Microsoft, în tendința sa de a oferi actualizări, a reușit din nou să introducă disfuncționalități. Actualizarea Creatorilor a venit cu un set de provocări și funcționalități nefinalizate. Așa cum era de așteptat, au apărut diverse probleme. Unii utilizatori se confruntă cu aceleași dificultăți întâmpinate la trecerea la Actualizarea Aniversară, în timp ce alții se luptă cu erori noi. O problemă frecventă este cea a miniaturilor albe la fotografii. În mod normal, la deschiderea unui director cu imagini, ar trebui să vedem o previzualizare a acestora sau iconița aplicației asociate. Însă, din cauza acestei erori, miniaturile nu sunt generate, afișând în schimb fișiere albe, ca și cum nu ar exista o aplicație dedicată pentru ele. Iată cum poți remedia problema miniaturilor foto albe în Windows 10, după instalarea Actualizării Creatorilor.
Există trei abordări principale pentru a corecta această problemă. Prima soluție este rapidă și ușor de implementat. Este recomandat să o încerci înainte de a trece la celelalte două.
Restabilirea setărilor implicite ale aplicațiilor
Deschide aplicația Setări, apoi navighează la secțiunea Aplicații. Alege tab-ul „Aplicații implicite” și derulează până jos. Aici, apasă butonul „Restabilire” pentru a reveni la setările implicite. Deschide apoi Explorerul de fișiere pentru a vedea dacă problema s-a rezolvat.
Dacă acest pas a funcționat, poți personaliza din nou aplicațiile implicite, alegând preferințele tale. Problema nu ar trebui să mai apară. De obicei, Windows 10 resetează aplicațiile implicite la fiecare actualizare a sistemului. Dacă folosești aplicații terțe, această resetare poate provoca probleme precum miniaturile albe. Dacă această soluție nu a avut efect, treci la următoarea.
Setarea asociațiilor implicite pentru fiecare aplicație
În cazul în care resetarea setărilor implicite nu a remediat problema, încearcă să configurezi manual asociațiile implicite pentru fiecare aplicație. Accesează din nou aplicația Setări și secțiunea Aplicații. Selectează tab-ul Aplicații implicite și derulează la capătul paginii. Alege opțiunea „Setați aplicațiile implicite după aplicație”.
Se va deschide Panoul de Control, unde poți gestiona aplicațiile implicite. În coloana din stânga, caută aplicația Fotografii și selecteaz-o. În partea dreaptă, apasă pe „Setați acest program ca implicit”. Verifică apoi dacă problema miniaturilor este rezolvată.
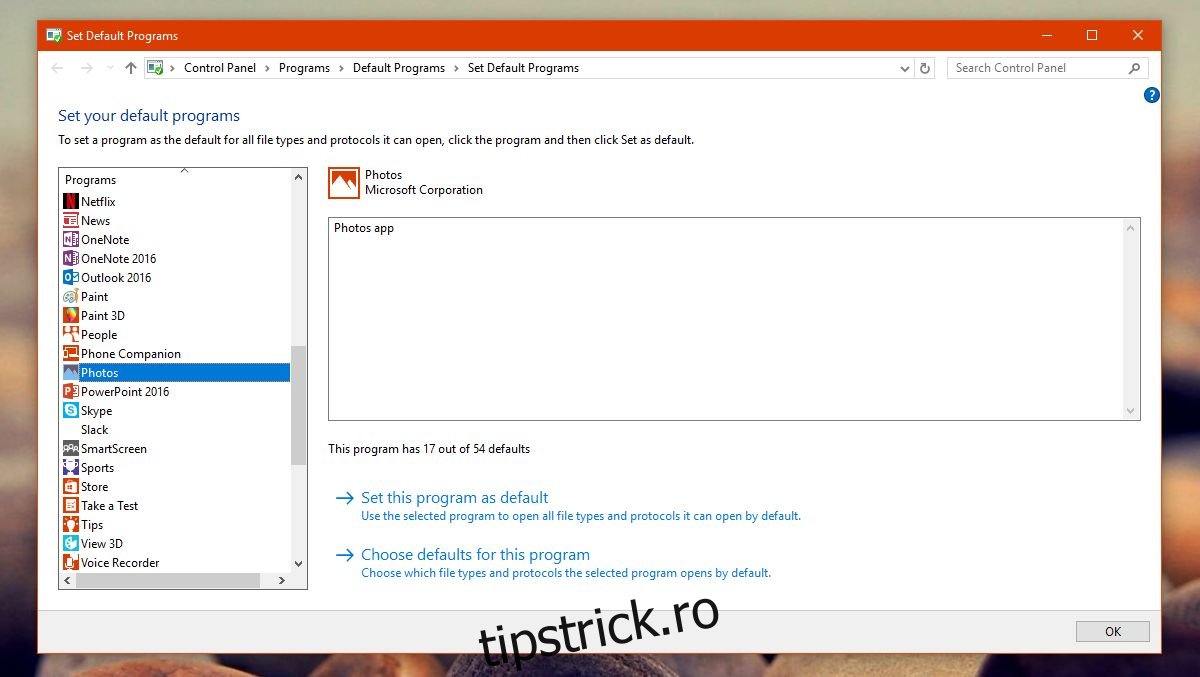
Reconstruirea cache-ului de pictograme
Apasă tastele Win+R și introdu următoarea adresă:
C:Users%username%AppDataLocalMicrosoftWindowsExplorer
Această comandă va deschide Explorerul de fișiere în locația specificată. Șterge toate fișierele pe care le găsești aici.
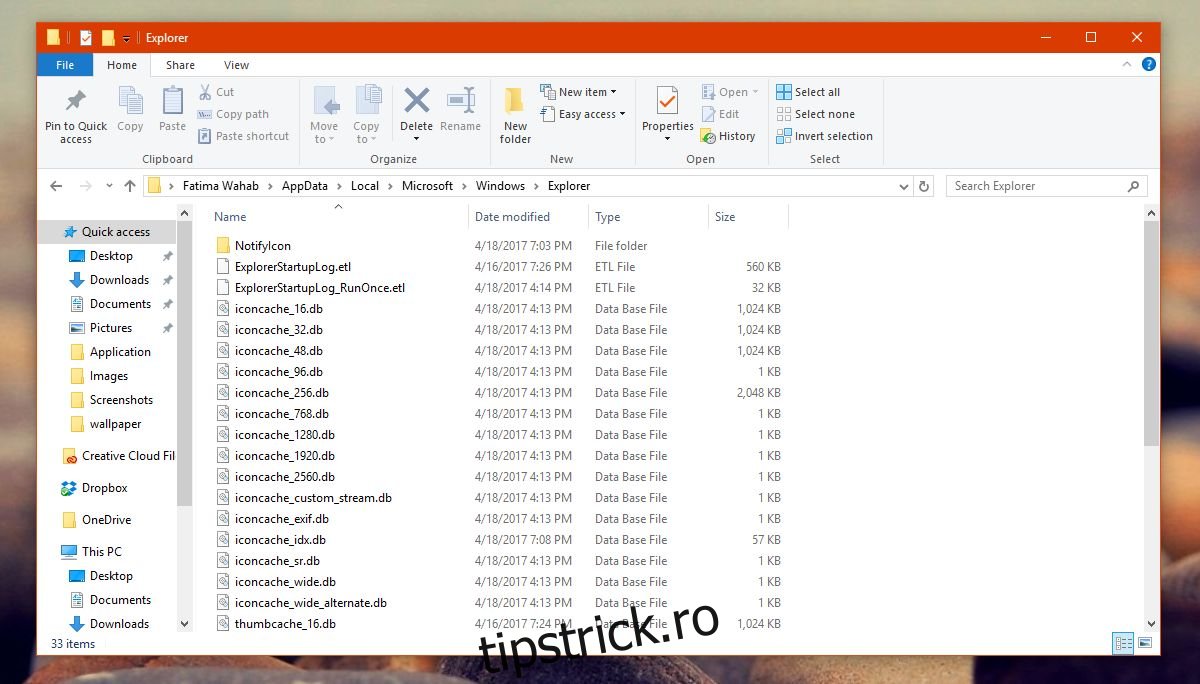
Dacă întâmpini probleme la ștergerea fișierelor, pornește Windows 10 în Modul Sigur și încearcă din nou. După ștergere, un nou folder numit „IconcacheToDelete” va apărea, dar va dispărea după repornirea sistemului.
Cache-ul de pictograme a fost șters cu succes, iar Windows va începe automat reconstruirea acestuia. La redeschiderea unui director cu fotografii, miniaturile albe ar trebui să dispară.
Utilizarea pictogramelor medii
În cazul în care toate celelalte metode eșuează, și nu ai posibilitatea de a reveni la Actualizarea Aniversară, poți încerca o soluție alternativă. Deschide File Explorer și navighează la directorul cu fotografii. În panglică, mergi la tab-ul Vizualizare. În secțiunea Aspect, selectează opțiunea „Pictograme medii”.
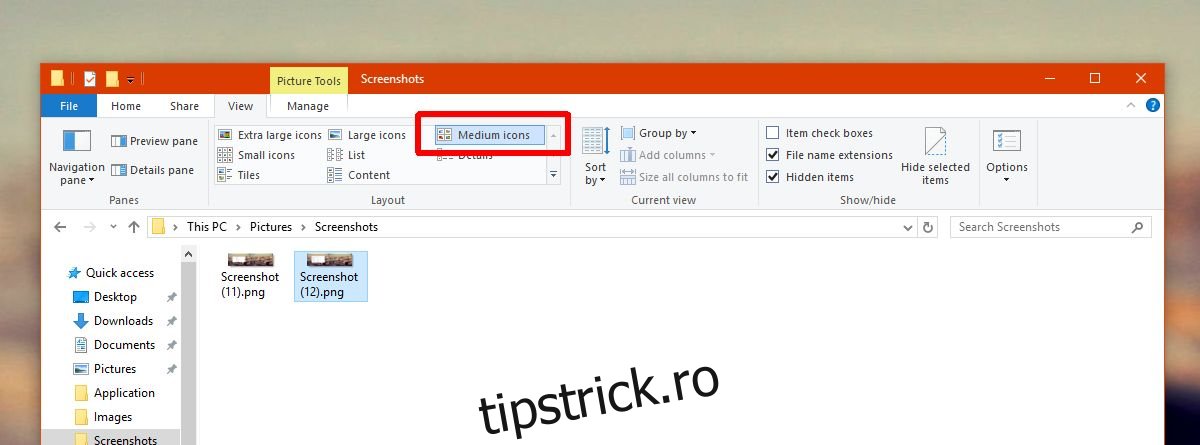
Această problemă este mai frecventă la utilizatorii care au făcut upgrade de la Actualizarea Aniversară la Actualizarea Creatorilor. Cei care au optat pentru o instalare curată a Actualizării Creatorilor nu se confruntă de obicei cu această eroare.