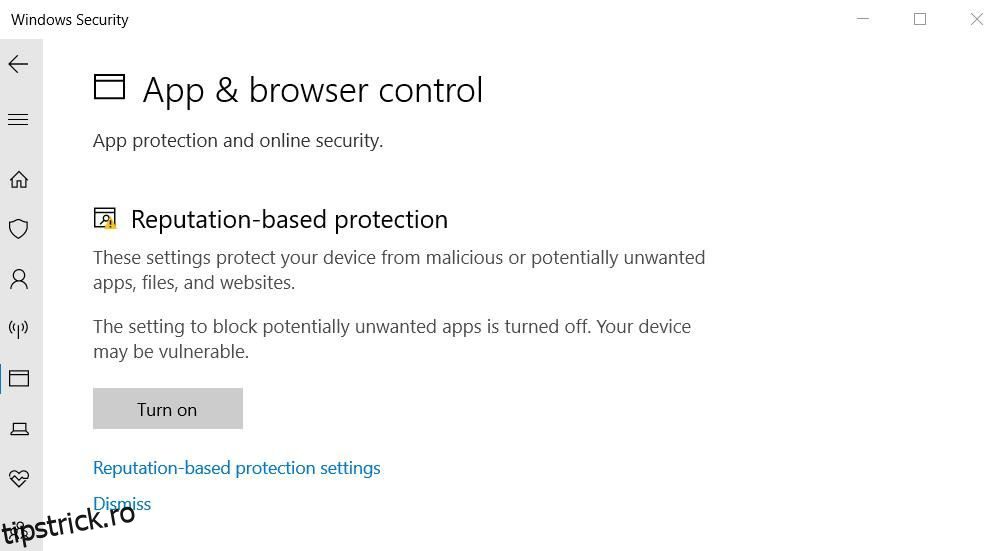Întâmpinați „Windows nu poate accesa dispozitivul, calea sau fișierul specificat.” eroare pe Windows 10 sau 11? Această problemă apare de obicei atunci când încercați să rulați o aplicație EXE sau să deschideți un document. Când apare această eroare, nu puteți rula anumite programe sau accesa unele documente, limitând utilitatea computerului dvs.
Deci, cum rezolvi eroarea „nu se poate accesa dispozitivul specificat”? Consultați mai jos câțiva dintre pașii de depanare pe care îi puteți urma.
Cuprins
1. Rulați aplicația ca administrator
Unele programe, dintr-o varietate de motive, au nevoie de privilegii de administrator pentru a efectua anumite sarcini. De fapt, în anumite situații, s-ar putea să nu le poți deschide nici.
În cazul dvs., eroarea „Windows nu poate accesa dispozitivul, calea sau fișierul specificat” ar putea fi și rezultatul acestei erori. Deci, dacă doriți să remediați această eroare, rularea acesteia ca administrator va fi cel mai bun pariu. Iată cum puteți începe:
Dacă problema a fost lipsa privilegiilor de administrator, aplicația dvs. va rula până la sfârșitul acestor pași.
2. Dezactivați blocarea aplicațiilor potențial nedorite
Blocarea nedorită a aplicațiilor este o funcție de securitate Windows care împiedică rularea aplicațiilor și a software-ului cu reputație scăzută. Această caracteristică poate provoca eroarea „nu se poate accesa dispozitivul specificat” atunci când este activată. Puteți verifica dacă blocarea nedorită a aplicațiilor este activată și o puteți dezactiva după cum urmează:
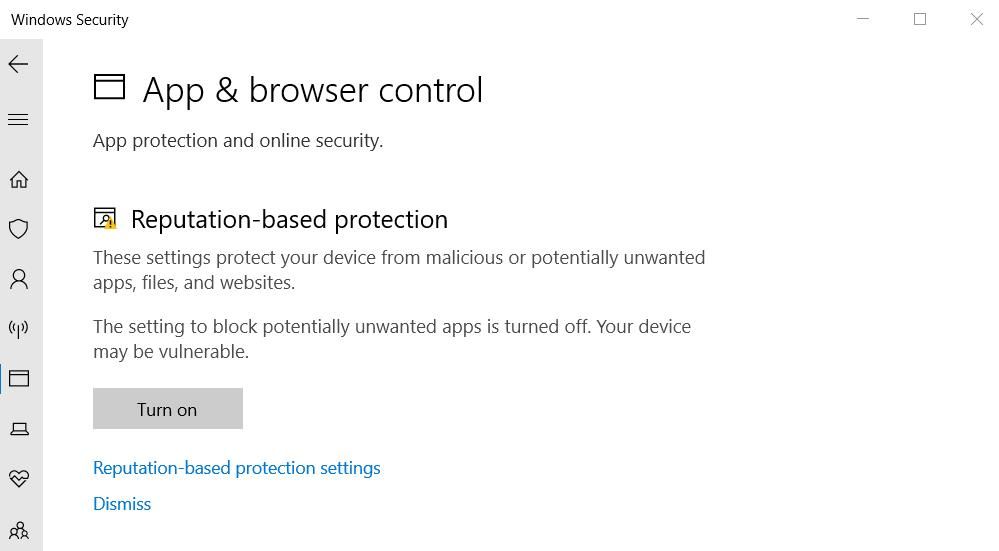
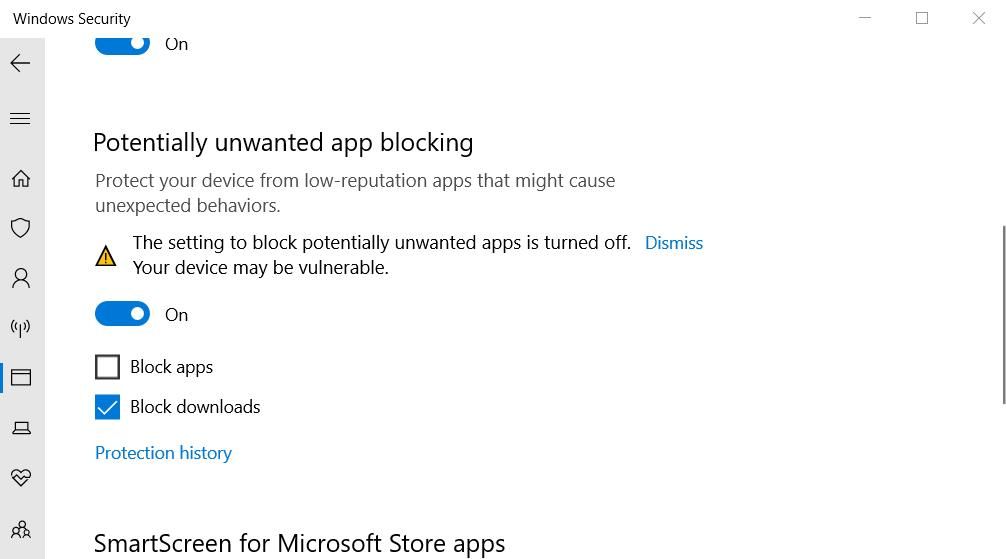
3. Deselectați setarea „Deblocare fișier”.
Uneori, Windows blochează accesul la fișierele sau folderele descărcate din surse online nesigure, ceea ce poate provoca eroarea „nu se poate accesa dispozitivul specificat”. Când se întâmplă acest lucru, veți vedea o casetă de selectare Deblocare într-o fereastră de proprietăți a fișierelor afectate. Iată cum puteți deselecta setarea „deblocați fișierul”:
Asigurați-vă că aveți încredere în sursa fișierului înainte de a face acest lucru. Dacă deblocați un fișier infectat, acesta vă poate deteriora computerul și poate cauza pierderea fișierului.
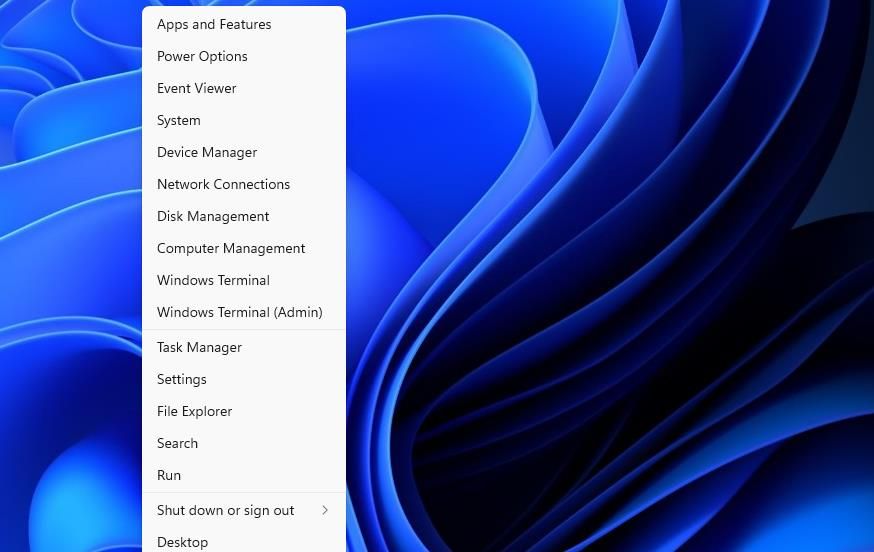
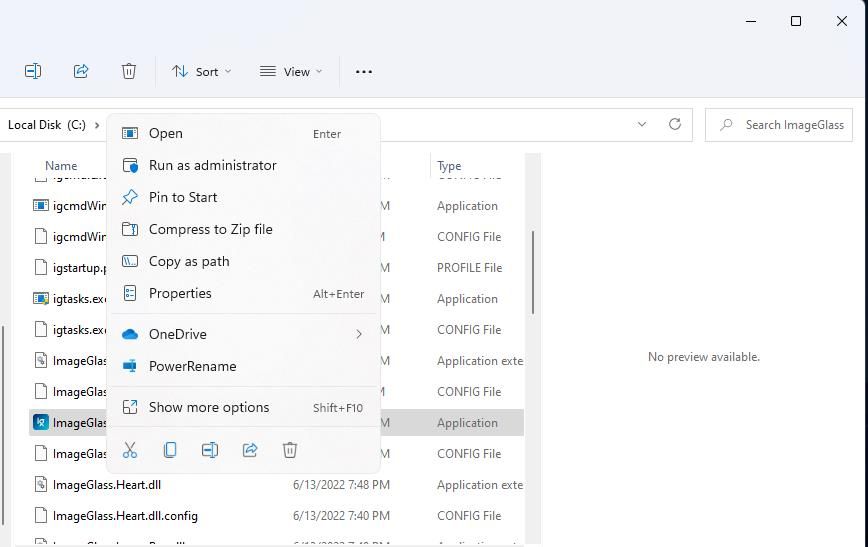
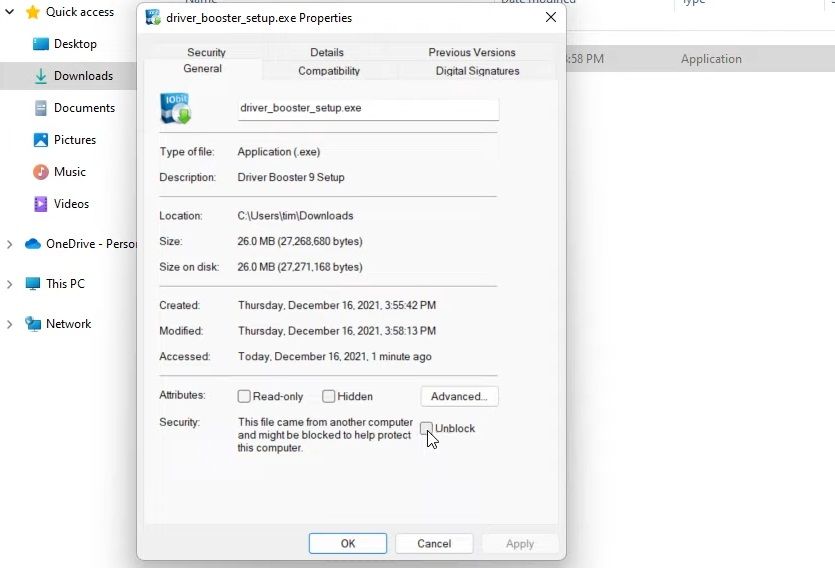
4. Editați permisiunile fișierului
O altă cauză a mesajului de eroare „nu se poate accesa dispozitivul specificat” este permisiunile insuficiente pentru fișiere. Acesta este ceva pe care îl puteți remedia prin editarea permisiunilor pentru fișierele afectate. Deci, încercați să editați permisiunile unui fișier afectat după cum urmează:
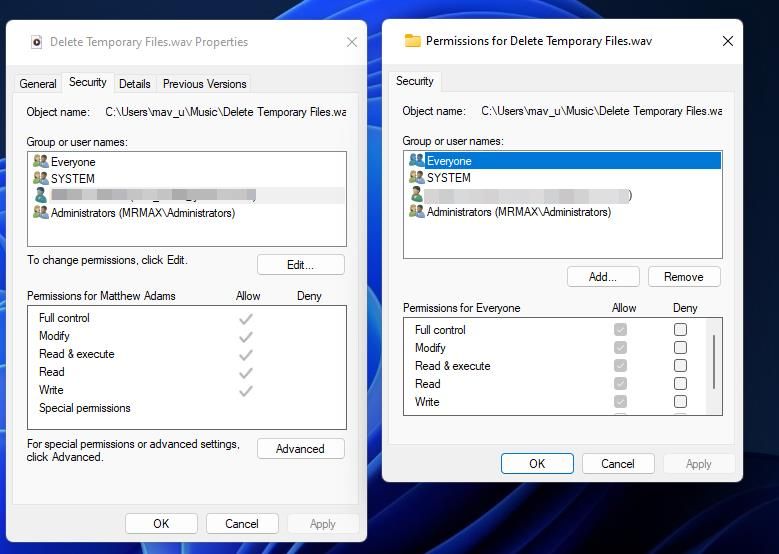
5. Recreează o comandă rapidă a unui program
Dacă apare eroarea „nu se poate accesa dispozitivul specificat” atunci când încercați să rulați o comandă rapidă a programului, problema ar putea să se afle în cadrul comenzii rapide în sine. În acest caz, configurarea unei noi comenzi rapide pentru software-ul afectat ar putea rezolva problema. Iată cum se face acest lucru pe desktop:
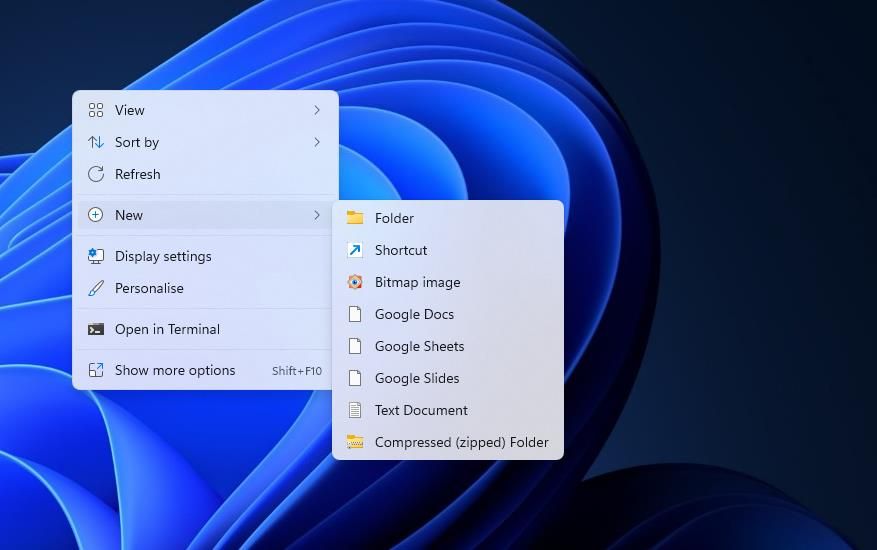
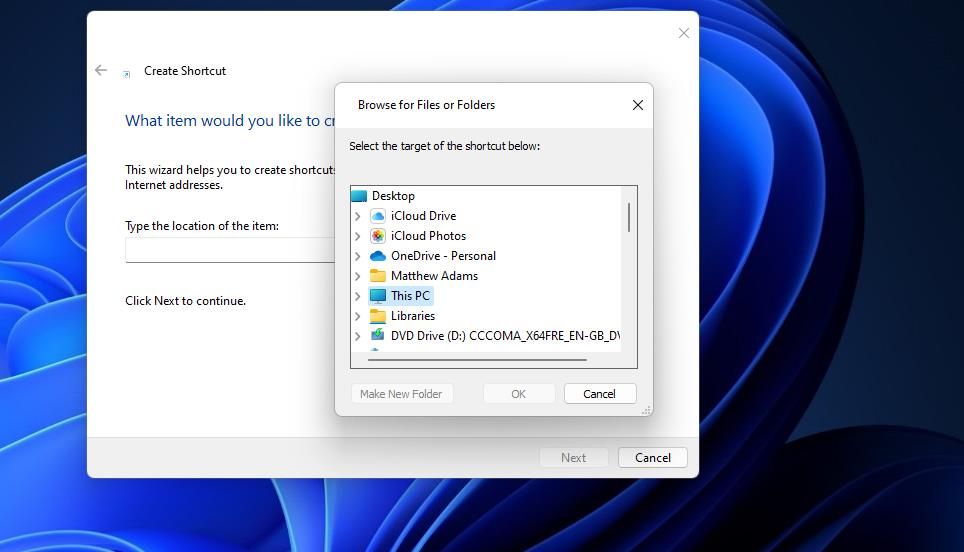
6. Verificați de două ori locația fișierului
Instalați software și salvați unele fișiere pe o unitate externă sau de rețea? Dacă da, este posibil ca eroarea de acces să apară deoarece un fișier se află pe o unitate care nu este accesibilă în prezent.
Verificați de două ori locațiile fișierelor pe care încercați să le executați sau să le deschideți făcând clic dreapta pe comenzile rapide de pe desktop pentru ele și selectând Proprietăți. Apoi puteți verifica calea pentru comanda rapidă în caseta țintă afișată direct mai jos.
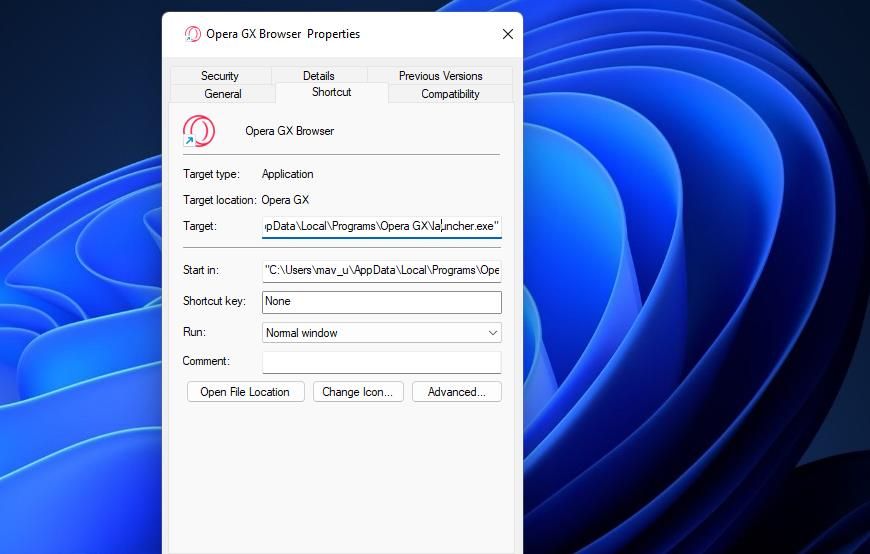
Această casetă țintă va arăta dacă fișierul se află pe o altă unitate. Dacă este, conectați unitatea externă care include fișierul la computer pentru a-l accesa. Verificați de două ori dacă fișierul specificat nu a fost șters dacă caseta țintă face referire la unitatea C: locală. Pentru a face acest lucru, deschideți calea folderului specificată în File Explorer.
Dacă descoperiți că fișierul unei comenzi rapide a fost șters, este posibil să îl puteți recupera. Deschideți Coșul de reciclare pentru a vedea dacă fișierul este în el. Dacă da, faceți clic dreapta pe fișier și selectați Restaurare.
7. Activați permisiunile de administrator cu Editorul de politici de grup
Utilizatorii au confirmat că activarea modului de aprobare de administrator în Editorul de politici de grup poate rezolva această eroare de acces la fișiere. Cu toate acestea, Editorul de politici de grup este disponibil numai în edițiile Windows 11 și 10 Pro și Enterprise. Dacă puteți utiliza Editorul de politici de grup, încercați să activați modul de aprobare de administrator după cum urmează:
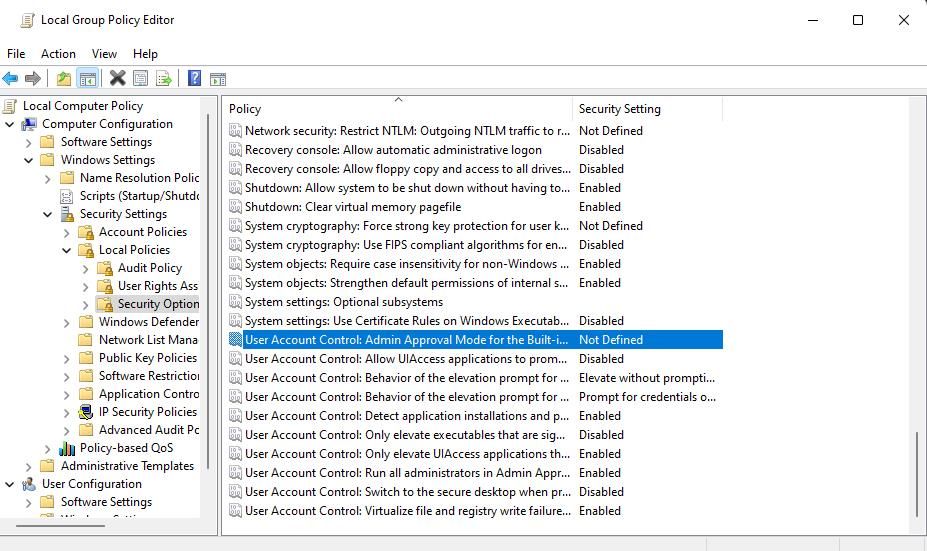
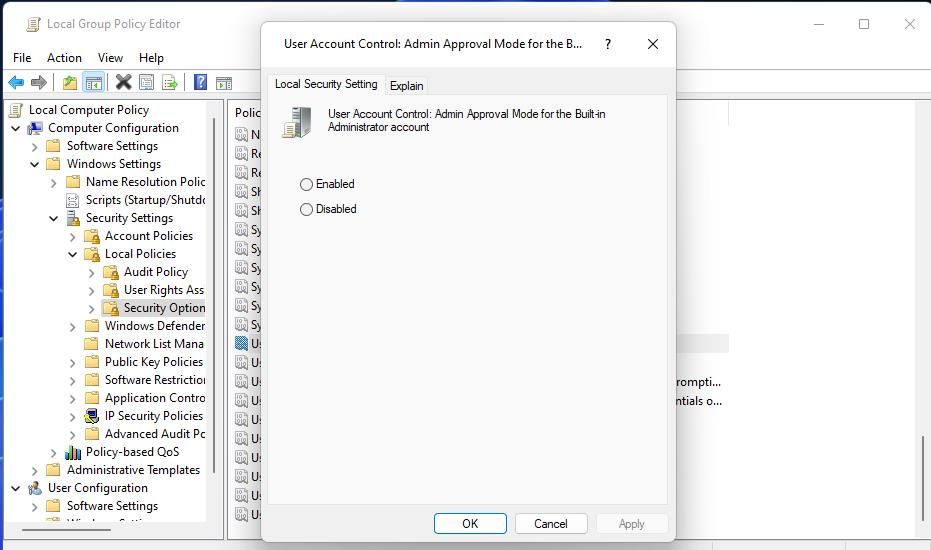
8. Configurați un software sau fișier afectat de excluderea de securitate Windows
Deoarece blocurile de securitate Windows pot provoca această eroare, recomandăm utilizatorilor să adauge fișierele afectate la lista de excludere a aplicației antivirus respective. Procedând astfel, fișierul va fi exclus din protecția antivirus a Defender. Consultați ghidul nostru de înscriere în lista albă a fișierelor în Microsoft (fostul Windows) Defender pentru detalii despre cum să aplicați această posibilă soluție.
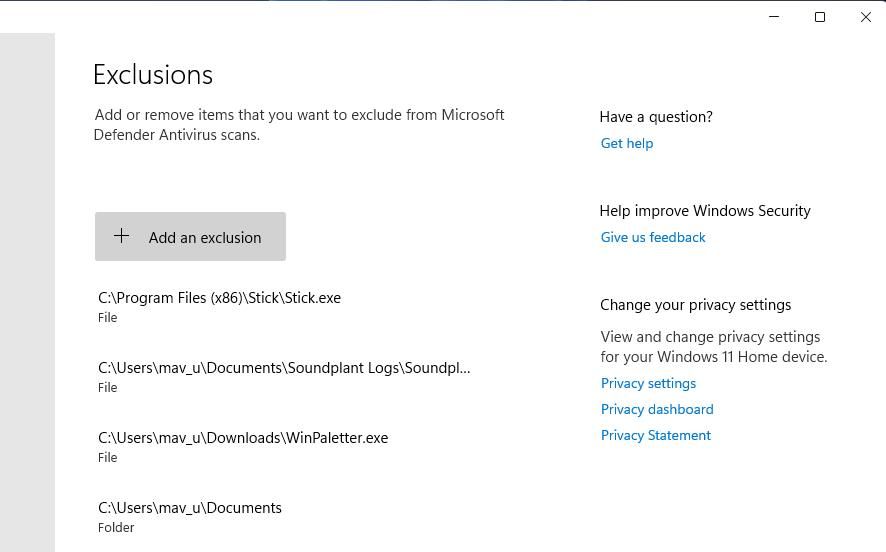
9. Dezactivați temporar orice software de securitate activ de la terți
Unele aplicații antivirus de la terțe părți au caracteristici similare de blocare a aplicațiilor cu Windows Security. Astfel, software-ul de securitate alternativ poate provoca, de asemenea, în mod fezabil, aceeași problemă să apară la fel. Așadar, încercați să dezactivați orice software antivirus terță parte instalat pe computer înainte de a încerca să rulați software-ul EXE afectat.
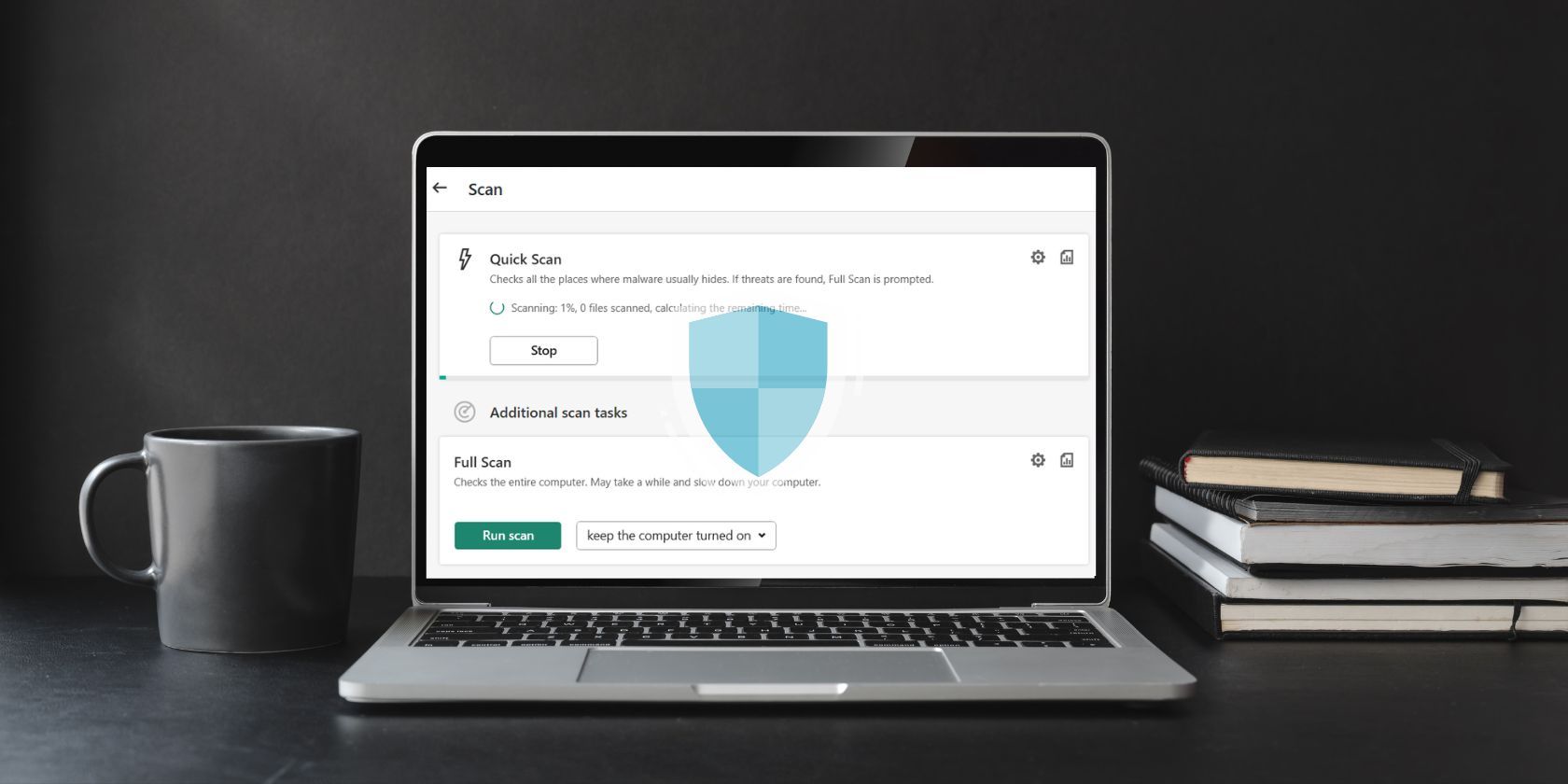
Modul exact în care dezactivați diferitele aplicații antivirus terțe variază ușor. Cu toate acestea, majoritatea au meniuri contextuale din care puteți selecta să le dezactivați scuturile. Faceți clic pe pictograma barei de sistem pentru software-ul antivirus cu butonul din dreapta al mouse-ului pentru a vedea meniul contextual al acestuia. Apoi alegeți o opțiune pentru dezactivarea scutului antivirus de acolo.
Dacă această potențială soluție funcționează, veți ști ce o cauzează. Cu toate acestea, nu lăsați software-ul antivirus dezactivat. Adăugați fișierele afectate la lista de excepții a software-ului de securitate.
10. Reparați sau reinstalați fișierul
Dacă vă confruntați cu această problemă din cauza coruperii fișierului, atunci repararea sau reinstalarea acestuia este cel mai bun pariu. Utilizarea panoului de control va fi cel mai bun pariu în acest caz. Iată cum o poți face:
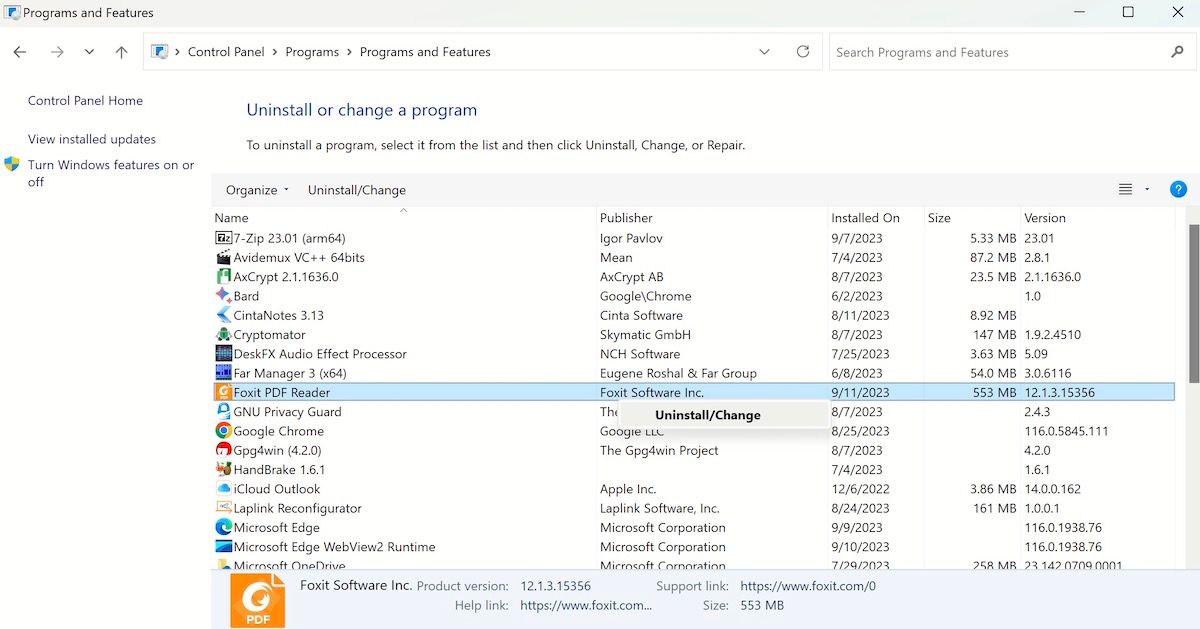
În funcție de aplicație, veți primi o opțiune fie de a dezinstala aplicația, fie de a modifica setările acesteia. Asta este, de acolo trebuie doar să urmați instrucțiunile de pe ecran și veți termina în cel mai scurt timp. Dacă ați instalat aplicația, asigurați-vă că o obțineți din nou de la o sursă de încredere și apoi vedeți dacă vă confruntați din nou cu aceeași eroare.
Sortați eroarea „Nu se poate accesa dispozitivul specificat” în Windows 10 și 11
Nu promitem soluții garantate, dar posibilele rezoluții de aici vor rezolva probabil eroarea „nu se poate accesa dispozitivul specificat” de pe computer. Mulți utilizatori au rezolvat această problemă de acces la fișiere în Windows aplicând remediile de mai sus.