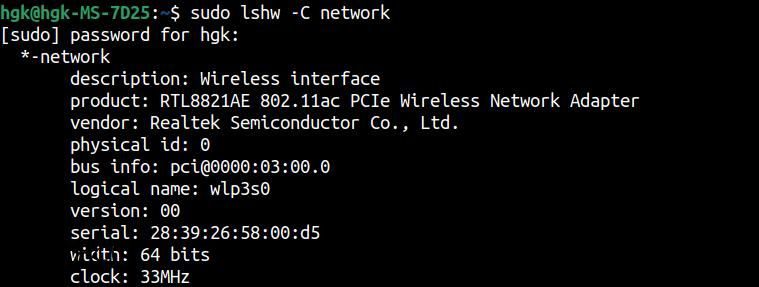Este destul de frustrant când computerul întrerupe conexiunile sau nu reușește să se conecteze la rețeaua Wi-Fi – și este ușor să te întrebi dacă poți face ceva când te confrunți cu eroarea Ubuntu „Adaptor Wi-Fi nu a fost găsit”.
Nu este nevoie să disperați: este posibil să remediați Ubuntu Wi-Fi care nu funcționează cu doar câțiva pași de depanare.
Cuprins
1. Verificați dacă adaptorul Wi-Fi este recunoscut
Eroarea Ubuntu „nu a fost găsit niciun adaptor Wi-Fi” are mai multe cauze potențiale, inclusiv probleme legitime cu adaptorul Wi-Fi al computerului, probleme cu driverul și chiar erori ale nucleului Linux.
În primul rând, este vital să verificați dacă Ubuntu vă recunoaște adaptorul Wi-Fi pentru început. Puteți face acest lucru cu o comandă simplă, dar mai întâi va trebui să o instalați. Deschideți terminalul și introduceți:
sudo apt update
sudo apt-get install lshw
Odată ce pachetul a fost instalat, va trebui să verificați dacă un dispozitiv wireless este găsit cu lshw. Dacă sistemul vă recunoaște adaptorul Wi-Fi, ar trebui să apară o scurtă descriere a dispozitivului. Introduceți următoarele pentru a verifica dacă există un dispozitiv cu interfață fără fir:
sudo lshw -C network
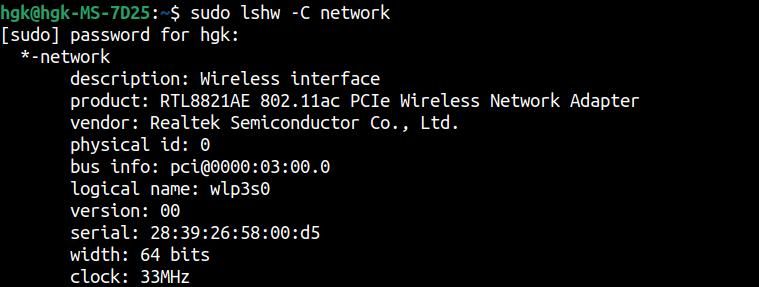
Dacă comanda de mai sus nu a găsit niciun dispozitiv cu interfață wireless, va trebui să încercați câteva comenzi alternative. În cele mai multe cazuri, computerul dvs. va folosi un adaptor PCI intern și puteți utiliza următoarele pentru a verifica dacă există unul:
lspci
Dacă utilizați un adaptor USB Wi-Fi extern, va trebui să adoptați o abordare diferită pentru a verifica dacă este recunoscut. Introduceți următoarele și verificați dacă un adaptor wireless este listat în dispozitivele imprimate:
lsusb
2. Instalați drivere noi pentru adaptorul dvs. Wi-Fi
Dacă nu ați reușit să vă găsiți adaptorul Wi-Fi cu oricare dintre comenzile de mai sus, este posibil ca sistemul dumneavoastră să nu aibă driverele necesare pentru a recunoaște adaptorul. Puteți verifica adaptoare noi deschizând Software și actualizări și navigând la fila Drivere suplimentare.
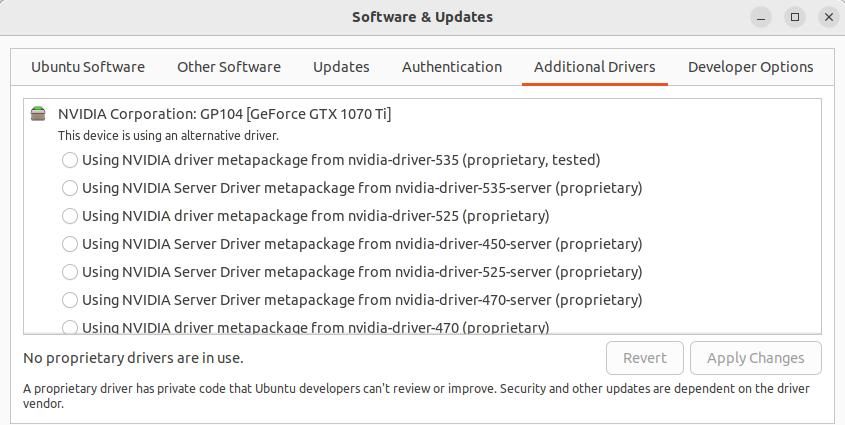
Dacă sunt disponibile drivere, selectați Utilizare pentru driver, apoi finalizați modificările făcând clic pe Aplicare modificări. Din păcate, uneori, metodele anterioare încă nu sunt suficiente pentru a găsi și instala driverele Wi-Fi potrivite. În funcție de producătorul adaptorului dvs. Wi-Fi, care poate fi Intel, Realtek sau Broadcom, există metode specifice pe care le puteți utiliza pentru a descărca drivere.
Dacă aveți un adaptor Intel Wi-Fi, va trebui să instalați firmware-ul original Intel, să extrageți driverul din folderul arhivat și să deschideți terminalul din folder făcând clic dreapta pe fereastra Fișiere și selectând Deschidere în terminal. Apoi, introduceți următoarele pentru a copia fișierele în directorul de firmware:
sudo cp *.ucode /lib/firmware
De asemenea, puteți descărca cele mai recente drivere Realtek din directorul rtw88 GitHub. Faceți clic pe Cod > Download ZIP, extrageți folderul care conține firmware-ul și deschideți terminalul din folderul extras. Introduceți următoarele pentru a instala noile fișiere de firmware:
make
sudo make install
Apoi, reporniți computerul. Dacă Ubuntu nu vă recunoaște adaptorul Wi-Fi după repornire, va trebui să utilizați comanda modprobe pentru a o forța. Înainte de a putea face asta, va trebui să introduceți prima comandă pentru a determina driverul de nucleu utilizat. Odată tipărit, înlocuiți-l ca [wifi-module] în a doua comandă pentru a forța modulul să se încarce:
lspci -nnk | grep -A2 0280
sudo modprobe -r [wifi-module] && sudo modprobe [wifi-module]
Adaptoarele Wi-Fi Broadcom oferă cel mai simplu proces de instalare a driverului. Puteți verifica și instala orice drivere noi introducând următoarele și repornind computerul:
sudo apt-get install --reinstall bcmwl-kernel-source
3. Verificați dacă firmware-ul este instalat pentru adaptorul dvs. Wi-Fi
Dacă Wi-Fi-ul încă nu funcționează, cauza de bază ar putea fi faptul că computerul nu are fișierele firmware adecvate. Puteți verifica dacă orice probleme cu fișierele firmware lipsă au fost semnalate de computer cu:
sudo dmesg | grep firmware
Dacă rezultatul conține mesaje de eroare, va trebui să instalați firmware. În general, este posibil să găsiți aceste fișiere de firmware lipsă și să le instalați cu:
sudo apt-get install linux-firmware
Dacă aveți un adaptor Intel Wi-Fi recent lansat, este posibil ca firmware-ul să nu fie încă ambalat în firmware-ul linux, dar îl puteți găsi pe site-ul web Intel.
4. Încercați să utilizați un nou adaptor USB Wi-Fi
Dacă adaptorul dvs. Wi-Fi nu funcționează, este posibil ca instalarea de noi drivere Wi-Fi Ubuntu să nu fie suficientă pentru a vă remedia problemele de conectivitate. Instalarea unui nou adaptor Wi-Fi este cea mai bună modalitate de a verifica dacă problema este vechiul adaptor în sine – și puteți face acest lucru cu ușurință cu ajutorul unui adaptor USB Wi-Fi, care este la fel de eficient ca PCI-e.
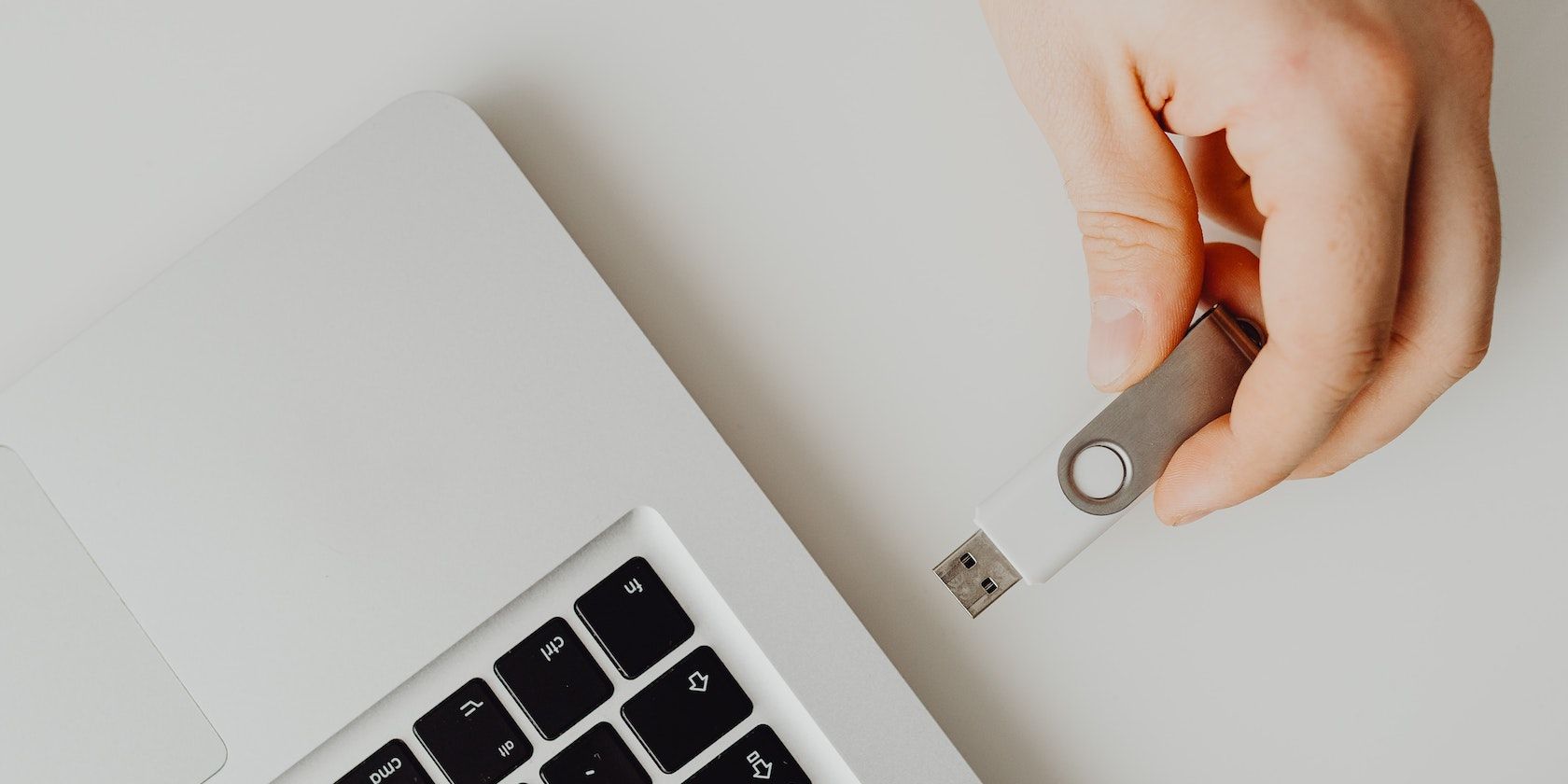
Majoritatea vânzătorilor de electronice oferă o gamă largă de adaptoare USB Wi-Fi. Ar trebui să potriviți protocolul adaptorului dvs. – probabil 802.11n sau 802.11ac – cu protocolul routerului dvs. Conectați adaptorul la computer și, dacă determinați că este disponibil unul, instalați driverul corespunzător. Dacă adaptorul original Wi-Fi a fost problema, acum ar trebui să vă puteți conecta la internet.
5. Instalați Linux cu o versiune alternativă de kernel
Dacă sistemul dumneavoastră Ubuntu utilizează un nucleu Linux versiunea 5.x, este posibil să întâmpinați problema „Ubuntu Wi-Fi nu funcționează” din cauza unei erori asociate cu nucleul. Acest lucru este probabil mai ales dacă problemele cu driverul wireless Ubuntu se dezvoltă brusc după actualizarea nucleului Linux. Puteți schimba versiunile de kernel repornind computerul.
Așteptați ca dispozitivul să încarce meniul de boot tipic Ubuntu. În loc să selectați Ubuntu, derulați în jos pentru a selecta Opțiuni avansate pentru Ubuntu din meniul de opțiuni. Toate versiunile disponibile ale nucleului Linux vor fi listate. Derulați în jos pentru a alege o versiune alternativă de kernel, apăsați Enter și permiteți computerului să pornească. Verificați dacă problemele dvs. cu Wi-Fi au fost rezolvate.
6. Utilizați o conexiune la Internet conectată
Dacă niciunul dintre pașii anteriori de depanare nu a fost suficient pentru a rezolva eroarea Ubuntu „Adaptor Wi-Fi nu a fost găsit”, ar putea fi timpul să luați în considerare utilizarea unei conexiuni la internet conectate. Dacă aveți un router fără fir, puteți realiza acest lucru conectând computerul la router cu un cablu Ethernet. Puteți lega computerul la conexiunea celulară a iPhone-ului sau Android-ului folosind cablul său de încărcare.
Este ușor să remediați eroarea „Niciun adaptor Wi-Fi găsit” pe Ubuntu
Una dintre cele mai frustrante probleme de pe Ubuntu este eroarea „Adaptorul Wi-Fi nu a fost găsit”. Din fericire, rezolvarea problemelor de conectivitate pe Ubuntu este un proces simplu atâta timp cât urmați pașii corecti de depanare. După ce v-ați restabilit accesul la Wi-Fi, sunteți gata să vă bucurați de navigarea pe web cu Ubuntu.