Utilizatorii au raportat eroarea 0x80070005 sau 0x80070539 când încearcă să seteze aplicații noi pentru a salva în diferite locații de unități externe cu Setări. Aceste coduri de eroare au același mesaj care spune: „Nu am putut seta locația implicită de salvare”. Aceasta înseamnă că utilizatorii nu pot schimba locația implicită de salvare pentru aplicații.
Această eroare vă împiedică și să schimbați locul în care se salvează aplicațiile noi? Dacă este, așa puteți remedia codurile de eroare 0x80070005 sau 0x80070539 pe Windows 11/10.
Cuprins
1. Setați Contul dvs. de utilizator la Administrator
Dacă utilizați un cont Windows standard, schimbați tipul de cont de utilizator cu unul administrativ. Un cont de utilizator standard vă va împiedica să aplicați modificări de sistem mai complicate. Schimbarea locației de salvare pentru aplicații este ceva pentru care s-ar putea să aveți nevoie de privilegii de administrator.
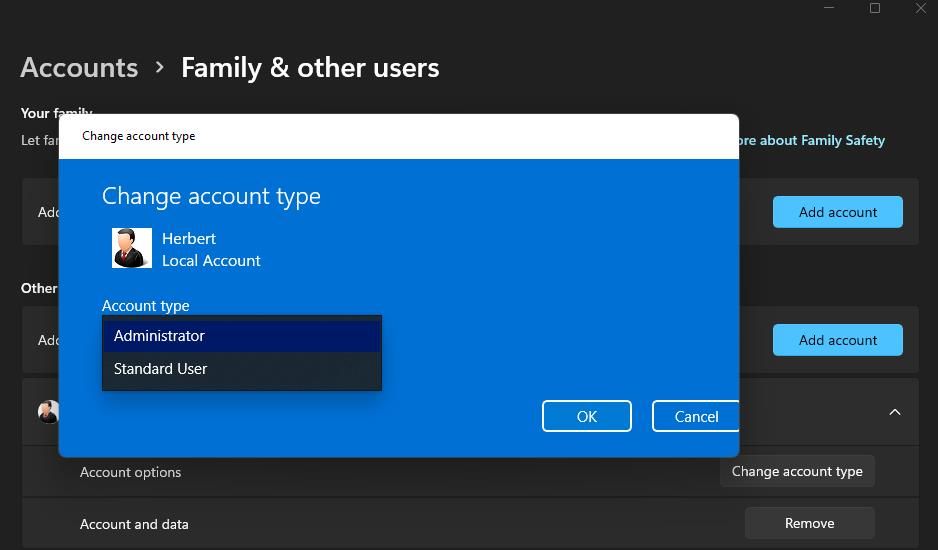
2. Redenumiți directorul WindowsApps
Această eroare poate apărea deoarece folderul WindowsApps în care se salvează aplicațiile este corupt. Redenumirea folderului WindowsApps de pe unitatea sau partiția pe care doriți să salvați aplicațiile poate rezolva o astfel de problemă. Pentru a face acest lucru, redenumiți acel folder după cum urmează:
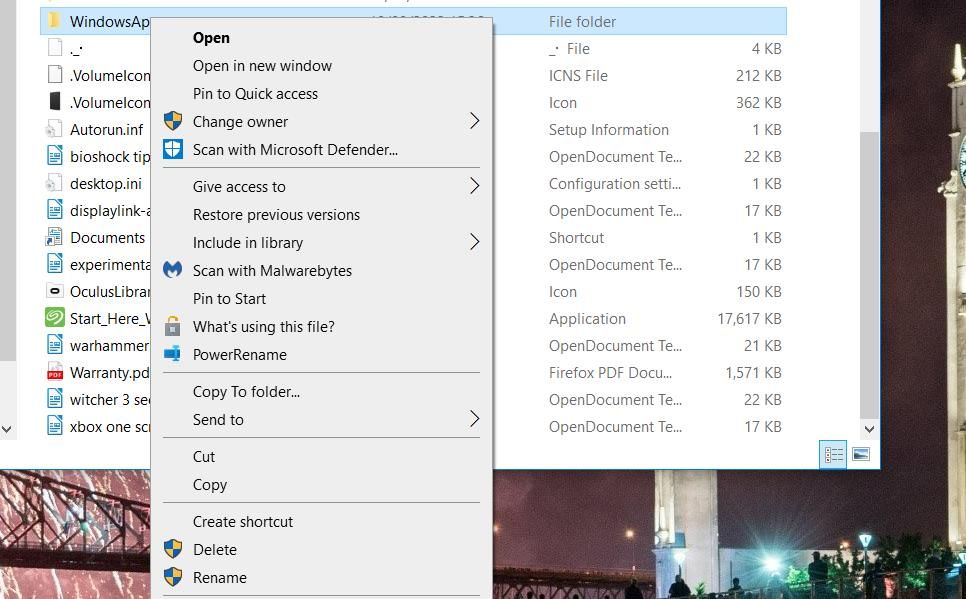
Dacă tot nu funcționează, treceți la următoarea rezoluție.
3. Ștergeți sau Redenumiți folderul WpSystem
Mulți utilizatori confirmă că redenumirea sau ștergerea folderului WpSystem remediază eroarea 0x80070005. WpSystem este un folder creat pentru a stoca datele aplicației. Încercați să redenumești acel folder în WpSystem.old de pe unitatea pe care nu o poți seta să fie o locație de salvare pentru aplicații, așa cum s-a subliniat pentru metoda anterioară. WpSystem va fi în același director ca și folderul WindowsApps.
Alternativ, ștergeți folderul WpSystem. Puteți șterge un fișier sau un folder din Explorer făcând clic dreapta pe el și selectând Ștergere. Dacă nu puteți găsi acel folder sau această posibilă soluție nu funcționează, încercați următoarea rezoluție.
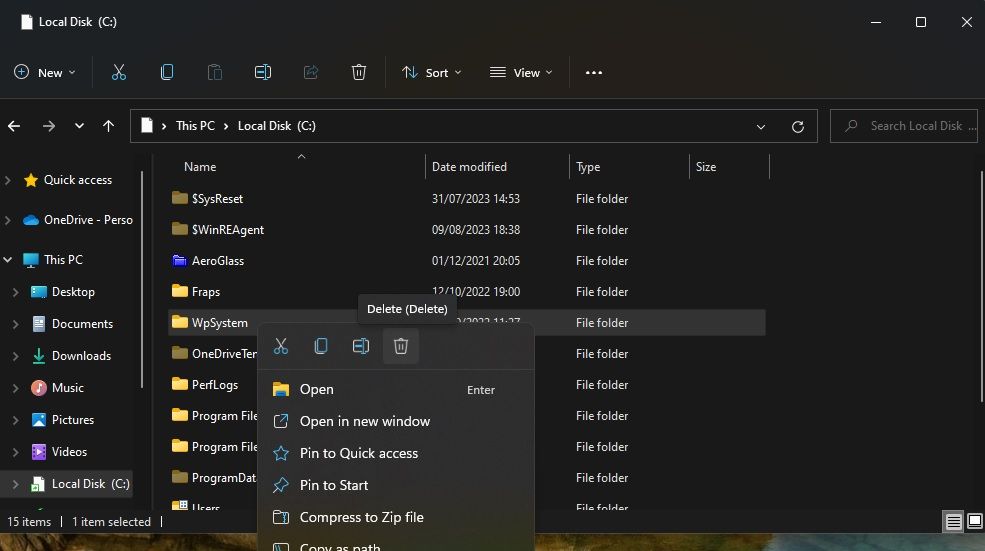
4. Setați permisiunea completă de sistem pentru folderul de volum al sistemului
Setarea permisiunii complete pentru folderul System Volume este o altă remediere confirmată pentru eroarea 0x80070005. Urmați acești pași pentru a seta permisiunea completă pentru directorul System Volume:
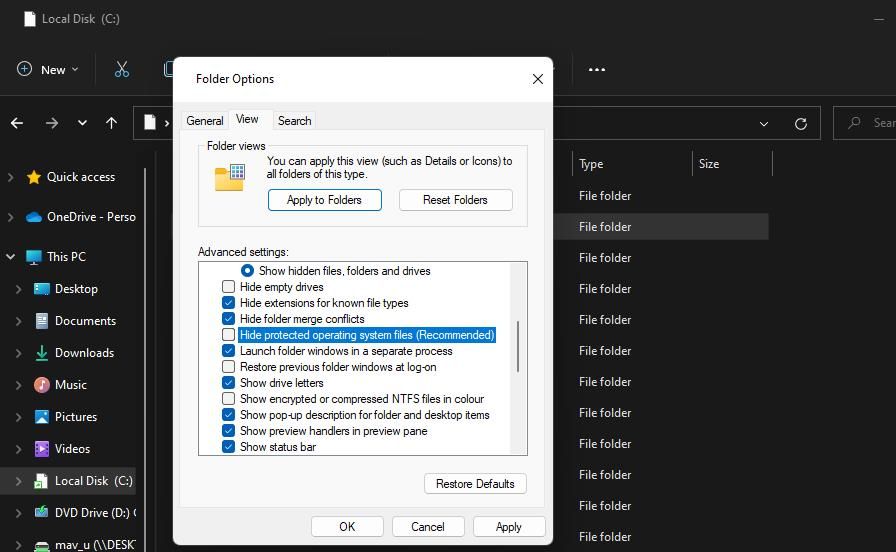
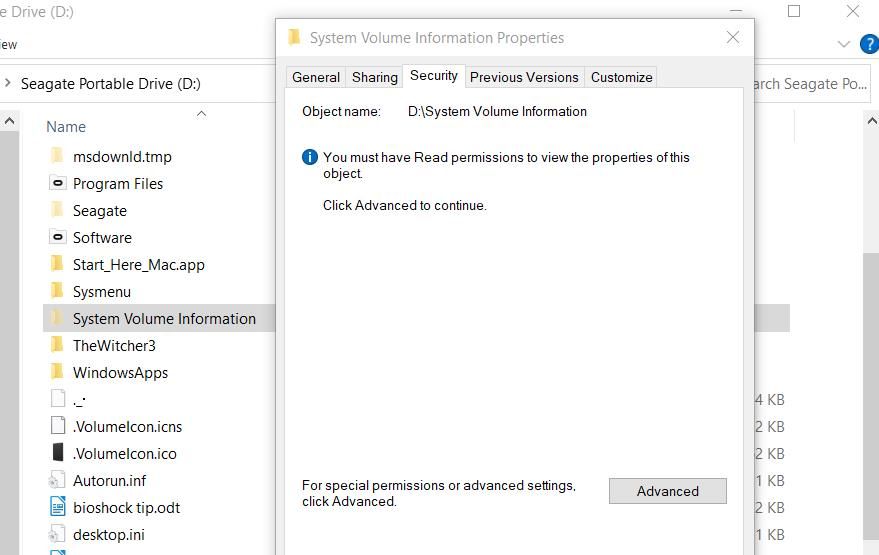
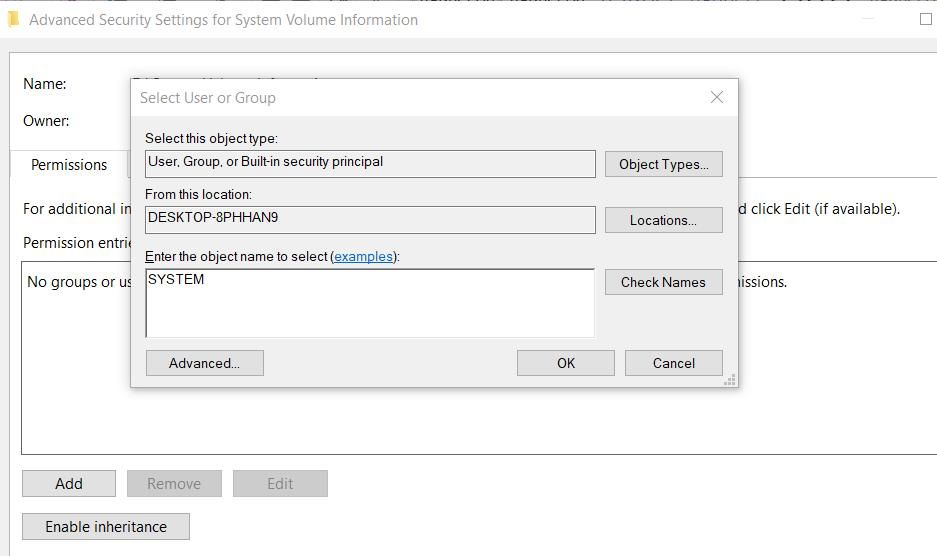
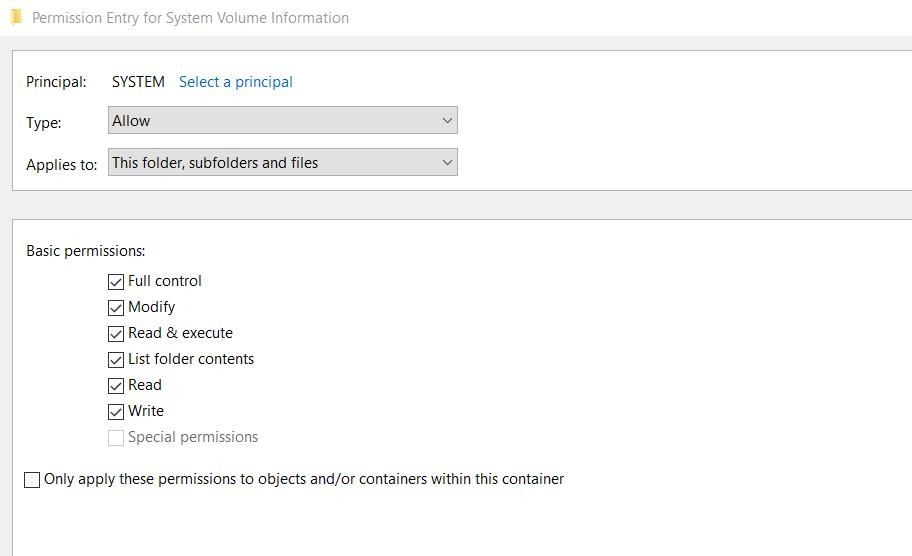
Închideți toate ferestrele rămase deschise. Apoi, reporniți computerul și încercați să schimbați locația implicită de salvare.
Setați o nouă locație de salvare implicită în Windows 11/10
Mulți utilizatori au trebuit să repare eroarea 0x80070005 și au făcut acest lucru aplicând potențialele soluții din acest ghid. Folderul WpSystem este adesea sursa erorii, iar rezoluția a doua este metoda cea mai confirmată pentru remedierea acestei probleme.
Cu toate acestea, unii utilizatori au remediat și problema prin aplicarea celei de-a patra metode mai puțin citate.

