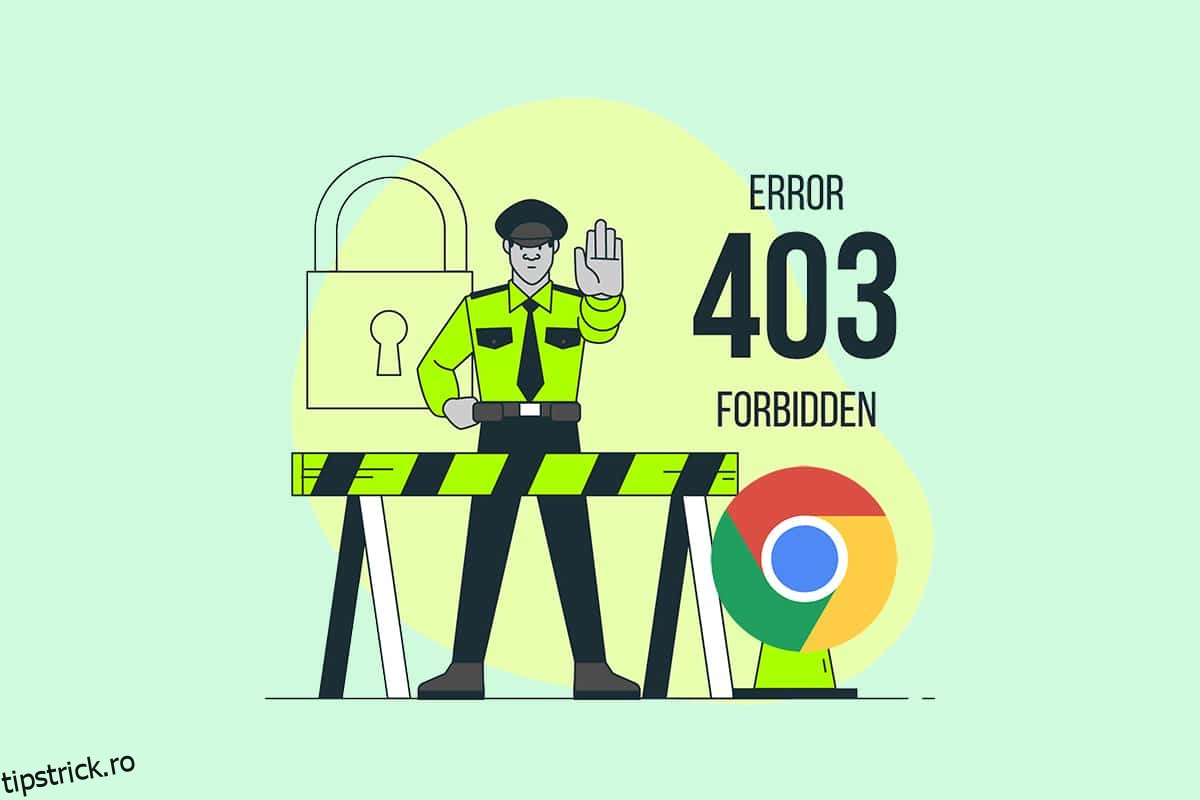Există un fapt că un site de încărcare foarte lentă poate duce la un factor de clasare slab. Da adevărat. Este posibil să nu aveți răbdare să gestionați paginile web cu încărcare lentă și acesta este motivul pentru care vă aflați aici! Când încercați să accesați orice pagină web în browser, uneori vi se poate interzice accesarea acesteia. Acest lucru s-ar putea întâmpla atunci când vi se interzice accesul la astfel de pagini web (din cauza drepturilor de permisiune) sau când încercați să accesați orice pagini web nu. Dacă doriți să aflați cum să remediați eroarea 403 pe Google Chrome, sunteți la locul potrivit! Vă oferim un ghid perfect care vă va ajuta să înțelegeți cum să remediați eroarea interzisă 403 pe Google Chrome.
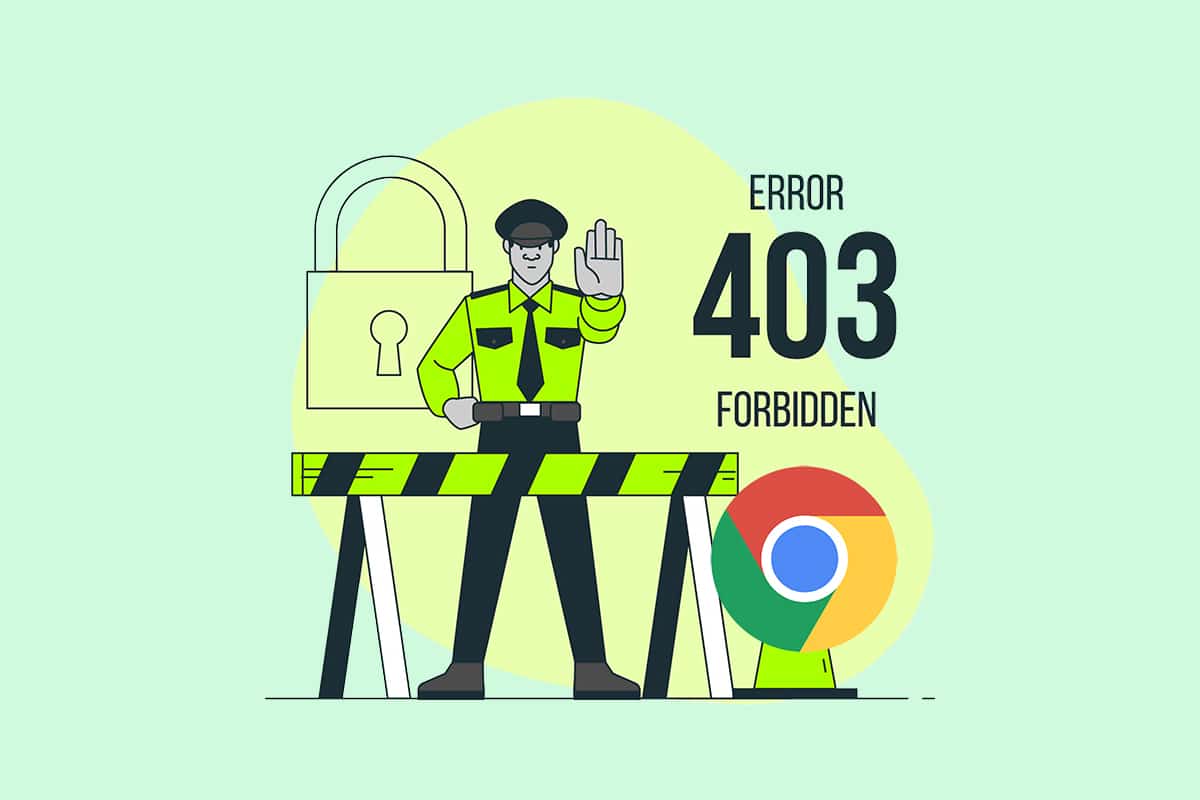
Cuprins
Cum să remediați eroarea Google Chrome 403
Eroarea 403 Forbidden este un cod de stare HTTP care indică faptul că vi se interzice accesarea site-ului. Când proprietarii de site-uri au stabilit drepturi de permisiuni adecvate pentru paginile web și dacă nu le aveți, este posibil să vă confruntați cu același lucru. Pe de altă parte, dacă proprietarul site-ului nu a setat corect permisiunile, te vei confrunta cu aceeași eroare. Este posibil să vă confruntați cu eroarea în alte formate, cum ar fi
- 403 Interzis
-
HTTP 403 Interzis
- Eroare HTTP 403 – Interzis
- Eroare HTTP 403.14 – Interzis
- Eroare 403
- Interzis: nu aveți permisiunea de a accesa [directory] pe acest server
- Eroare 403 – Interzis
În cele mai multe cazuri, nu poți face nimic din partea ta pentru a rezolva problema. Cu toate acestea, dacă este o eroare temporară, iată câteva lucruri care vă vor ajuta să știți cum să remediați eroarea 403.
Ce cauzează eroarea 403 interzisă?
Dacă aveți drepturi de acces configurate greșit din partea clientului, atunci este mai probabil să rezolvați singur problema. Permisiunile corecte de citire, scriere, executare ale fișierului sau folderului care rezultă din proprietățile folderului/fișierului ar putea fi motivul problemei. În afară de acești factori, există puține alte surse de eroare 403 interzisă. Ele sunt enumerate mai jos.
- Conținut privat care necesită permisiuni adecvate.
- Conținut restricționat de utilizator.
- Accesarea paginilor web restricționate din punct de vedere geografic.
- Prezența malware/virusului.
- Adresa IP nu este validă sau blocată.
- Erori de scriere URL.
-
erori de conectare la internet.
- Cache corupt, extensii incompatibile sau suplimente în browser.
Acum, treceți la următoarea secțiune pentru a afla cum să remediați eroarea 403 interzisă pe Google Chrome.
Pași de bază de depanare
Urmați acești pași de bază de depanare pentru a remedia eroarea menționată.
-
Reîncărcați paginile web: soluția principală pentru orice eroare comună legată de browser este reîncărcarea paginilor web pentru a rezolva eventualele erori interne. Puteți reîncărca direct paginile web în Chrome apăsând butonul de reîncărcare sau pur și simplu apăsând tastele Ctrl + R în pagina web corespunzătoare.
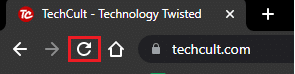
-
Asigurați-vă că adresa URL este corectă: asigurați-vă că adresa URL este perfectă, fără erori de scriere. Verificați extensiile .html sau .com și dacă sunt de încredere sau nu. Rețineți că o adresă URL obișnuită se va termina în .com, .html, .org, .in, .php etc, în timp ce o adresă URL de director va avea un sufix de „/”.
-
Încercați un alt dispozitiv: verificați dacă problema este cu dispozitivul dvs. sau site-ul web. Conectați-vă la un alt dispozitiv și încercați să accesați aceeași pagină web din acesta. Dacă vă confruntați cu aceeași eroare 403 pe un dispozitiv diferit, atunci ar putea exista o problemă cu site-ul web. Pe de altă parte, dacă nu te-ai confruntat cu problema pe alt dispozitiv, atunci problema este cu computerul tău.
-
Reporniți routerul: dacă utilizați o conexiune Wi-Fi mai degrabă decât Ethernet, există puține posibilități ca orice problemă de configurare a routerului să ducă la problema.
Notă: Pentru a reporni conexiunea la rețea, vă rugăm să reporniți routerul conform instrucțiunilor de mai jos.
1. Găsiți butonul ON/OFF din spatele routerului. Apăsați butonul o dată pentru a opri routerul.
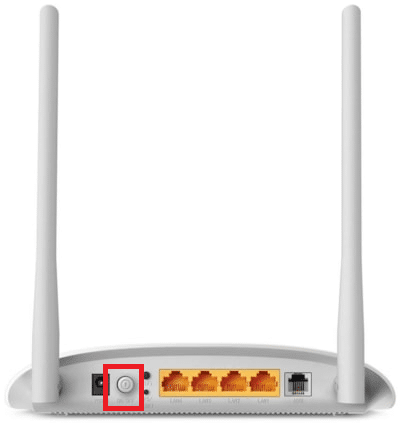
2. Deconectați cablul de alimentare și așteptați până când alimentarea este golită complet de la condensatori. Acum, routerul dvs. este complet epuizat.
3. Așteptați un minut înainte de a restabili alimentarea și așteptați până când conexiunea la rețea este restabilită.
-
Verificați dacă sunteți deconectat: dacă încercați să accesați pagina web din istoricul de navigare, este posibil să fi fost deconectat de la pagina web/aplicație acum. Deci, verificați dacă sunteți autentificat și apoi asigurați-vă că nu vă confruntați din nou cu eroarea.
-
Încercați din nou mai târziu: răbdarea contează. Reporniți computerul și încercați să accesați site-ul web după ceva timp. Verificați dacă vă confruntați din nou cu problema.
Dacă nu ați obținut nicio remediere prin implementarea metodelor de depanare de bază instruite mai sus, atunci este timpul să încercați opțiuni avansate de depanare pentru a afla cum să remediați erorile 403. Iată câteva metode simple și eficiente aranjate în ordine cronologică care vă vor ajuta să înțelegeți cum să remediați eroarea 403. Urmați-le în aceeași ordine pentru a obține rezultate perfecte.
Metoda 1: sincronizați data și ora
Ori de câte ori încercați să accesați orice pagină web în Google Chrome, serverul asigură dacă data și ora computerului dvs. sunt corelate cu data și ora serverului situat în acea locație geografică anume. Această caracteristică poate părea neobservată de mulți utilizatori, dar are scopul în primul rând de a evita furtul sau utilizarea necorespunzătoare a datelor. De asemenea, este posibil să primiți eroarea 403 Google atunci când aveți setări incorecte de dată și oră în PC-ul cu Windows 10. Asigurați-vă că data și ora de pe computer sunt corecte urmând pașii menționați mai jos.
1. Introduceți Setări pentru dată și oră în bara de căutare Windows
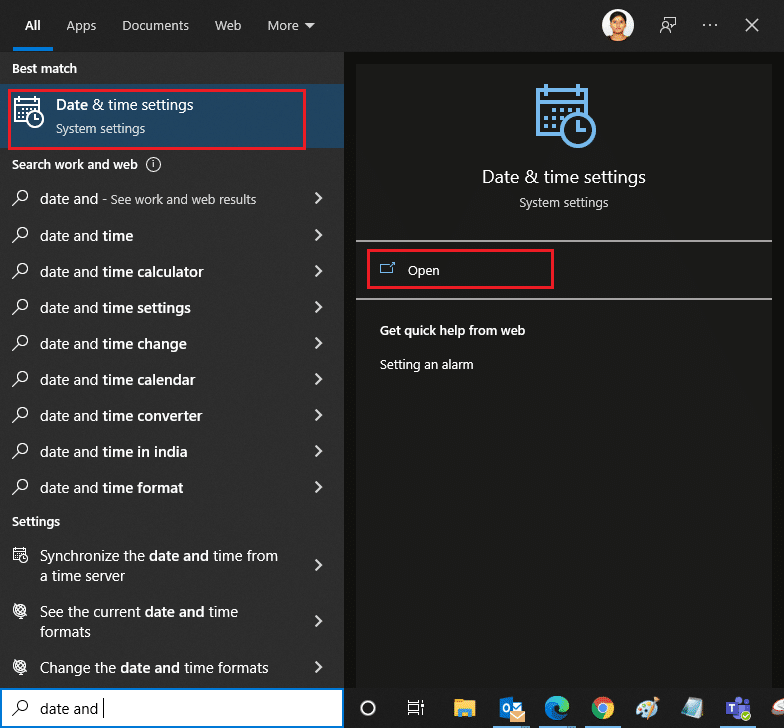
2. Verificați și selectați Fusul orar din lista derulantă și asigurați-vă că este regiunea dvs. geografică actuală.
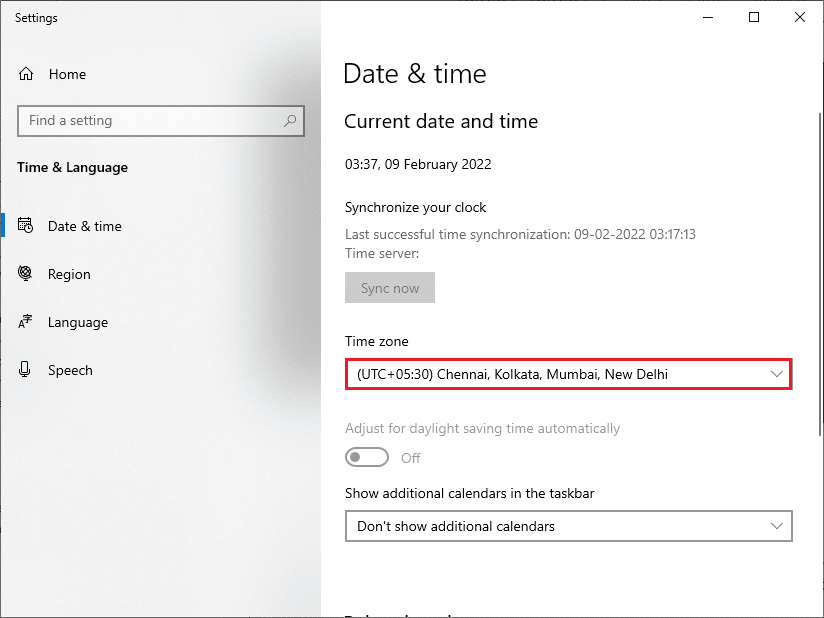
3. Apoi, asigurați-vă că ora și data se potrivesc cu Ora și data universale.
Dacă există vreo variație, remediați-o și verificați dacă ați rezolvat problema.
Metoda 2: Utilizați navigarea privată
Dacă vă confruntați cu o eroare 403 interzisă din motive de securitate și confidențialitate, atunci puteți încerca modul Incognito. Aici, istoricul căutărilor sau paginile recente nu vor fi monitorizate sau înregistrate și astfel ascunde toate modulele cookie corupte și memoria cache responsabile pentru eroarea 403 Google. Urmați pașii menționați mai jos pentru a deschide pagina web în modul privat.
1. Deschideți Google Chrome.
2. Faceți clic pe pictograma cu trei puncte din colțul din dreapta sus.
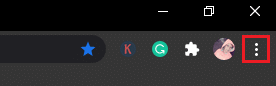
3. Selectați opțiunea Nouă fereastră incognito sau apăsați și mențineți apăsate tastele Ctrl + Shift + N în Chrome pentru a o lansa.
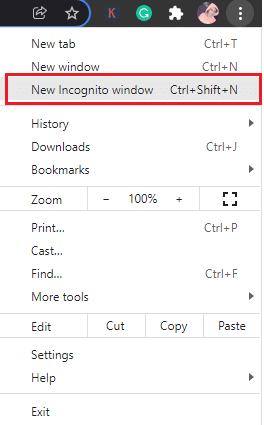
Metoda 3: Eliminați memoria cache și cookie-urile
Cache-urile și modulele cookie din browser-ul dvs. stochează datele dvs. de navigare. Dacă există date suspecte stocate local sau dacă datele sunt corupte sau incompatibile, este posibil să vă confruntați cu eroarea 403 Google. Prin urmare, ștergeți datele de navigare, memoria cache și cookie-urile colectate pentru a remedia problema.
1. Deschideți browserul Chrome.
Notă: puteți naviga direct pe pagină pentru a șterge istoricul de navigare din Chrome tastând chrome://settings/clearBrowserData în bara de căutare.
2. Faceți clic pe pictograma cu trei puncte din colțul din dreapta sus.
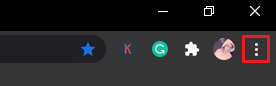
3. Faceți clic pe opțiunea Mai multe instrumente, așa cum este prezentat mai jos.
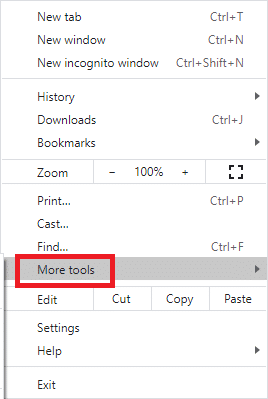
4. Faceți clic pe Ștergeți datele de navigare…
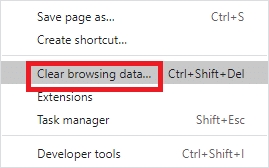
5. Aici, selectați intervalul de timp pentru acțiunea care urmează să fie finalizată. De exemplu, dacă doriți să ștergeți toate datele, selectați All time și faceți clic pe Clear data.
Notă: Asigurați-vă că caseta Cookies și alte date de site și caseta Imagini și fișiere în cache sunt bifate înainte de a șterge datele din browser.
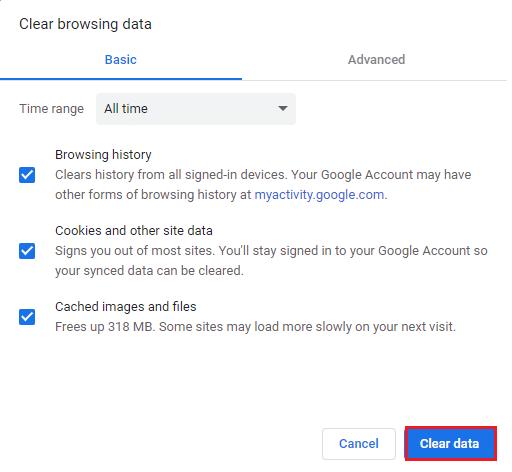
Acum, verificați dacă ați rezolvat problema.
Metoda 4: Dezactivați extensiile (dacă este cazul)
Vă puteți bucura de o gamă largă de extensii și suplimente terță parte în Chrome adăugându-le în browser. Dacă sunt descărcate dintr-o sursă de încredere, nu aveți nicio problemă să vă ocupați de ele. Cu toate acestea, dacă orice extensii sau suplimente interferează cu funcționalitatea Chrome, atunci trebuie să le dezactivați temporar pe toate pentru a remedia erorile. Iată cum să faci asta.
1. Lansați browserul Google Chrome.
Notă: pentru a sări peste pașii pentru a ajunge la pagina cu extensii, tastați chrome://extensions/ în bara de căutare și apăsați Enter.
2. Faceți clic pe pictograma cu trei puncte din colțul din dreapta sus.
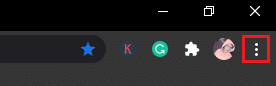
3. Selectați opțiunea Mai multe instrumente.
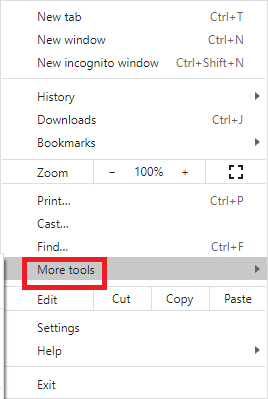
4. Faceți clic pe Extensii.
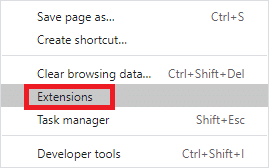
5. În cele din urmă, dezactivați extensia pe care doriți să o dezactivați. Dacă nu ați întâmpinat nicio eroare după dezactivarea unei anumite extensii, atunci faceți clic pe opțiunea Eliminare pentru a o șterge din browser.
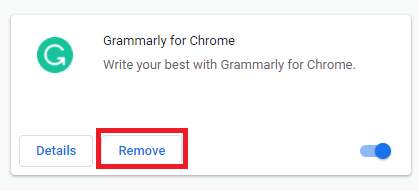
Metoda 5: Rulați Scanarea malware
Eroarea Forbidden 403 poate apărea din cauza atacurilor malware pe computerul dvs. Bug-urile care au pătruns în computer ar putea infecta și corupe fișierele de program esențiale, ducând la eroarea discutată. Pentru a evita conflictele, utilizați software antivirus care ar putea să vă monitorizeze computerul sau să scaneze întregul computer, conform instrucțiunilor de mai jos.
1. Apăsați împreună tastele Windows + R pentru a deschide Setările Windows.
2. Faceți clic pe Actualizare și securitate
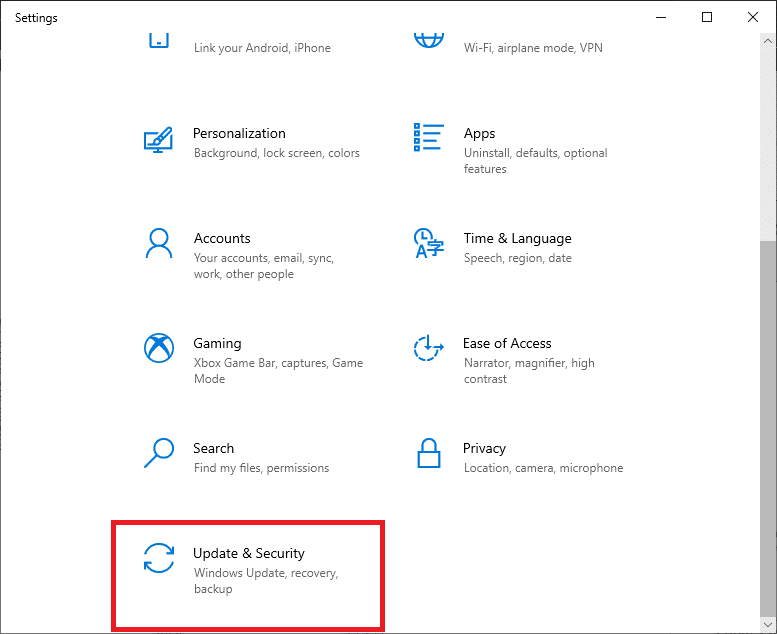
3. Faceți clic pe Windows Security și selectați Protecția împotriva virușilor și amenințărilor.
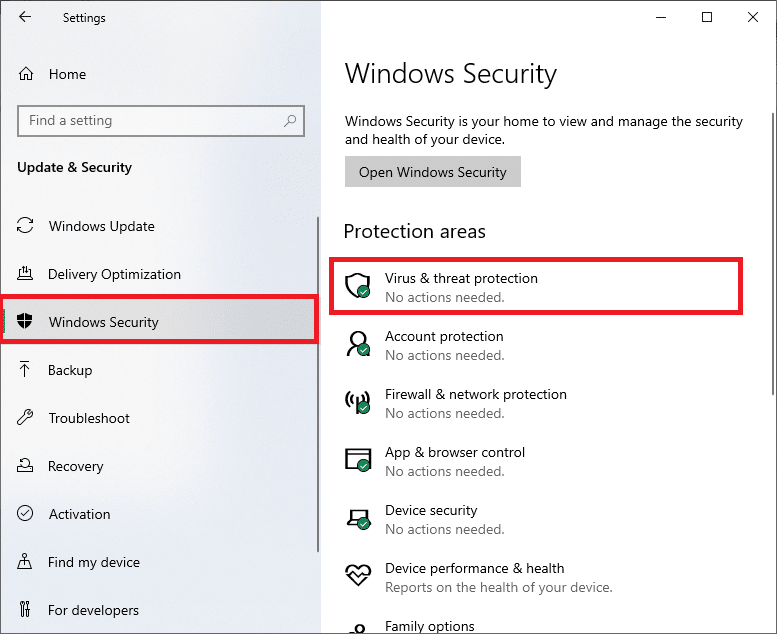
4. Faceți clic pe Opțiuni de scanare.
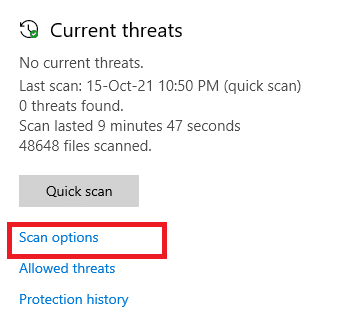
5. Alegeți o opțiune de scanare conform preferințelor dvs. și faceți clic pe Scanează acum.
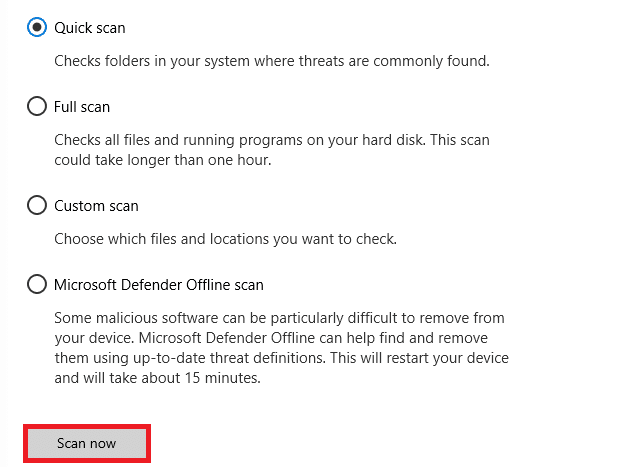
6A. Toate amenințările vor fi înscrise aici. Faceți clic pe Start Actions sub Amenințări curente.
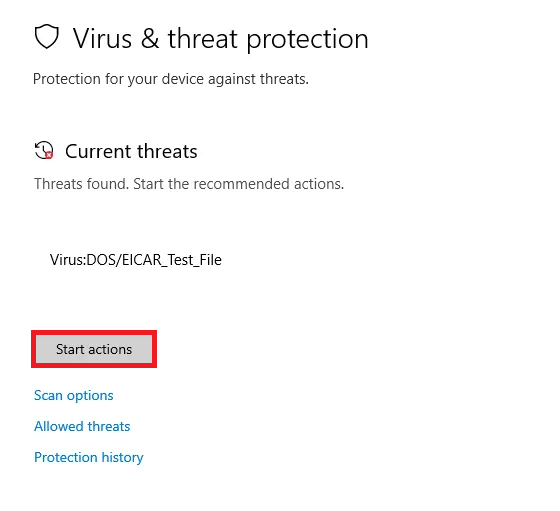
6B. Dacă nu aveți amenințări în sistemul dvs., sistemul va afișa Fără amenințări curente.
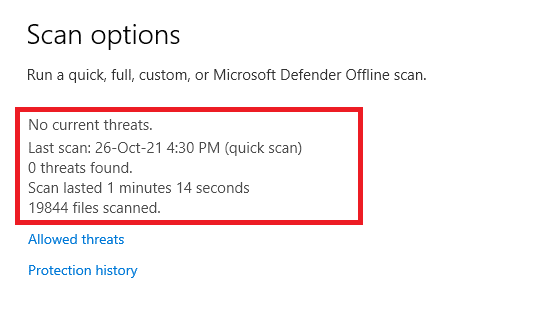
Windows Defender va elimina toate virușii și programele malware odată ce procesul de scanare este finalizat.
Metoda 6: Actualizați Windows
Microsoft încearcă să îmbunătățească toate versiunile sale de Windows pentru a aduce un browser fără erori. Puteți remedia erorile și problemele de actualizare în computerul dvs. cu Windows 10 actualizându-l. Urmați pașii menționați mai jos pentru a vă actualiza computerul Windows.
1. Apăsați simultan tastele Windows + I pentru a lansa Setări.
2. Faceți clic pe țiglă Actualizare și securitate, așa cum se arată.

3. În fila Windows Update, faceți clic pe butonul Verificați actualizări.

4A. Dacă este disponibilă o nouă actualizare, faceți clic pe Instalați acum și urmați instrucțiunile pentru a actualiza.

4B. În caz contrar, dacă Windows este actualizat, atunci va afișa mesajul Ești actualizat.

Metoda 7: Actualizați Chrome
Este posibil ca browserele învechite să nu accepte versiuni improvizate ale paginilor web, ceea ce duce la eroarea interzisă 403. Pentru a remedia erorile și problemele, actualizați Google Chrome conform instrucțiunilor de mai jos.
1. Lansați browserul Google Chrome.
2. Faceți clic pe pictograma cu trei puncte pentru a extinde meniul Setări.
3. Apoi, selectați Ajutor > Despre Google Chrome, după cum este ilustrat mai jos.
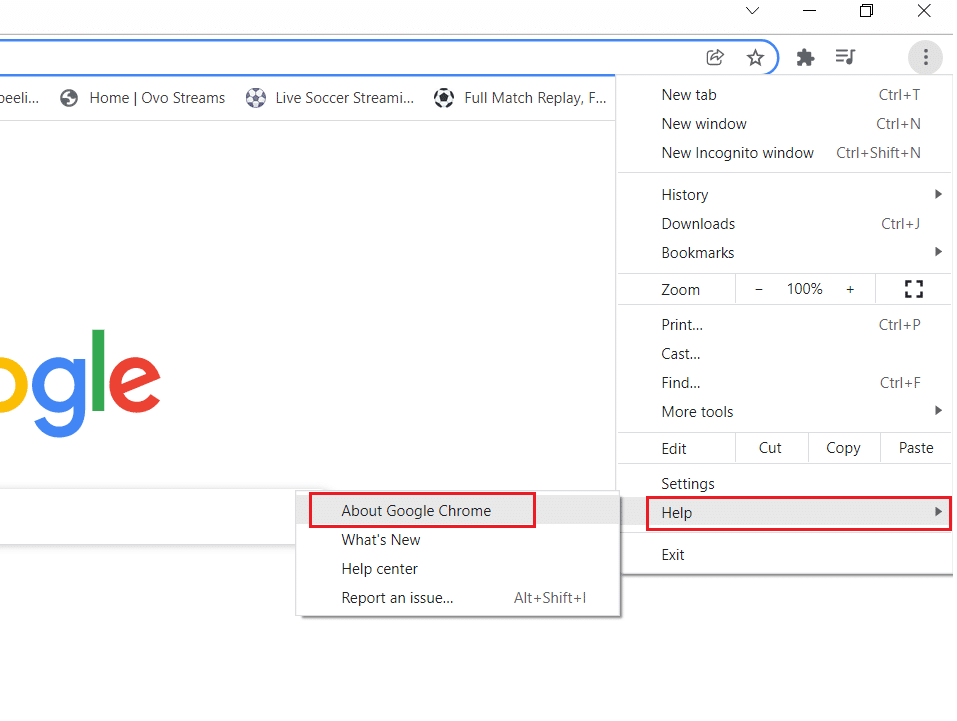
4. Permiteți Google Chrome să caute actualizări. Ecranul va afișa mesajul Verificare actualizări, așa cum se arată.
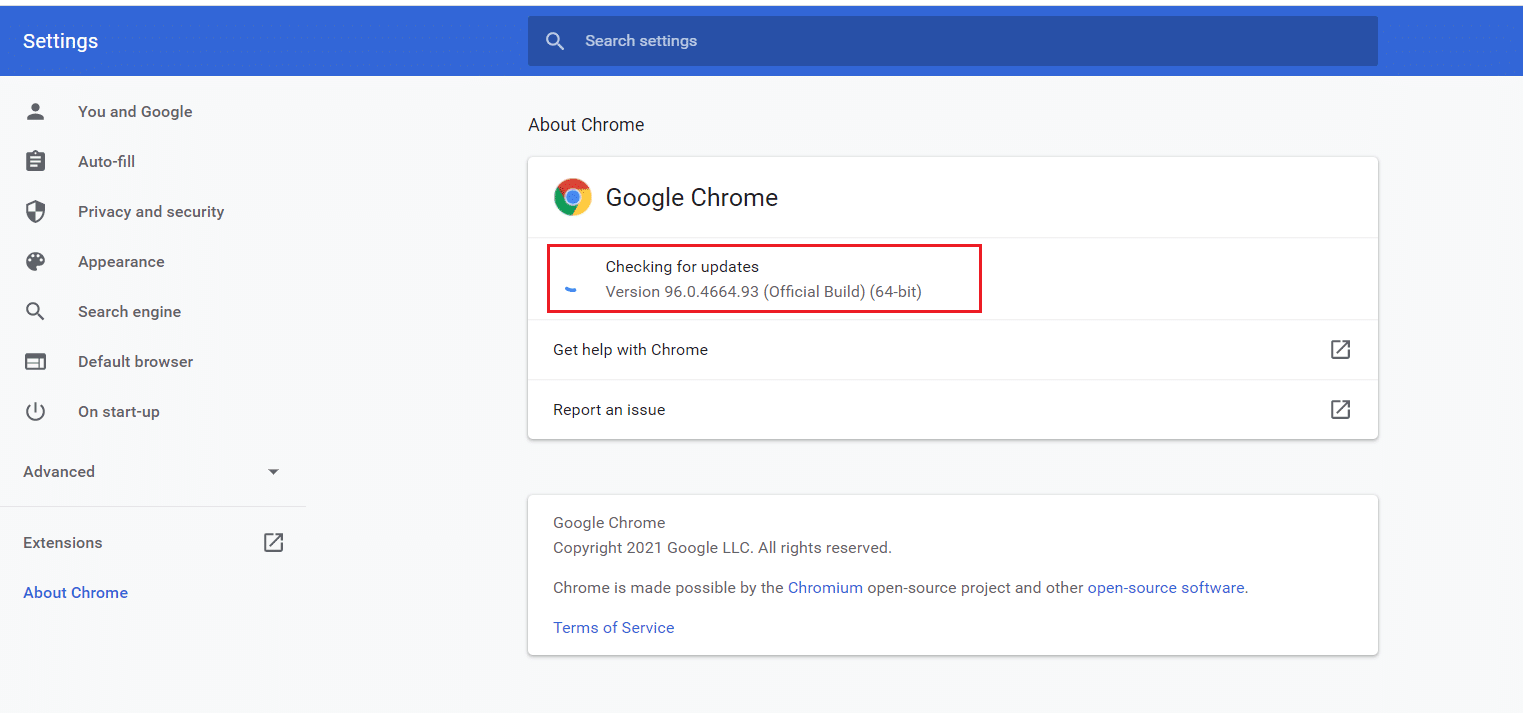
5A. Dacă sunt disponibile actualizări, faceți clic pe butonul Actualizare.
5B. Dacă Chrome este deja actualizat, atunci va fi afișat un mesaj Google Chrome este actualizat.
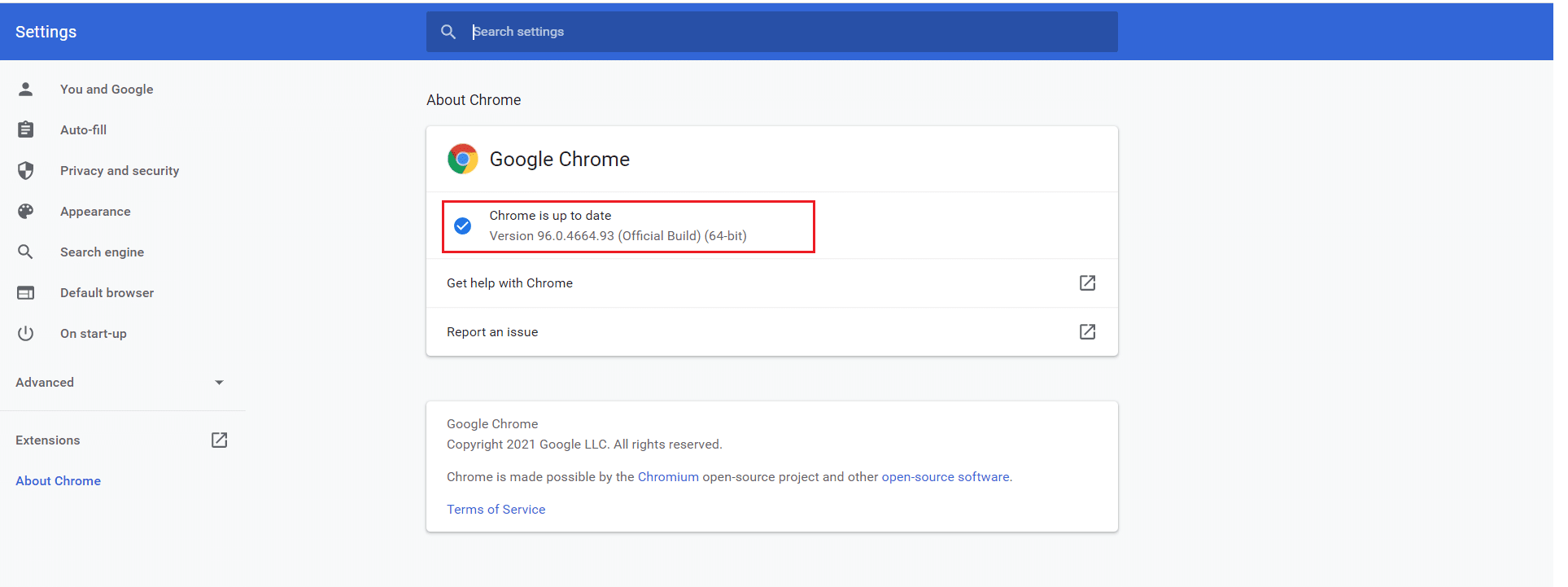
6. În cele din urmă, relansați browserul cu cea mai recentă versiune și verificați dacă ați remediat eroarea Forbidden 403.
Metoda 8: Găsiți software dăunător
Dacă computerul dvs. are programe incompatibile și fișierele sale care interferează cu o anumită pagină web, este posibil să vă confruntați cu eroarea 403 Interzis. Le puteți elimina urmând acești pași.
1. Lansați Google Chrome și faceți clic pe pictograma cu trei puncte > Setări așa cum este evidențiat.

2. Aici, faceți clic pe setarea avansată din panoul din stânga și selectați opțiunea Resetare și curățare.

3. Acum, selectați opțiunea Curățare computer așa cum este prezentat mai jos.
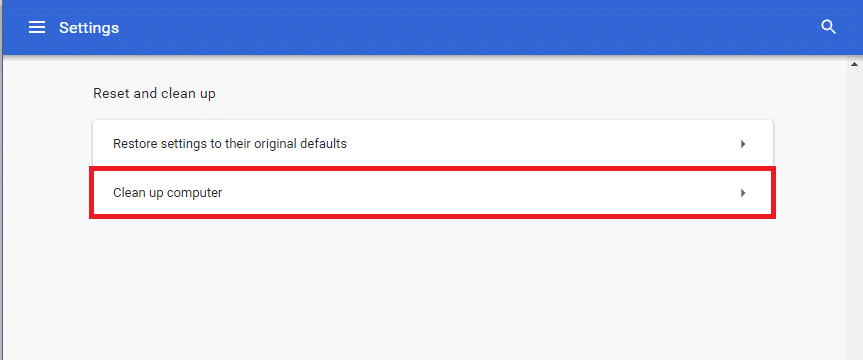
4. Aici, faceți clic pe butonul Găsiți pentru a permite Chrome să găsească software dăunător pe computer.
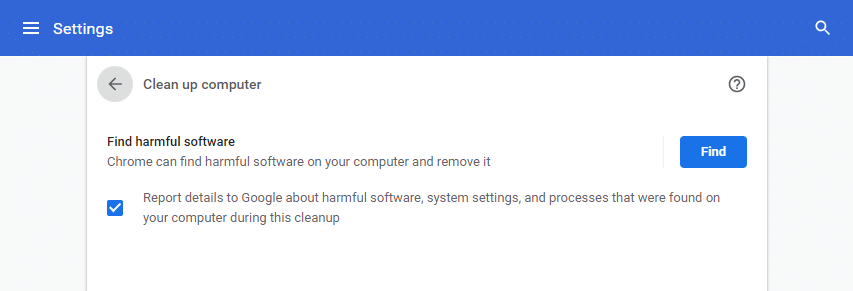
5. Așteptați finalizarea procesului și eliminați programele dăunătoare detectate de Google Chrome.
Metoda 9: Modificați setările LAN
Mai multe probleme de conectivitate la rețea pot duce la eroarea interzisă 404 Google și le puteți remedia prin resetarea setărilor rețelei locale, așa cum se discută mai jos.
1. Deschide Panoul de control introducându-l în bara de căutare Windows.
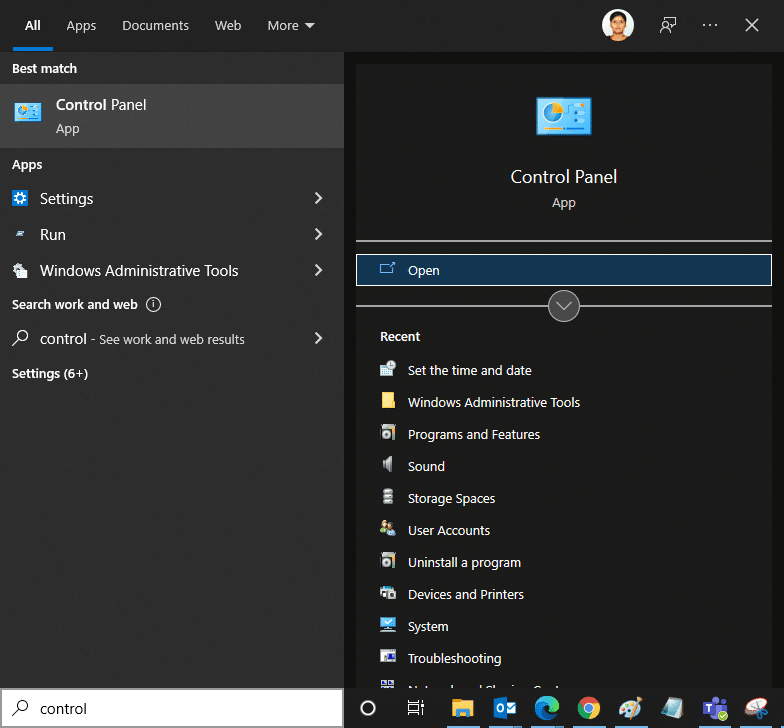
2. Acum, setați opțiunea Vizualizare după Categorie și selectați legătura Rețea și Internet.
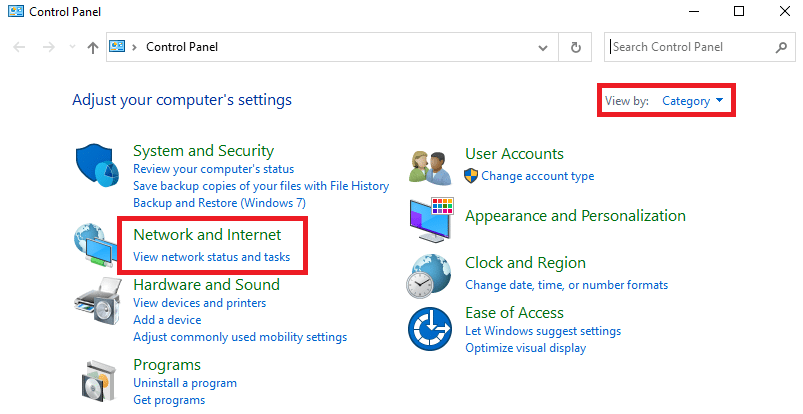
3. Faceți clic pe Opțiuni Internet.
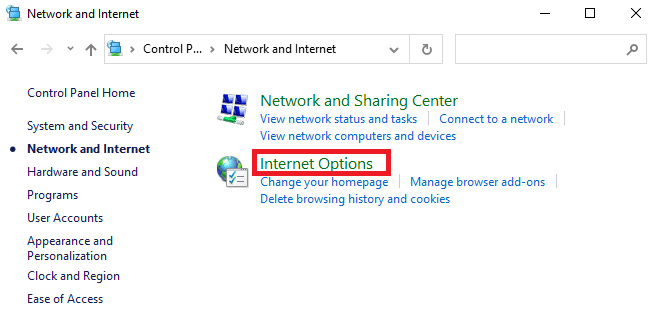
4. În fereastra Internet Properties, comutați la fila Connections și selectați LAN settings.
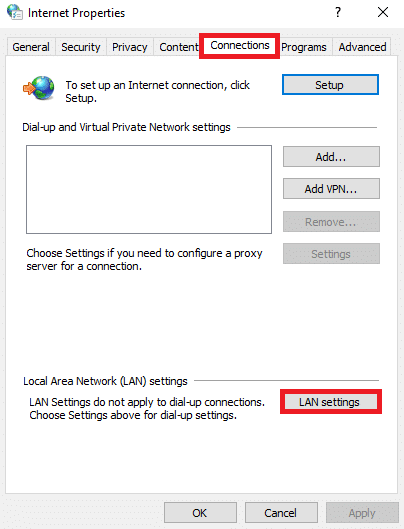
5. Bifați caseta Detectează automat setările și asigurați-vă că Utilizați un server proxy pentru LAN este debifată (cu excepția cazului în care aveți nevoie).
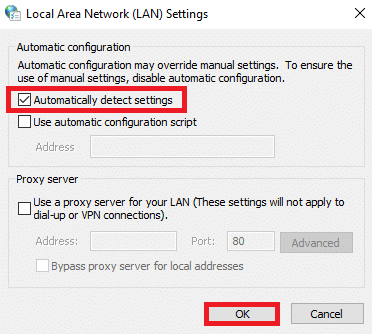
6. În cele din urmă, faceți clic pe OK pentru a salva modificările și verificați dacă puteți remedia eroarea 403 interzisă pe Google Chrome.
Metoda 10: Dezactivați VPN și Proxy
Dacă conexiunea la rețea vă împiedică să accesați clienții Google, puteți încerca să utilizați o altă conexiune sau să dezactivați VPN/proxy. Apoi, urmați pașii pentru a implementa același lucru pentru a remedia eroarea interzisă 403 în Google Chrome.
1. Ieșiți din Google Chrome și asigurați-vă că închideți toate aplicațiile legate de Chrome din Task Manager.
2. Apăsați butonul Windows și tastați Proxy.
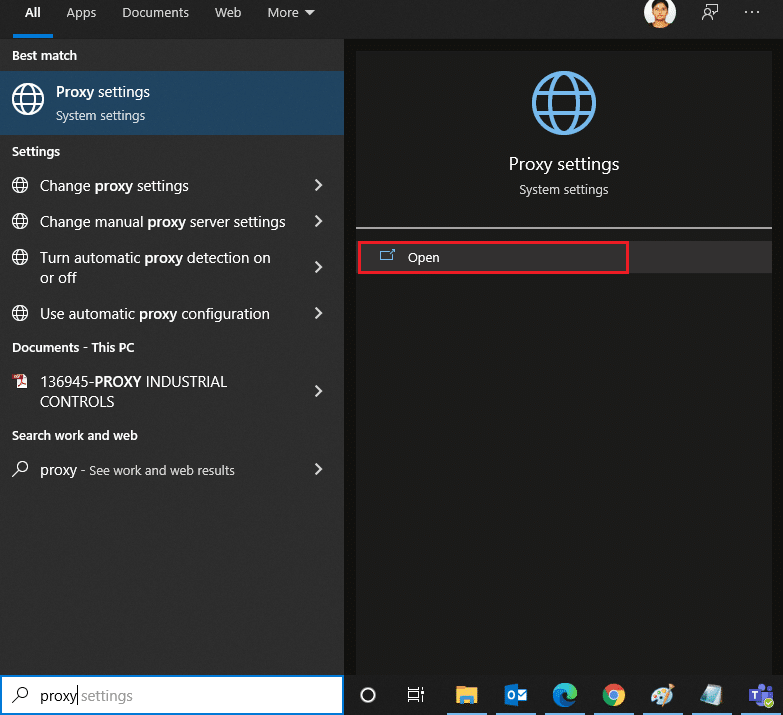
3. Deschideți Setările proxy din rezultatele căutării.
4. Aici, dezactivați următoarele setări.
- Detectează automat setările
- Utilizați scriptul de configurare
- Utilizați un server proxy
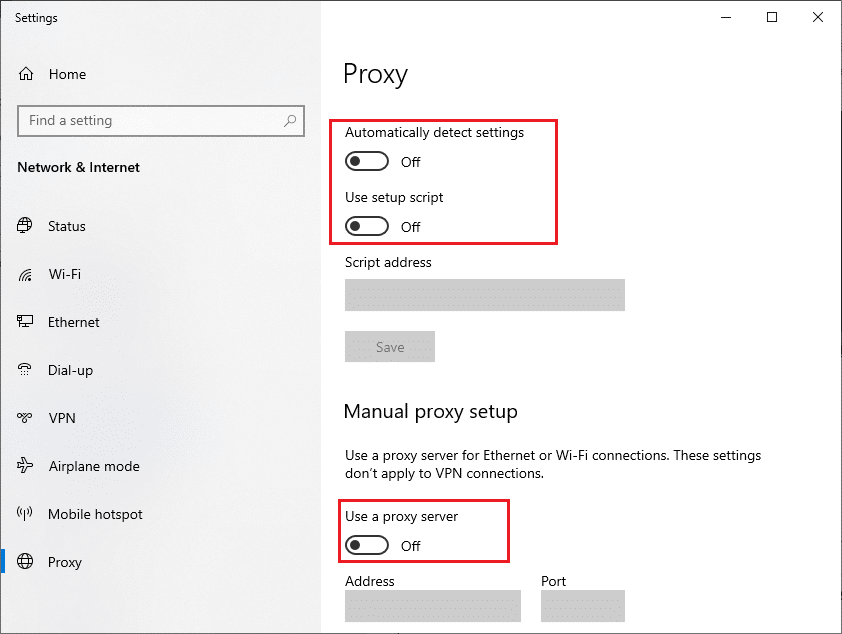
5. Acum, lansați Google Chrome din nou și încercați dacă puteți vizita pagini web.
6. Dacă nu, utilizați un client VPN și verificați dacă problema dvs. este rezolvată. Dacă nu, încercați să vă conectați computerul la o altă rețea, cum ar fi Wi-Fi sau un hotspot mobil.
Metoda 11: Utilizați adresa DNS Google
Mai mulți utilizatori au raportat că eroarea Forbidden 403 va fi remediată prin schimbarea adresei DNS furnizate de furnizorul dvs. de servicii de internet. Puteți utiliza adresa DNS Google pentru a remedia eroarea 403 interzisă pe Google Chrome și iată câteva instrucțiuni pentru a schimba adresa DNS a computerului dvs.
1. Lansați caseta de dialog Run apăsând împreună tastele Windows + R.
2. Acum, tastați ncpa.cpl și apăsați tasta Enter.
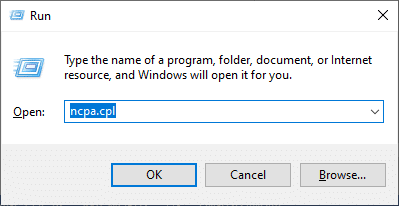
3. Faceți clic dreapta pe adaptorul de rețea activ (de exemplu, Wi-Fi) și selectați Proprietăți.
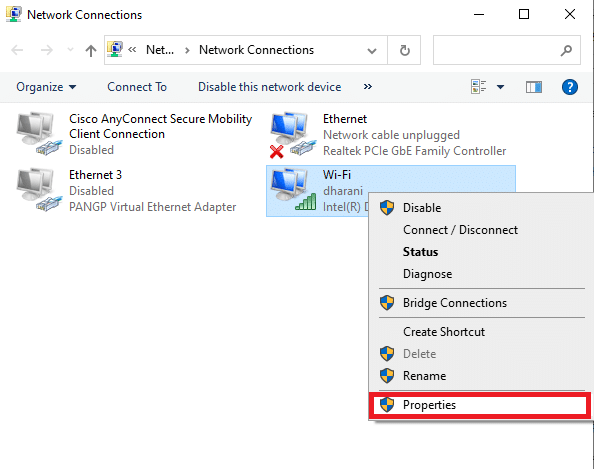
4. Acum, va apărea fereastra Proprietăți Wi-Fi. Faceți clic pe Internet Protocol Version 4 (TCP/IPv4) și faceți clic pe Proprietăți.
Notă: De asemenea, puteți face dublu clic pe Internet Protocol Version 4 (TCP/IPv4) pentru a deschide fereastra Proprietăți.
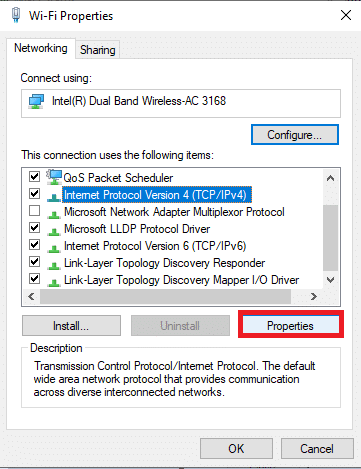
5. Selectați pictograma Utilizați următoarele adrese de server DNS. Apoi, introduceți valorile menționate mai jos în câmpul Server DNS preferat și Server DNS alternativ.
8.8.8.8
8.8.4.4
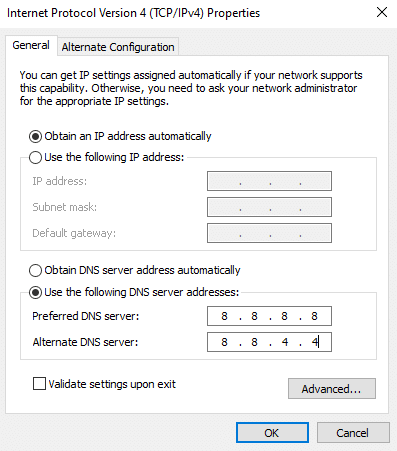
6. Selectați Validare setări la ieșire și faceți clic pe OK.
7. Închideți fereastra și această metodă va remedia eroarea interzisă 403.
Metoda 12: Lista albă URL în Antivirus și Firewall
Dacă computerul dvs. nu este amenințat după o scanare malware și dacă sistemul de operare este actualizat, totuși vă confruntați cu eroarea interzisă în Chrome, atunci există unele șanse ca suita de super-securitate să vă împiedice să accesați orice adresă URL specifică conținutului. . Iată câteva instrucțiuni pentru lista albă de adrese URL în programul antivirus.
Opțiunea I: URL-ul listei albe
Notă: Aici Avast Antivirus este luat ca exemplu. Urmați pașii conform programului dvs. antivirus.
1. Accesați meniul de căutare, introduceți Avast și faceți clic pe opțiunea Meniu din colțul din dreapta sus.

2. Faceți clic pe Setări.
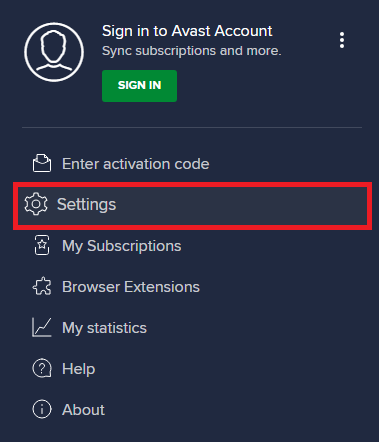
3. În fila General, comutați la fila Excepții și faceți clic pe ADAUGĂ EXCEPȚIE AVANSATĂ sub câmpul Excepții.
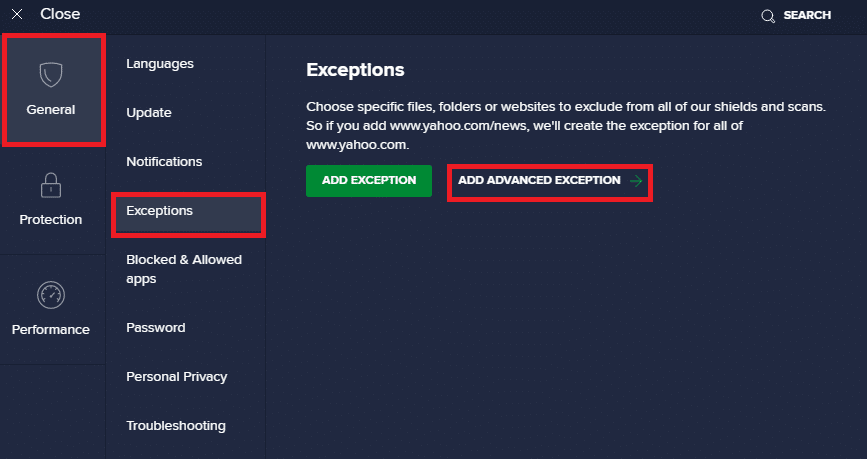
4. În fereastra nouă, faceți clic pe Website/Domain
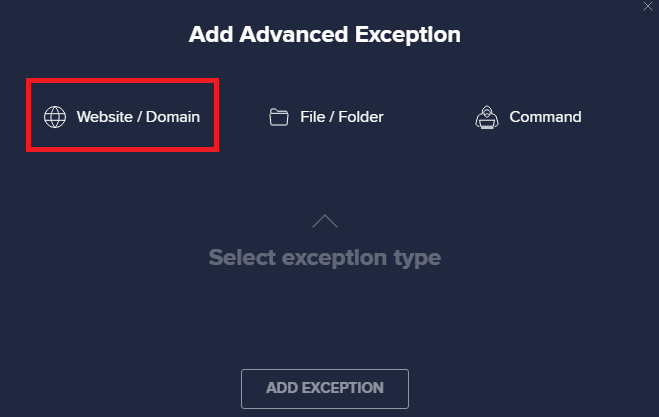
5. Acum, tastați adresa URL în calea Tastați în URL. Apoi, faceți clic pe opțiunea ADAUGĂ EXCEPȚIE.
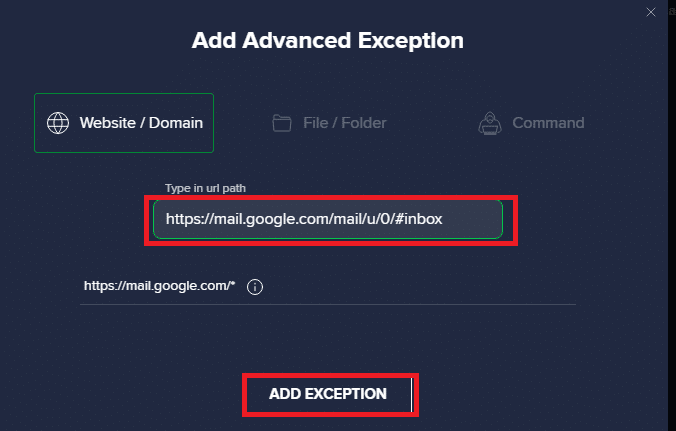
6. Dacă doriți să eliminați adresa URL din lista albă Avast, atunci accesați Setări > General > Excepții și faceți clic pe pictograma Coș de gunoi.
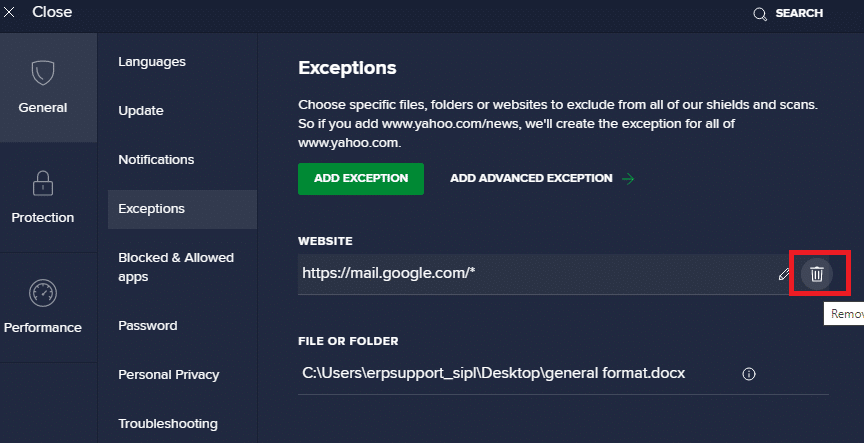
Opțiunea II: Lista albă URL în Windows Defender Firewall
1. Apăsați tasta Windows și tastați Windows Defender Firewall.
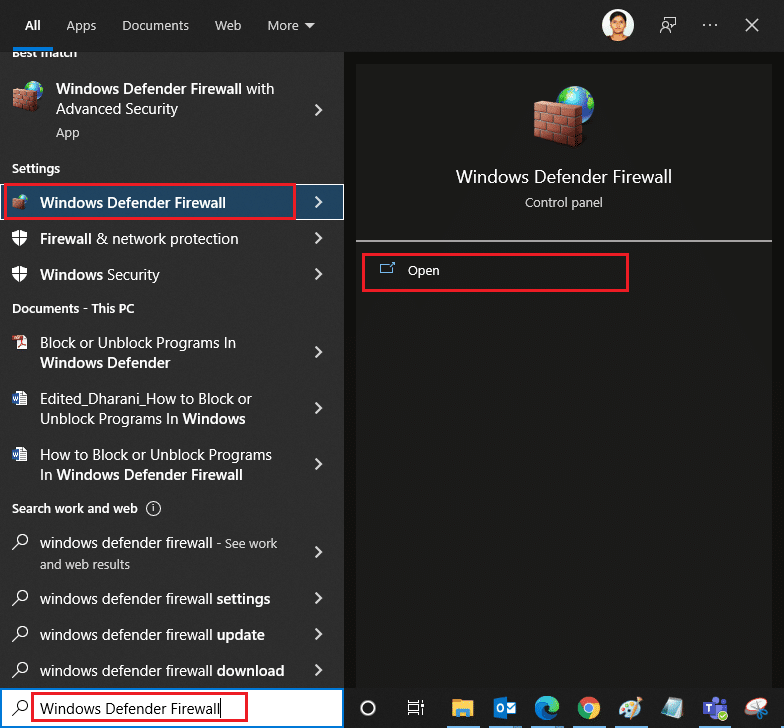
2. În fereastra pop-up, faceți clic pe Permiteți o aplicație sau o funcție prin Windows Defender Firewall.
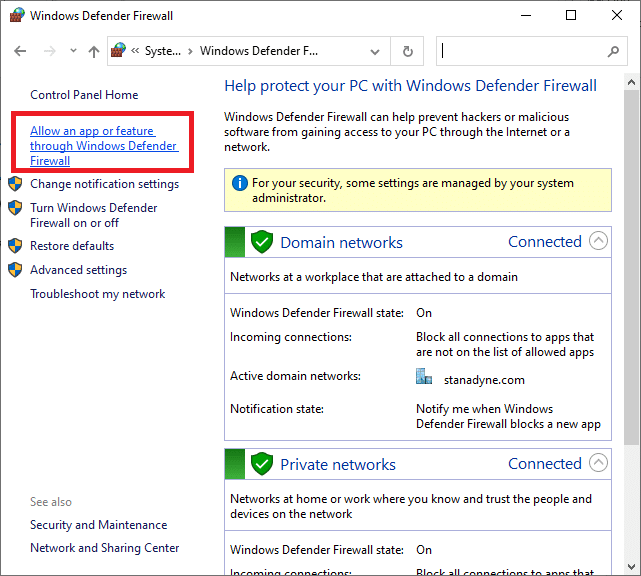
3. Faceți clic pe Modificare setări. În cele din urmă, verificați dacă Chrome permite trecerea prin Firewall.
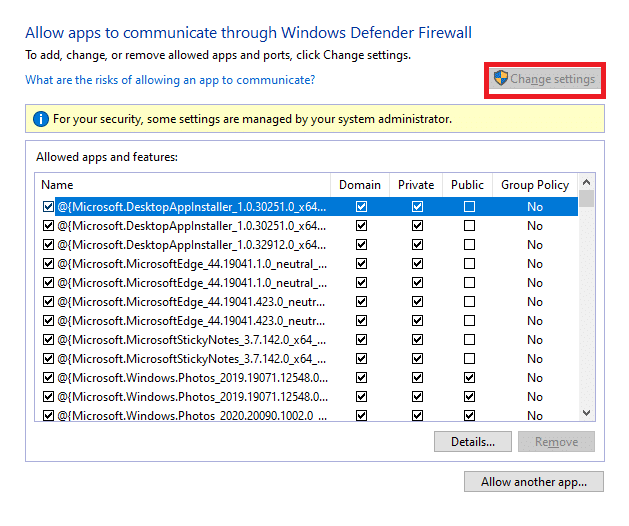
4. Puteți folosi Permite altă aplicație… pentru a vă răsfoi Programul dacă aplicația sau Programul dorit nu există în listă.
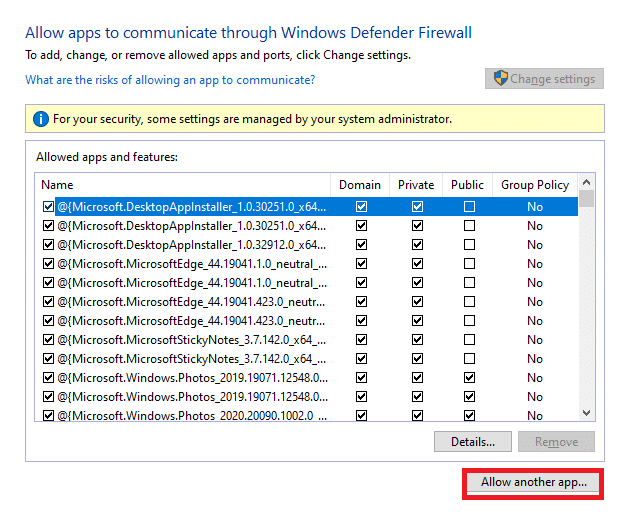
5. În cele din urmă, faceți clic pe OK pentru a salva modificările.
Metoda 13: Contactați furnizorul de servicii de internet
Dacă acest lucru nu funcționează, încercați să resetați Chrome sau reinstalați-l dacă este necesar și verificați dacă vă confruntați din nou cu eroarea. Totuși, dacă nu ați obținut nicio remediere pentru eroarea 403 interzisă în Google Chrome, este mai bine să contactați furnizorul dvs. de servicii de internet (ISP) sau proprietarii site-ului web pentru a căuta ajutor.
***
Sperăm că acest ghid a fost util și că ați învățat cum să remediați eroarea 403 în Google Chrome. Spuneți-ne care metodă a funcționat cel mai bine pentru dvs. De asemenea, dacă aveți întrebări/sugestii cu privire la acest articol, atunci nu ezitați să le trimiteți în secțiunea de comentarii.