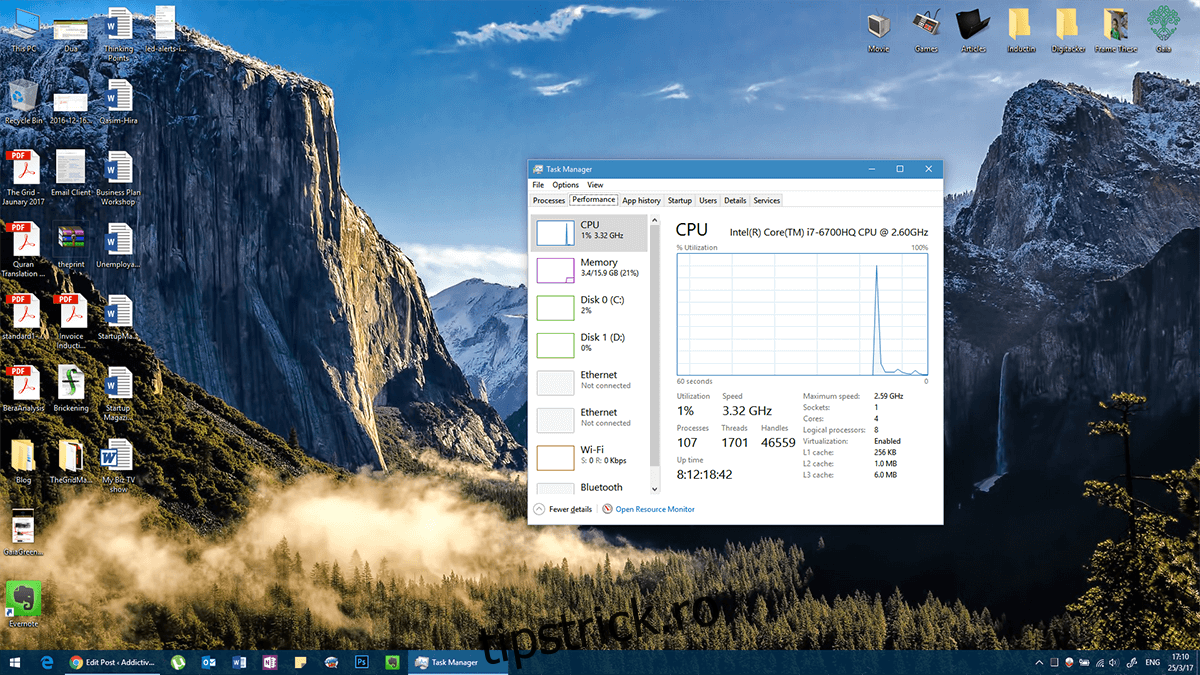Windows și-a câștigat puțină reputație de a fi o platformă atât de instabilă de când a fost lansat Windows 10. Deși nu este valabil pentru toate versiunile de Windows, sistemul de operare are uneori problemele sale. Erorile Windows ne aduc de obicei la mult temutul Blue Screen of Death (BSoD). Cu toate acestea, există un fenomen cunoscut sub numele de Red Screen of Death (RSoD) și știm cu toții că roșul este mult mai maniac decât albastru. O fatalitate pe ecran roșu nu apare la fel de frecvent ca una albastră, dar înseamnă mai multe probleme decât ecranul albastru al morții. În cazul în care ați fost suficient de ghinionist să primiți ecranul de citire al morții, iată câteva lucruri pe care le puteți încerca să îl remediați.
Toate erorile de sistem sunt cauzate de incapacitatea unui computer de a procesa anumite informații la un anumit moment. Unele erori apar în locații critice și asta este ceea ce trebuie să abordăm atunci când încercăm să reparăm Ecranul Roșu pentru Deces
Cuprins
Soluția 1 – Actualizați-vă BIOS-ul / UEFI
Unified Extensible Firmware Interface (UEFI) este ceea ce a evoluat BIOS-ul. Unele hardware, cum ar fi GPU, necesită actualizări constante pentru a funcționa bine. Aceste actualizări necesită ocazional unele modificări ale BIOS/UEFI. Ceea ce vă lasă este un driver actualizat dincolo de capacitatea BIOS-ului/UEFI și poate cauza probleme.
Alternativ, ar putea exista o condiție preexistentă cu hardware-ul care trebuie să fie eliminat. În oricare dintre scenarii, o actualizare pentru BIOS/UEFI este un loc bun pentru a începe dacă vedeți frecvent RSoD.
Actualizarea BIOS/UEFI înseamnă ștergerea completă a BIOS/UEFI și instalarea unei noi copii. Deci, dacă ceva nu merge bine, puteți risca să vă pierdeți întregul sistem dintr-o singură lovitură. Țineți cont de următoarele când faceți upgrade BIOS/UEFI:
Dacă sunteți pe un laptop, asigurați-vă că este complet încărcat sau că are cel puțin 80% încărcare
Dacă sunteți pe un desktop, asigurați-vă că nu puteți pierde energie în timpul upgrade-ului
Descărcați cea mai recentă actualizare BIOS/UEFI de pe site-ul web al producătorului de hardware (asigurați-vă că descărcați fișierul „.exe”). Nu vă putem trimite la un link specific pentru acest lucru, deoarece actualizările diferă pentru fiecare producător
Salvați fiecare program care rulează și rulați fișierul .EXE de upgrade BIOS/UEFI descărcat de pe site-ul producătorului.
Nu opriți sistemul în timpul upgrade-ului.
Dacă aveți îndoieli, contactați un expert pentru a face acest lucru pentru dvs
Soluția 2 – Eliminați overclockarea
Overclockarea nu este la fel de simplă ca apăsarea unui comutator și obținerea unei creșteri instantanee a vitezei. Trebuie să o faceți treptat, în timp ce lucrați cu numeroase lucruri simultan și luând toate măsurile de precauție necesare între ele. Uneori, oamenii au tendința de a trece cu vederea anumite lucruri (cum ar fi setările de siguranță) sau de a exagera. Acest tip de activitate expune de obicei hardware-ul în pericol de supraîncălzire și de a provoca o oprire termică (atunci când computerele se încălzesc prea mult pentru a funcționa, se opresc).
Lăsați sistemul să se răcească. Lansați orice instrument pe care l-ați folosit pentru a face overclock și apoi eliminați setările de overclock. În caz contrar, puteți accesa BIOS/UEFI și puteți reseta toate setările la implicite (majoritatea BIOS/UEFI vă spun cum să le accesați de fiecare dată când pornește Windows) și ar trebui să fiți bine.
Dacă nu știți că sistemul dvs. este overclockat, atunci probabil că nu este. Cu toate acestea, dacă doriți cu adevărat să fiți sigur, apăsați Ctrl + Shift + Esc pentru a lansa Task Manager. Accesați Performanță și verificați viteza procesorului. Dacă este mult mai mare decât intervalul de viteză al procesorului, așa cum este menționat pe cutie (sau site-ul web pentru modelul de procesor), atunci sunteți overclockat și trebuie să resetați BIOS-ul/UEFI la implicit.
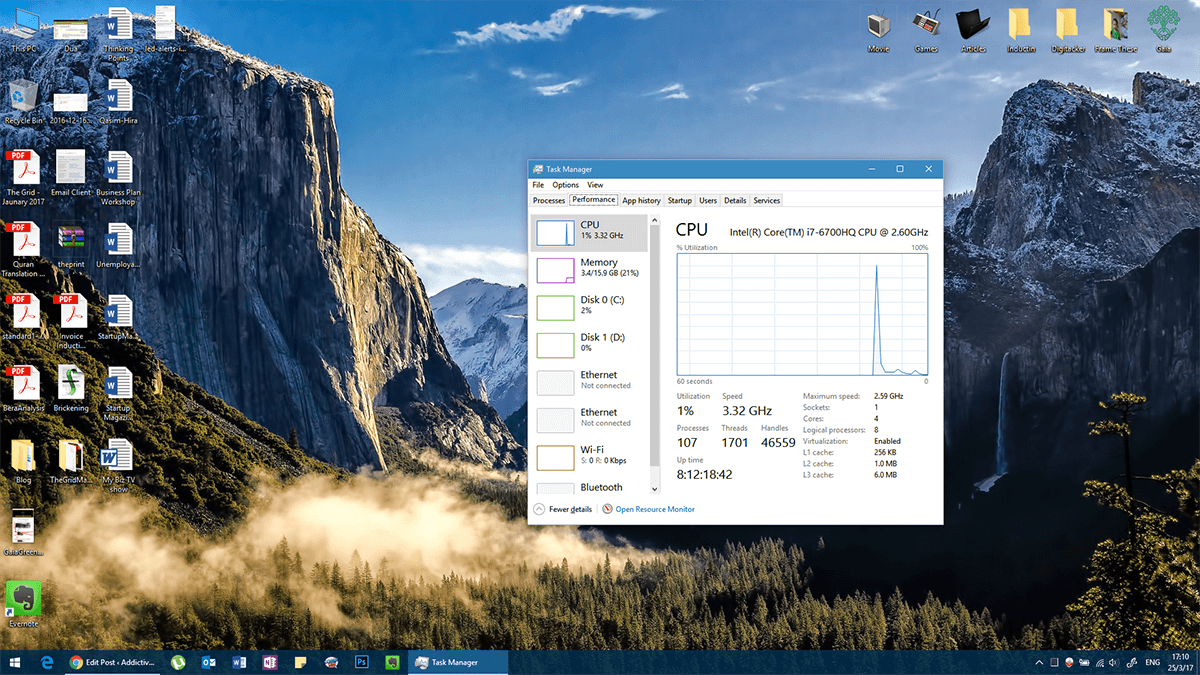
Soluția 3 – Verificați dacă există defecțiuni hardware
Defecțiunile hardware apar pe măsură ce sistemele îmbătrânesc. Cu toate acestea, în situații rare, unele hardware nu funcționează defectuos chiar dacă un sistem este nou. Funcționarea defectuoasă a hardware-ului este foarte specifică, adică un afișaj defect vă va îngreuna să afișați elementele. În mod similar, un dispozitiv de sunet defect vă va da probleme cu sunetul.
Defecțiunea hardware poate provoca Ecranul Roșu al Morții. Aceste eșecuri sunt destul de greu de diagnosticat. Cea mai ușoară soluție ar fi să verificați un raport de blocare din Vizualizatorul de evenimente.
În bara de căutare Windows, tastați „Event Viewer” și selectați aplicația Event Viewer din rezultate.
Selectați Vizualizări personalizate în coloana din stânga. Faceți clic pe Evenimente administrative sub acesta. Aici, veți vedea o listă cu fiecare accident care a avut loc pe computerul dvs. în trecut, prezent și viitor. Acest raport vă poate ajuta să diagnosticați ce hardware funcționează defectuos. Dacă dați clic pe eroarea individuală, în fila „General”, aceasta va avea o copie a mesajului de eroare și dacă dați clic pe „Detalii”, și vă uitați la „PackageFullName” vi se va da numele dispozitivului care a funcționat defectuos împreună cu versiunea de driver.
Deci, acum puteți fie descărca un driver diferit, fie o versiune mai veche a driverului respectiv și problema dvs. va dispărea.
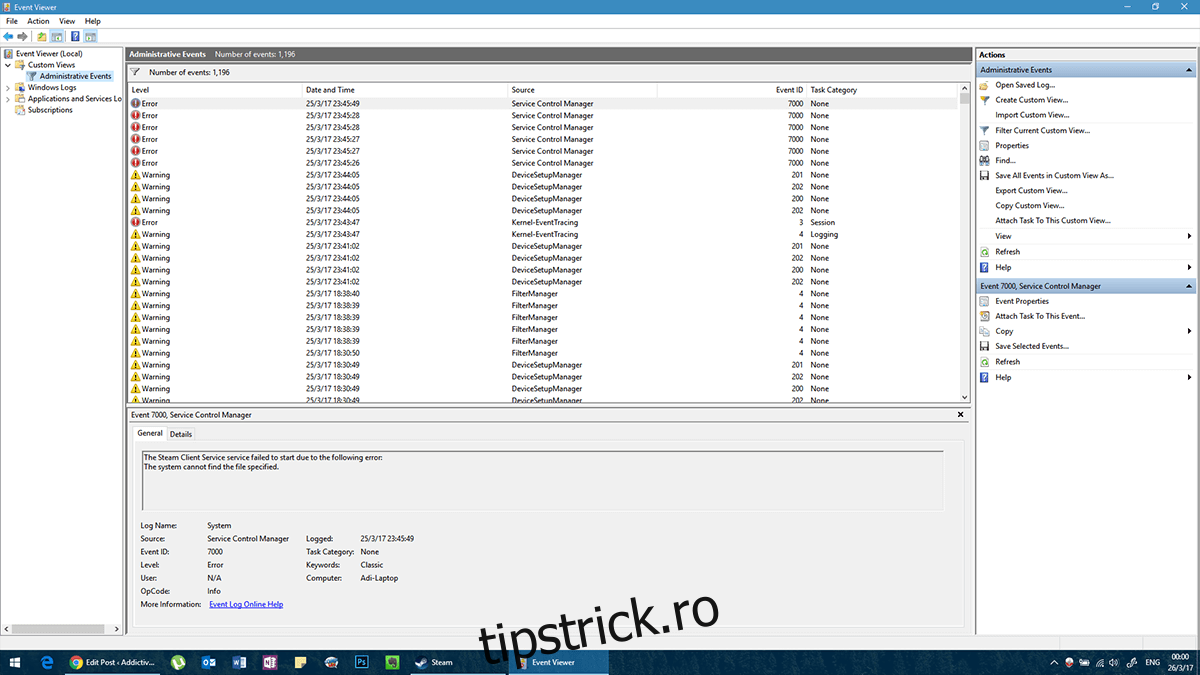
Soluția 4 – Ați instalat ceva nou în ultima vreme?
Această afirmație poate suna vagă, dar este legată de practic. Dacă ați instalat o nouă bucată de software sau ați adăugat sau actualizat hardware chiar înainte de a începe problema, atunci aceasta ar putea fi cauza. Încercați să vă rulați sistemul fără programul menționat sau încercați să dezactivați noul hardware (dacă este posibil) și să rulați sistemul.
Pentru hardware, pur și simplu eliminați-l așa cum l-ați instalat. Dacă altcineva l-a instalat pentru dvs., cereți-i să îl dezinstaleze. Pentru software, procesul este simplu.
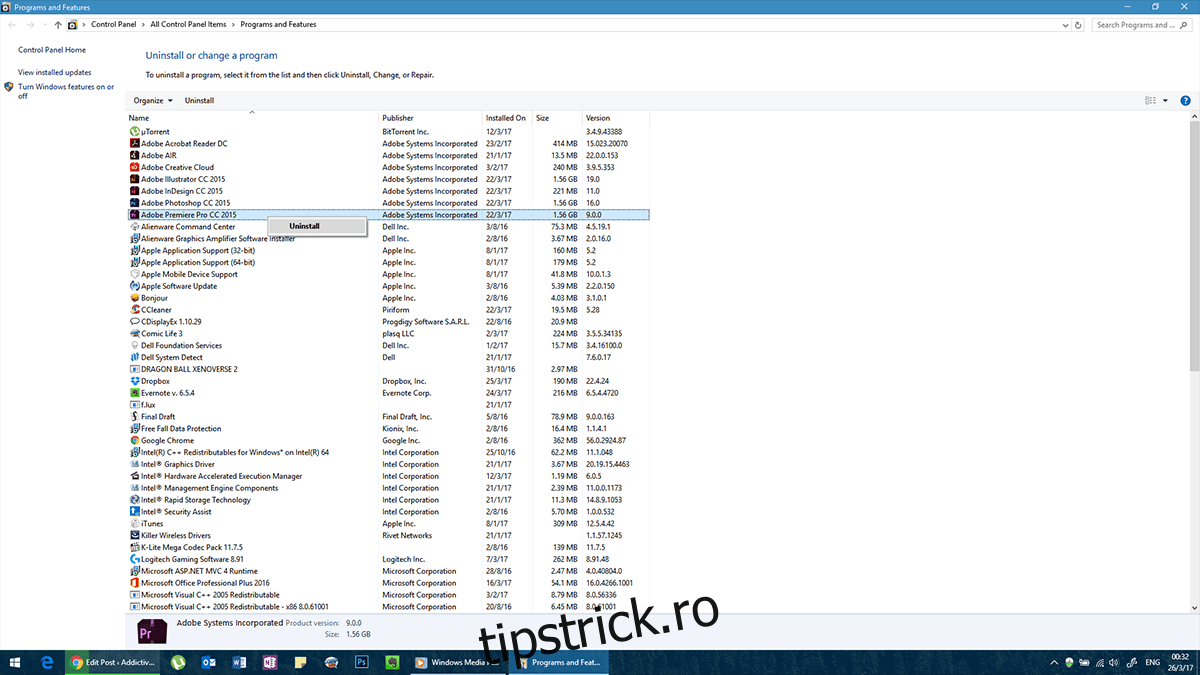
Dacă computerul vă dă în mod constant probleme și nu puteți accesa Panoul de control în mod normal, atunci îl puteți reporni în modul sigur.
Accesați meniul Închidere, țineți apăsată tasta Shift și faceți clic pe Restart. Vă va duce la un meniu de depanare. Aici, puteți alege să reporniți în modul Safe. Puteți dezinstala software-ul problematic acum.
Aceste trucuri simple ar trebui să vă ajute să împiedicați ecranul să devină roșu cu eroare din nou. Cu toate acestea, dacă întâmpinați în continuare erori, luați în considerare să treceți peste această listă pentru a vedea dacă ați trecut cu vederea ceva.