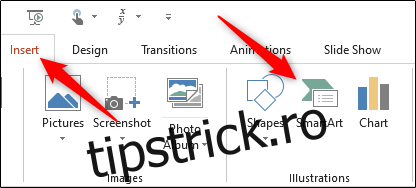Unul dintre farmecele Microsoft PowerPoint este capacitatea de a transmite mesaje prin ilustrații, imagini și grafică SmartArt. În biblioteca sa de grafică SmartArt, PowerPoint oferă un șablon de diagramă Venn, pe care îl puteți personaliza complet pentru a se potrivi nevoilor dumneavoastră.
Inserați o diagramă Venn
Deschideți PowerPoint și navigați la fila „Inserare”. Aici, faceți clic pe „SmartArt” în grupul „Ilustrații”.
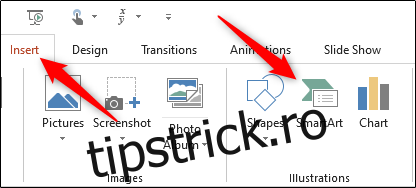
Va apărea fereastra „Alegeți un grafic SmartArt”. În panoul din stânga, selectați „Relație”.
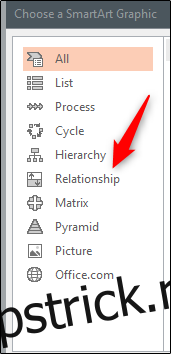
Apoi, alegeți „Basic Venn” din grupul de opțiuni care apar. Odată selectat, o previzualizare și o descriere a graficului vor apărea în panoul din dreapta. Selectați butonul „OK” pentru a insera graficul.
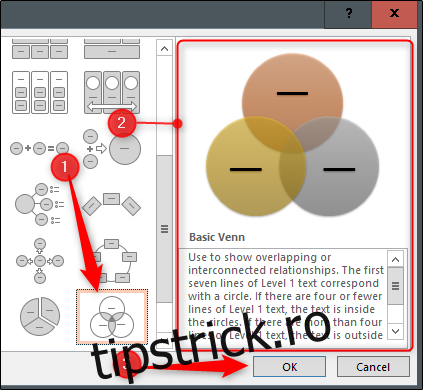
Odată introdusă, puteți personaliza diagrama Venn.
Personalizați-vă diagrama Venn
Există diferite moduri în care vă puteți personaliza diagrama Venn. Pentru început, probabil că doriți să ajustați dimensiunea. Pentru a face acest lucru, faceți clic și trageți colțul casetei SmartArt. De asemenea, puteți redimensiona cercurile individuale din diagramă selectând cercul și trăgând colțul casetei acestuia.
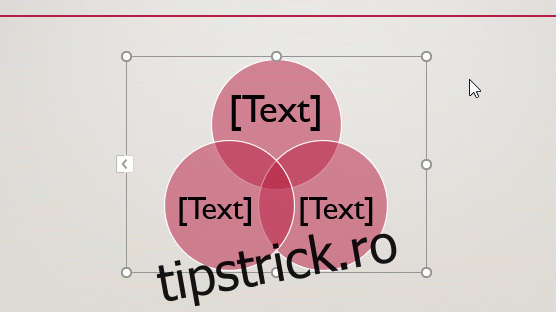
Odată redimensionat, puteți edita textul din fiecare cerc făcând clic pe cerc și tastând în caseta de text. Alternativ, puteți să faceți clic pe săgeata care apare în partea stângă a casetei SmartArt și apoi să introduceți textul în fiecare marcator.
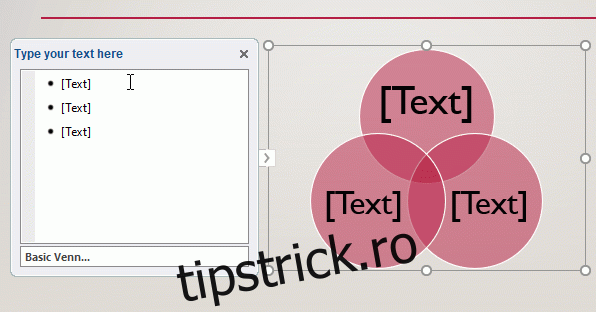
Pentru a adăuga cercuri suplimentare la diagramă, faceți clic pe „Enter” în caseta de conținut pentru a adăuga un alt marcator. În mod similar, eliminarea unui punct de marcator va elimina acel cerc din diagramă.
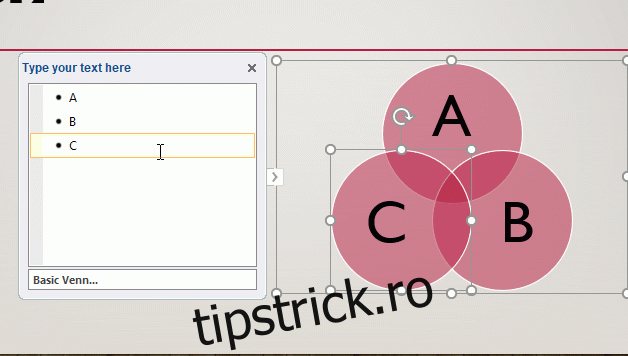
Pentru a adăuga text acolo unde cercurile se suprapun, va trebui să adăugați manual o casetă de text și să introduceți text. Pentru a adăuga o casetă de text, selectați „Text Box” în grupul „Text” din fila „Insert”.
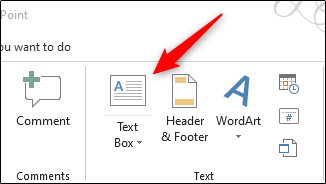
Acum veți observa că cursorul se schimbă într-o săgeată în jos. Faceți clic și trageți pentru a desena caseta de text, apoi introduceți text.
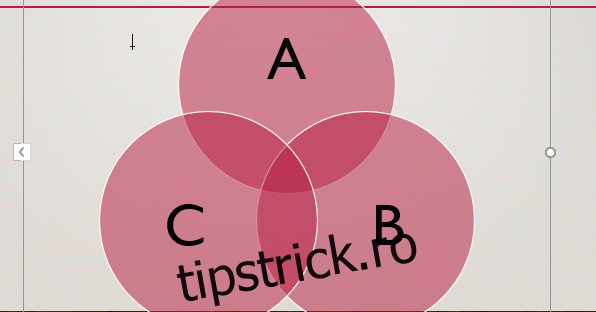
Repetați acest pas până când ați adăugat tot textul necesar pentru diagrama dvs. Venn.
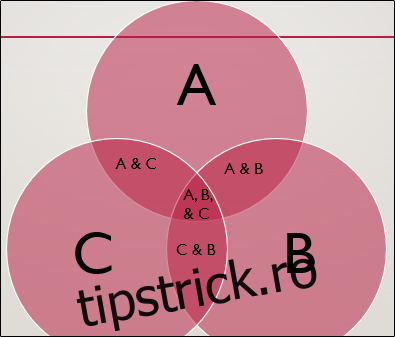
PowerPoint oferă, de asemenea, câteva variații de culoare pentru grafica SmartArt. Selectați SmartArt și apoi faceți clic pe fila „Design” care apare. Aici, alegeți „Schimbați culorile” în grupul „Stiluri SmartArt”.
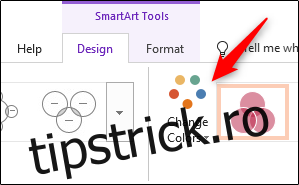
Selectați schema de culori care vă place din meniul derulant care apare.
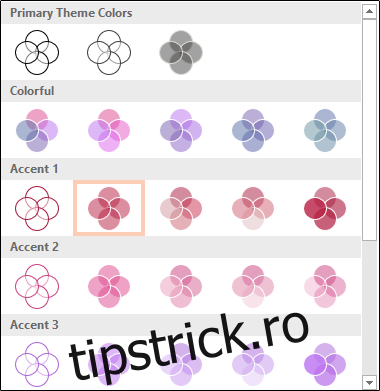
De asemenea, puteți schimba culoarea cercurilor individuale făcând clic dreapta pe marginea cercului și selectând „Format Shape” din meniul contextual.
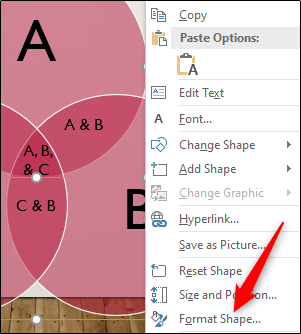
Panoul „Format Shape” va apărea în partea dreaptă a ferestrei. În fila „Opțiuni de formă”, faceți clic pe „Umplere” pentru a-și afișa opțiunile, faceți clic pe caseta de lângă „Culoare”, apoi selectați culoarea dvs. din paletă.
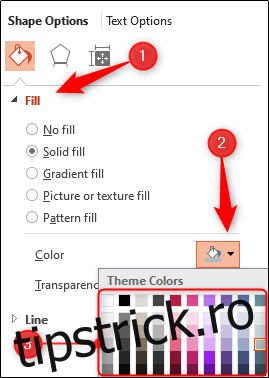
Repetați acest proces pentru fiecare cerc din diagramă până când sunteți mulțumit de schema de culori a diagramei dvs. Venn.
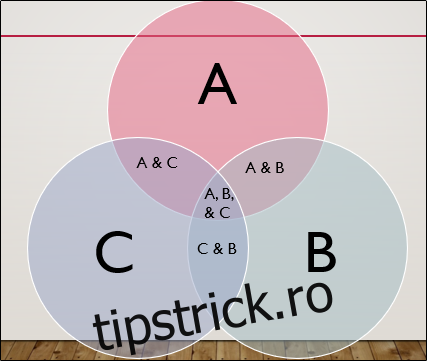
Atribuirea de culori diferite fiecărui cerc din diagramă poate face relația dintre subiecți mai distinctă.