Depanarea Ecranului Roșu al Morții (RSoD) în Windows
Încă de la lansarea Windows 10, sistemul de operare a dobândit o reputație oarecum negativă în ceea ce privește stabilitatea. Deși nu toate versiunile Windows sunt afectate, uneori apar probleme. Aceste erori ne conduc de obicei la temutul Ecran Albastru al Morții (BSoD). Totuși, există și un fenomen numit Ecranul Roșu al Morții (RSoD), iar culoarea roșie indică o situație mai serioasă decât cea albastră. Deși un ecran roșu nu apare la fel de des ca unul albastru, acesta semnalează de obicei probleme mai grave. Dacă te-ai confruntat cu acest ecran roșu neplăcut, iată câteva soluții pe care le poți încerca pentru a remedia situația.
Toate erorile de sistem sunt cauzate de imposibilitatea computerului de a procesa anumite informații într-un anumit moment. Anumite erori se manifestă în zone critice ale sistemului, iar aceste erori sunt cele pe care trebuie să ne concentrăm când încercăm să reparăm Ecranul Roșu al Morții.
Soluția 1 – Actualizarea BIOS/UEFI
Interfața UEFI (Unified Extensible Firmware Interface) a înlocuit BIOS-ul. Unele componente hardware, precum GPU-ul, necesită actualizări constante pentru a funcționa corespunzător. Aceste actualizări pot solicita, uneori, modificări în BIOS/UEFI. Ceea ce se întâmplă este că un driver actualizat poate depăși capacitățile BIOS/UEFI, cauzând astfel probleme.
Alternativ, s-ar putea ca o problemă preexistentă cu hardware-ul să necesite rezolvare. În ambele scenarii, actualizarea BIOS/UEFI reprezintă un bun punct de plecare dacă te confrunți frecvent cu RSoD.
Actualizarea BIOS/UEFI implică ștergerea completă a versiunii actuale și instalarea unei copii noi. Prin urmare, dacă ceva nu merge bine, riști să pierzi întregul sistem. Ia în considerare următoarele aspecte atunci când actualizezi BIOS/UEFI:
- Dacă folosești un laptop, asigură-te că este încărcat complet sau are cel puțin 80% baterie.
- Dacă folosești un desktop, asigură-te că nu vei pierde alimentarea cu energie în timpul procesului de actualizare.
- Descarcă cea mai recentă actualizare BIOS/UEFI de pe site-ul producătorului hardware (asigură-te că descarci fișierul „.exe”). Nu putem oferi un link specific deoarece actualizările diferă în funcție de producător.
- Salvează toate programele deschise și rulează fișierul .EXE de actualizare BIOS/UEFI descărcat de pe site-ul producătorului.
- Nu opri sistemul în timpul actualizării.
- Dacă nu ești sigur de ce faci, contactează un expert.
Soluția 2 – Eliminarea Overclocking-ului
Overclocking-ul nu înseamnă doar apăsarea unui buton pentru a obține o creștere instantanee a vitezei. Procesul trebuie realizat treptat, cu atenție, monitorizând constant diverse aspecte și luând toate măsurile de precauție necesare. Uneori, utilizatorii pot neglija anumite aspecte (cum ar fi setările de siguranță) sau pot exagera. Astfel de practici pot expune hardware-ul riscului de supraîncălzire, ceea ce poate duce la o oprire termică (când calculatorul se încălzește prea mult și se oprește).
Lasă sistemul să se răcească. Apoi, deschide instrumentul pe care l-ai folosit pentru a face overclocking și elimină toate setările de overclocking. Alternativ, poți accesa BIOS/UEFI și poți reseta toate setările la valorile implicite (majoritatea BIOS/UEFI afișează instrucțiuni despre cum se accesează această funcție la fiecare pornire a sistemului). Această metodă ar trebui să rezolve problema.
Dacă nu știi dacă sistemul tău este overclockat, probabil că nu este. Cu toate acestea, dacă vrei să te asiguri, apasă Ctrl + Shift + Esc pentru a deschide Managerul de activități. Apoi, mergi la fila Performanță și verifică viteza procesorului. Dacă viteza este mult mai mare decât intervalul specificat pe cutia procesorului (sau pe site-ul producătorului), atunci sistemul este overclockat, și trebuie să resetezi BIOS/UEFI la valorile implicite.
Soluția 3 – Verificarea defecțiunilor hardware
Defecțiunile hardware apar pe măsură ce sistemele îmbătrânesc. În cazuri rare, hardware-ul poate funcționa defectuos chiar și pe sisteme noi. O defecțiune hardware este specifică componentei afectate. De exemplu, un ecran defect va cauza probleme cu afișarea imaginii, iar un dispozitiv audio defect va genera probleme cu sunetul.
Defecțiunile hardware pot provoca Ecranul Roșu al Morții. Aceste probleme sunt dificil de diagnosticat. Cea mai simplă soluție este să verifici rapoartele de erori din Vizualizatorul de evenimente.
În bara de căutare Windows, scrie „Vizualizator evenimente” și selectează aplicația din rezultate.
În coloana din stânga, selectează „Vizualizări personalizate”. Apoi, fă clic pe „Evenimente administrative”. Aici vei vedea o listă cu toate erorile apărute pe computer, în trecut, prezent și viitor. Acest raport te poate ajuta să identifici componentele hardware care funcționează defectuos. Făcând clic pe fiecare eroare individuală, în fila „General” vei găsi mesajul de eroare. În fila „Detalii”, secțiunea „PackageFullName” va indica numele dispozitivului defectuos și versiunea driverului.
Acum, poți descărca un driver diferit sau o versiune mai veche a driverului respectiv pentru a rezolva problema.
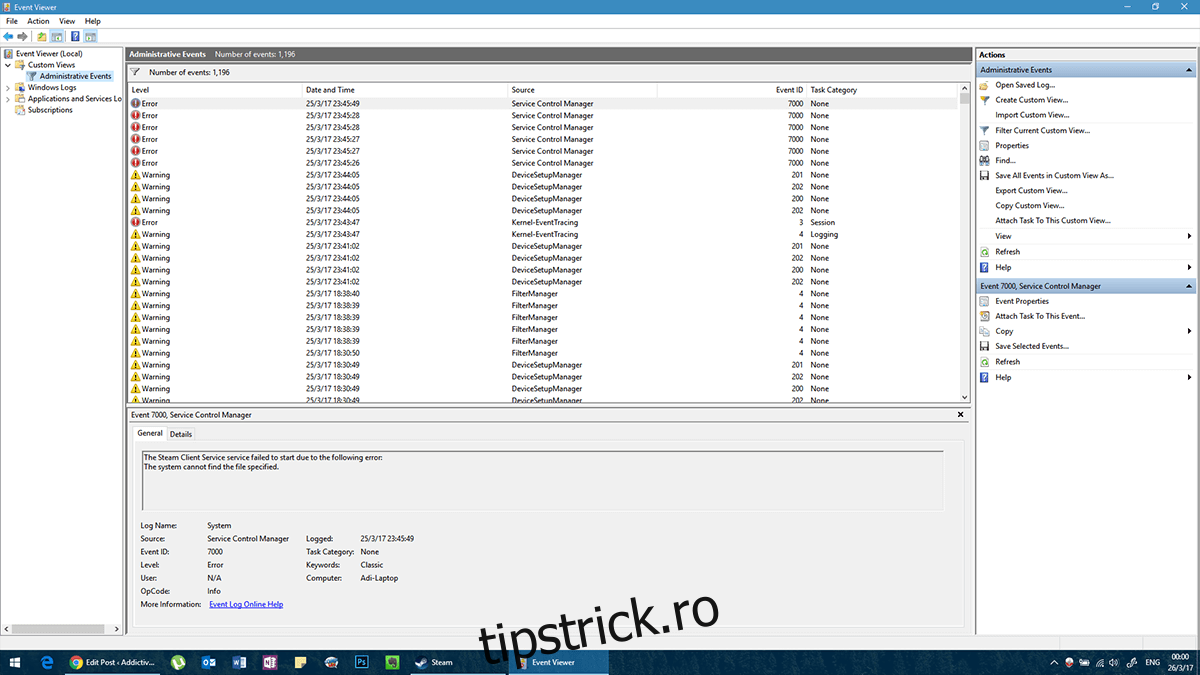
Soluția 4 – Ai instalat ceva nou recent?
Această întrebare poate părea vagă, dar are legătură cu practica. Dacă ai instalat un nou software sau ai adăugat/actualizat hardware chiar înainte de apariția problemei, acestea pot fi cauza. Încearcă să rulezi sistemul fără programul respectiv sau dezactivează noul hardware (dacă este posibil) și rulează sistemul.
Pentru hardware, elimină-l exact cum l-ai instalat. Dacă altcineva l-a instalat, roagă-l să îl dezinstaleze. Pentru software, procesul este simplu.
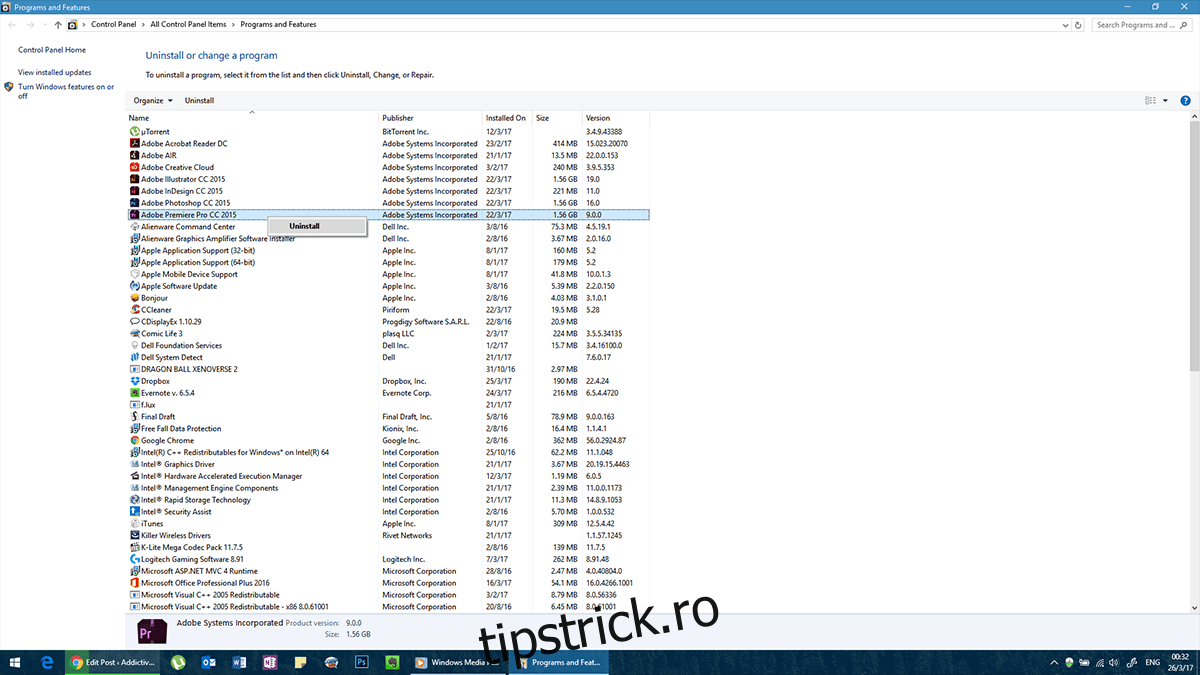
Dacă computerul întâmpină în mod constant probleme și nu poți accesa Panoul de control în mod normal, îl poți reporni în modul sigur.
Accesează meniul Închidere, ține apăsată tasta Shift și fă clic pe Repornire. Vei fi direcționat către un meniu de depanare. Aici, poți alege să repornești în modul sigur. Poți dezinstala software-ul problematic acum.
Aceste sfaturi simple ar trebui să te ajute să previi apariția ecranului roșu de eroare. Dacă întâmpini în continuare probleme, verifică din nou lista pentru a te asigura că nu ai omis nimic.