Ecranul alb al morții WordPress (WSOD) se referă la o eroare comună care afișează un ecran alb gol. Îi lasă pe proprietarii de site-uri blocați din tabloul de bord WordPress fără a însoți niciun mesaj de eroare. Astfel, proprietarii și dezvoltatorii de site-uri web devin nedumeriți și îngrijorați de starea site-urilor lor.
Problema apare atunci când WordPress se confruntă cu o defecțiune care îi interzice să afișeze orice conținut. Spre deosebire de orice alt mesaj de eroare, acesta nu conține niciun mesaj de eroare. Dar eroarea WSOD poate apărea din diverse motive, inclusiv conflicte de teme sau plugin, erori PHP și inconsecvențe ale bazei de date.
Cu toate acestea, rezolvarea acestei probleme implică identificarea cauzei principale printr-o abordare sistematică, depanare și depanare.
În acest articol, ne propunem să facem lumină asupra cauzelor și impactului erorii WSOD în WordPress. În plus, vă vom oferi un ghid pentru a remedia eroarea, permițându-vă să mențineți un mediu de site sănătos pentru vizitatorii dvs. valoroși.
Cuprins
Impactul erorii WSOD asupra performanței site-ului și experienței utilizatorului
Înțelegerea impactului negativ al erorii WSOD subliniază cât de important este să o rezolvi și să o rezolvi.
Iată câteva efecte ale erorilor WSOD pe care trebuie să le țineți serios în considerare:
Pierderea eficacității
Din cauza WSOD, niciun conținut nu poate fi încărcat pe site, ceea ce îl face complet inaccesibil pentru utilizatori. Astfel, poate provoca o pierdere uriașă a funcționalității și eficacității site-ului dvs. În cele din urmă, interacțiunea și accesibilitatea utilizatorilor vor fi îngreunate, iar aceștia nu vor putea accesa datele sau serviciile necesare.
Experiență de utilizator enervantă
Obținerea unui ecran alb al morții poate fi cu adevărat enervant pentru majoritatea utilizatorilor. Îi poate lăsa perplexi și nesiguri cu privire la starea site-ului. Acest lucru va reduce interesul utilizatorilor de a vă vizita site-ul web și va duce la abandonarea site-ului.
Trafic redus pe site
Când utilizatorii primesc un ecran alb al morții pe site-ul dvs. WordPress, cu siguranță vor căuta alte opțiuni. Prin urmare, veți pierde trafic potențial pe site, deoarece utilizatorii vor opta pentru site-uri web funcționale. Așadar, o scădere a traficului nu afectează doar numărul de potențiali clienți sau vizitatori, ci are și un impact asupra acoperirii și vizibilității generale a site-ului dvs.
Daune aduse valorii mărcii
Un site web stricat cu o eroare WSOD poate afecta serios reputația valorii mărcii tale. Poate provoca o pierdere a încrederii atât din partea clienților noi, cât și a celor care revin, deoarece proiectează o imagine nesigură și neprofesională. Când un site web stricat refuză impresia de marcă, devine foarte dificil să câștigi acea încredere și loialitate.
Rate de conversie reduse
Un site web cu eroare ESOD își reduce semnificativ capacitatea de a converti utilizatorii în clienți sau abonați, deoarece lipsa unui îndemn clar la acțiune sau incapacitatea de a finaliza tranzacțiile poate reduce semnificativ ratele de conversie.
În plus, vizitatorii sunt mai puțin probabil să ia vreo acțiune pe site-ul dvs. atunci când acesta nu funcționează corect. Ca urmare, veți pierde perspective de afaceri și venituri potențiale.
Implicații SEO
Dacă site-ul dvs. web afișează o eroare WSOD, poate avea probleme în timp ce este indexat sau clasat de motoarele de căutare. În plus, dacă problema durează mult timp, vizibilitatea site-ului dvs. în motorul de căutare va avea de suferit. Evaluarea site-ului dvs. va fi afectată negativ, ceea ce va reduce capacitatea de descoperire și acoperirea acestuia.
Efort și risipa de resurse
Determinarea și rezolvarea cauzei principale a erorii WSOD necesită o cantitate semnificativă de timp, efort și resurse. Această redirecționare a resurselor de la alte activități profitabile poate avea un efect asupra productivității generale și poate împiedica expansiunea afacerii.
În plus, pe măsură ce eroarea continuă să apară, trebuie să utilizați mai multe resurse pentru a o identifica și rezolva. Deci, va împiedica, de asemenea, îmbunătățirea și întreținerea site-ului dvs. web în mod semnificativ.
Cauzele obișnuite ale erorii Ecranului alb al morții WordPress
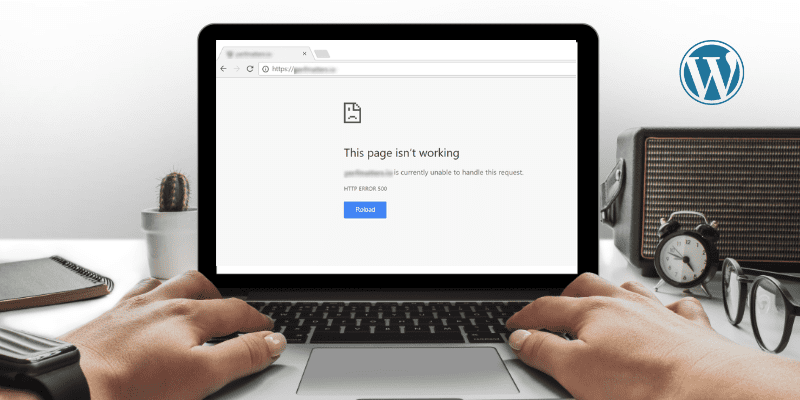
Este esențial să adoptați o abordare metodică a procesului de rezolvare a problemelor, eliminând fiecare motiv probabil separat până când este găsită cauza principală. Iată cauzele comune ale erorii WSOD în WordPress:
Conflict de plugin și temă
Eroarea WSOD poate apărea atunci când există incompatibilități între un plugin și o temă. Se poate întâmpla atunci când există un conflict de cod între două sau mai multe plugin-uri sau teme. De asemenea, se poate întâmpla atunci când un plugin sau o temă este depreciată sau prost dezvoltată.
Eroare PHP
O eroare în codul PHP al instalării WordPress poate crea, de asemenea, o eroare WSOD. De obicei, apare din cauza erorilor de sintaxă, a funcțiilor învechite sau a problemelor cu versiunea PHP instalată pe serverul dvs.
Problemă cu limita de memorie
Problema WSOD poate apărea dacă site-ul dvs. WordPress folosește mai multă memorie decât a fost alocată. Acest lucru se întâmplă de obicei atunci când pluginurile sau temele care au nevoie de memorie supraîncărcă serverele din cauza utilizării intensive a memoriei.
Fișiere corupte
Problema WSOD poate fi cauzată de fișiere de bază corupte, teme sau fișiere plugin. Acest lucru se poate întâmpla ca urmare a încărcărilor de fișiere nereușite, a infestărilor de viruși sau a problemelor de server în timpul lucrului cu fișiere.
Probleme cu bazele de date
Dificultățile cu baza de date, cum ar fi corupția sau problemele de conexiune, pot provoca, de asemenea, erori WSOD. Un ecran alb gol ar putea apărea dacă WordPress nu se poate conecta la baza de date sau întâmpină probleme la obținerea sau salvarea datelor.
Permisiune de fișier defectuoasă
Permisiunile incorecte pentru fișiere și foldere sunt un alt motiv din spatele erorii WSOD din WordPress. Site-ul dvs. web nu va fi afișat corect dacă fișierele relevante nu sunt disponibile. În plus, dacă serverul nu are drepturile corespunzătoare pentru a citi sau a executa fișierele dvs., va apărea eroarea WSOD.
Personalizare eronată
Permisiunile necorespunzătoare pentru fișiere atribuite fișierelor și directoarelor WordPress pot duce la apariția erorii WSOD. Inaccesibilitatea fișierelor esențiale sau permisiunile de server insuficiente pentru a le citi sau a le executa pot împiedica redarea corectă a site-ului dvs.
Acum, să vedem cum puteți rezolva eroarea WSOD în WordPress. Iată câteva soluții cele mai simple și eficiente care vă vor ajuta să rezolvați problema imediat:
Dezactivați pluginurile
Uneori, unul sau unele dintre pluginurile instalate pe site-ul dvs. WordPress pot cauza probleme de compatibilitate. Astfel, poate duce la o eroare White Screen Of Death, pe care o puteți rezolva urmând acești pași:
- Conectați-vă la tabloul de bord al administratorului și navigați la Plugin-uri > Plugin-uri instalate.
- Bifați caseta de selectare de lângă fiecare plugin pentru a le selecta pe toate.
- Alegeți „Dezactivați” din meniul derulant Acțiuni în bloc și faceți clic pe „Aplicați”.
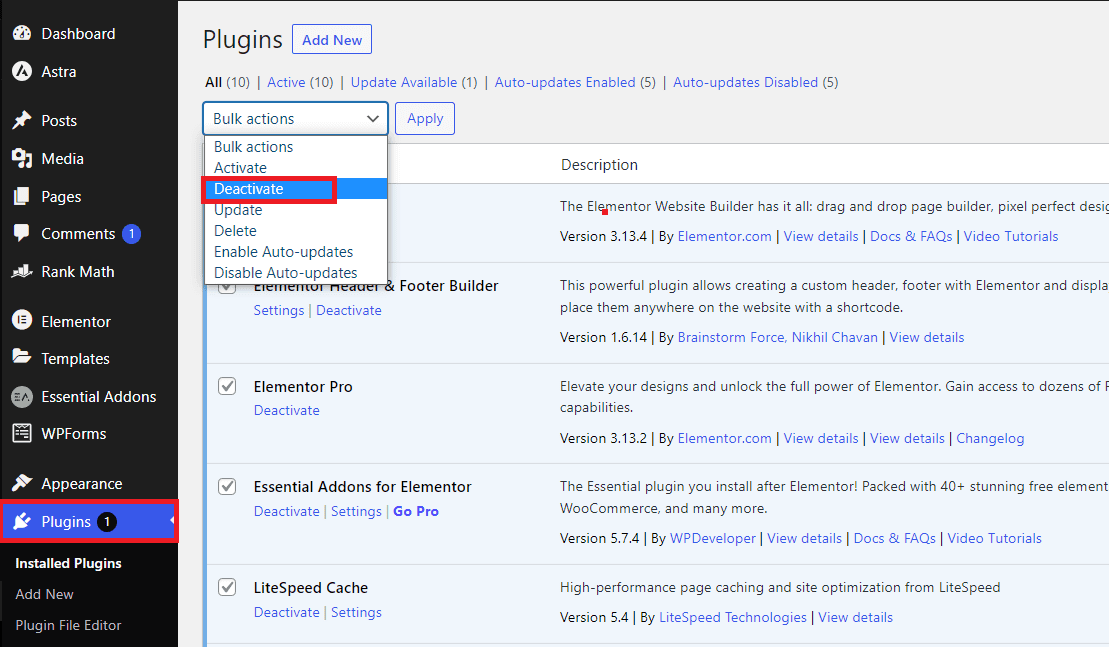
- Vizitați site-ul dvs. și verificați dacă problema este rezolvată. Dacă este, treceți la pasul următor.
- Începeți să activați fiecare plugin unul câte unul și reîncărcați site-ul după activarea fiecăruia. Acest lucru vă va ajuta să identificați pluginul problematic care cauzează problema.
Dacă nu aveți acces la comenzile de administrator, puteți utiliza Secure File Transfer Protocol (SFTP). De asemenea, puteți să vă conectați la CPanel și să remediați problema, iar ambele procese sunt aproape similare:
- Găsiți și deschideți folderul „public_html”, apoi navigați la folderul „wp-content”.
- Redenumiți folderul „plugins” la ceva de genul „plugins_old”.
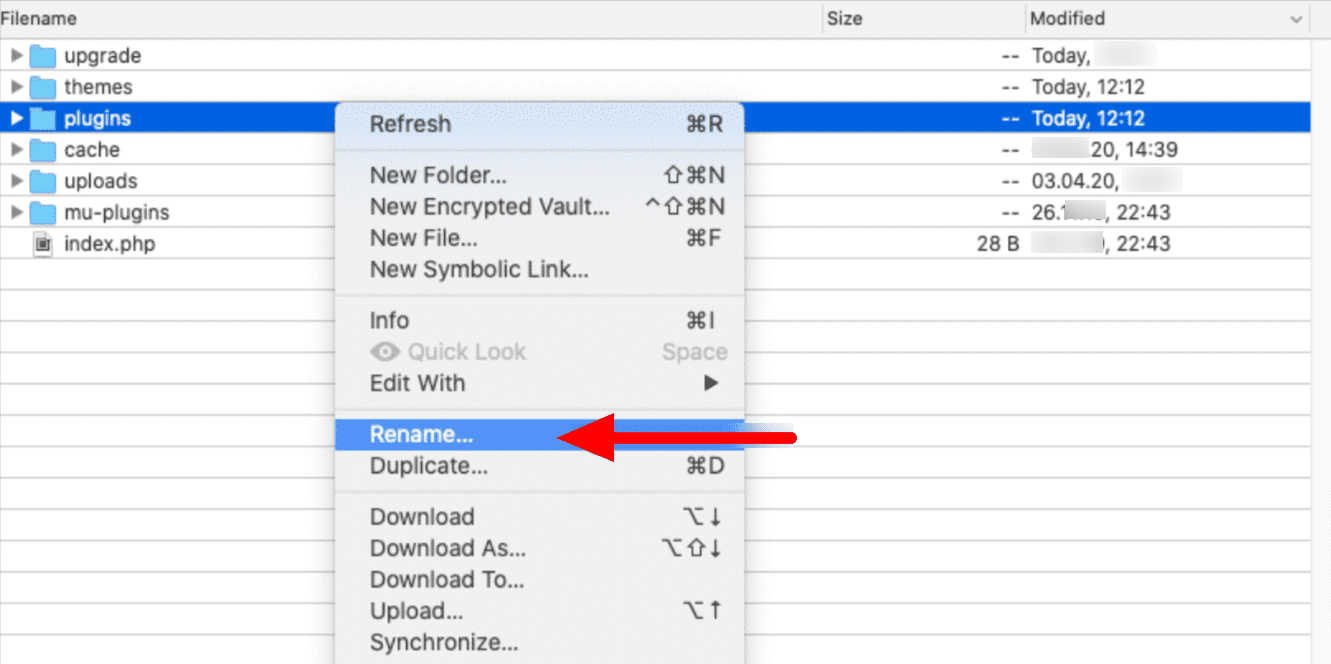
- Vizitează-ți site-ul web și verifică dacă ecranul alb al morții persistă. Dacă site-ul dvs. începe să funcționeze corect, continuați cu pasul următor.
- În folderul „plugins_old”, redenumiți fiecare folder individual de pluginuri unul câte unul în timp ce vă verificați site-ul web după redenumirea fiecăruia. Acest lucru vă va ajuta să identificați pluginul specific care cauzează problema.
Cu toate acestea, puteți contacta dezvoltatorul pluginului pentru asistență dacă încă vă confruntați cu eroarea din cauza problemelor de compatibilitate.
Dezactivați temele active
Temele WordPress pot, de asemenea, să intre în conflict cu alte plugin-uri sau să devină învechite, precum pluginurile. În plus, instalarea necorespunzătoare a temelor se poate întâmpla ca urmare a fișierelor corupte. Prin urmare, se recomandă înlocuirea temporară a temei curente cu o temă implicită WordPress.
Iată pașii pe care îi puteți urma pentru a evita erorile WSOD dacă tema dvs. este cauza principală:
- Navigați la tabloul de bord WordPress și faceți clic pe Aspect > Teme.
- Continuați să activați o temă WordPress implicită, cum ar fi Twenty Twenty-Three.
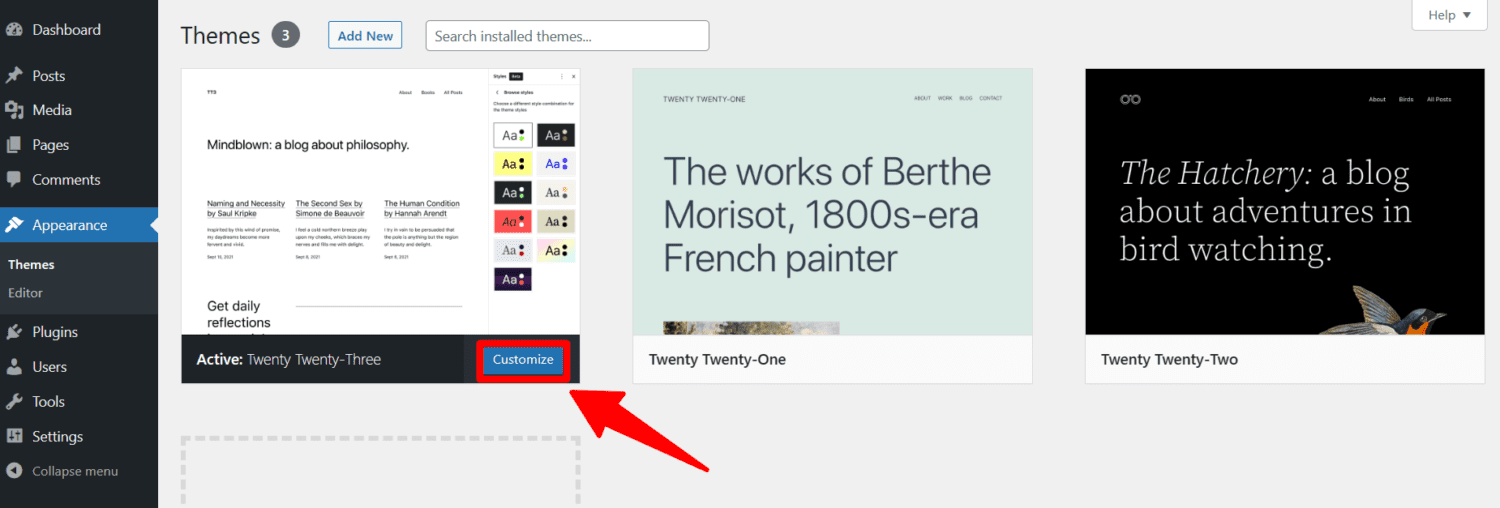
De asemenea, vă puteți accesa site-ul web prin Protocolul de transfer securizat de fișiere (SFTP) și puteți obține acces la site-ul dvs. Într-un astfel de scenariu, urmați aceste instrucțiuni:
- După ce accesați site-ul dvs. prin SFTP, localizați folderul „public_html”. Apoi continuați să deschideți folderul „wp-content”.
- În folderul „teme”, identificați folderul asociat cu tema activă în prezent.
- Adăugați „_old” la numele folderului cu tema activă. Această acțiune va dezactiva tema activată în prezent.
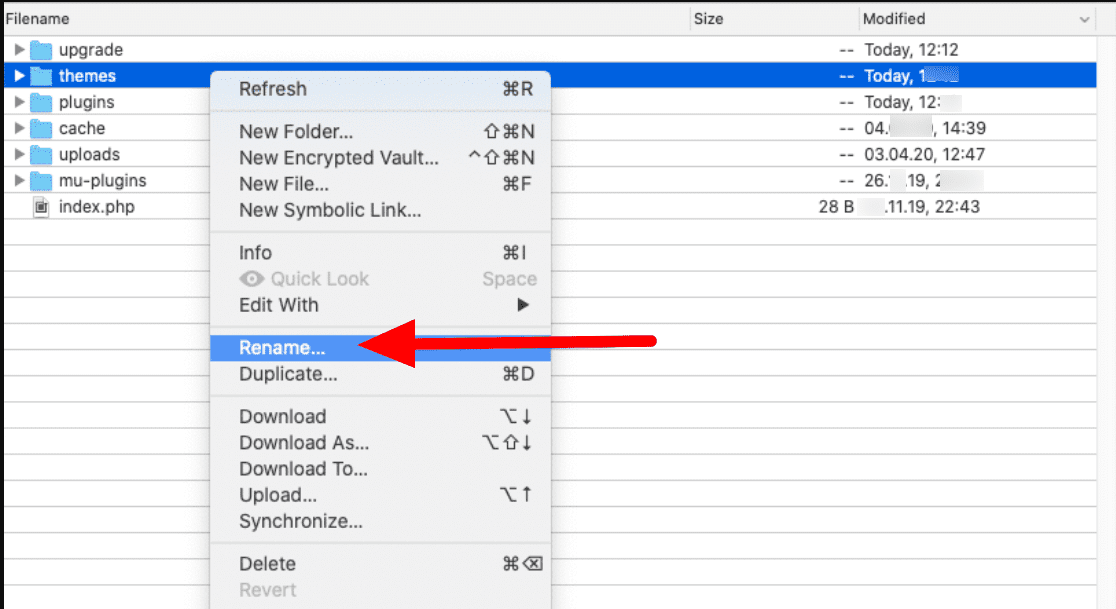
- Vizitați-vă site-ul din nou pentru a verifica dacă „ecranul alb al morții” a dispărut. Dacă problema este rezolvată, atunci ați identificat cu succes problema. Pur și simplu contactați dezvoltatorul temei și furnizați-le detalii despre eroarea întâlnită. În plus, cereți-le cea mai recentă versiune a temei.
Redefiniți limita de memorie
Mai multe scripturi sunt lansate pe site-ul dvs. WordPress atunci când instalați un plugin sau o temă în el. Prin urmare, este nevoie de o parte din memoria RAM de la server de fiecare dată când este utilizată. Dar WordPress ia măsuri pentru a pune restricții de memorie pentru pluginurile dvs. pentru a preveni scripturile să vă încetinească site-ul.
Cu toate acestea, poate apărea o eroare WSOD atunci când scriptul necesită mai multă RAM de la serverul dvs. Din fericire, puteți atribui mai multă limită de memorie pluginurilor dvs. WordPress prin acești pași:
- Utilizați SFTP și conectați-vă la serverul dvs
- Acum, localizați și deschideți folderul public_html și găsiți fișierul wp-config.php.
- Faceți clic dreapta peste fișierul wp-config.php și selectați opțiunea Vizualizare/Editare.
- Introduceți următoarea linie de cod după derularea în jos până la partea de jos a fișierului.
define( 'WP_MEMORY_LIMIT', '64M' );
Acest cod alocă până la 64 de megaocteți de memorie WordPress pentru scripturile pe care le încarcă.
- Salvați toate modificările și încărcați fișierul modificat înapoi pe server.
- Vizitați site-ul dvs. web pentru a confirma dacă acum funcționează corect.
Curățați browserul și cache-ul WordPress
În prezent, majoritatea site-urilor web permit browserelor să păstreze fișierele local pentru a crește timpul de încărcare a paginii. Această metodă de păstrare a datelor site-ului în browser se numește Browser Caching. Din păcate, memorarea în cache a browserului poate provoca, de asemenea, un ecran alb de eroare a morții în WordPress.
Iată un proces comun de curățare a memoriei cache a browserului folosind Google Chrome:
- Deschideți Google Chrome și faceți clic pe pictograma cu trei puncte din colțul din dreapta sus.
- Apoi, accesați Mai multe instrumente și faceți clic pe Ștergeți datele de navigare.
- Navigați prin setări și alegeți fila De bază.
- Alegeți intervalul de timp preferat sau alegeți Tot timpul pentru a șterge toate datele din cache.
- Bifați caseta de lângă imaginile și fișierele stocate în cache.
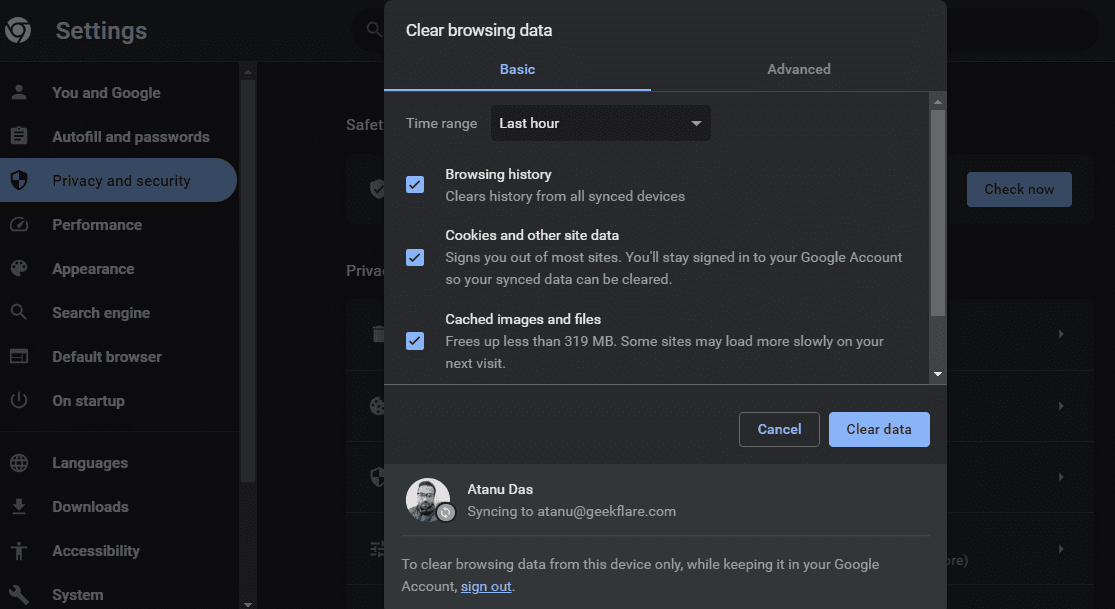
- Faceți clic pe Ștergeți datele pentru a iniția procesul de ștergere.
- Așteptați finalizarea procesului și veți primi un mesaj de confirmare.
De asemenea, puteți șterge memoria cache a site-ului dvs. WordPress folosind plugin-uri precum WP-Optimize sau WP Super Cache. Am folosit WP Super Cache, de exemplu, și:
- Conectați-vă la site-ul dvs. WordPress
- Accesați Setări > WP Super Cache
- Faceți clic pe butonul Ștergere cache
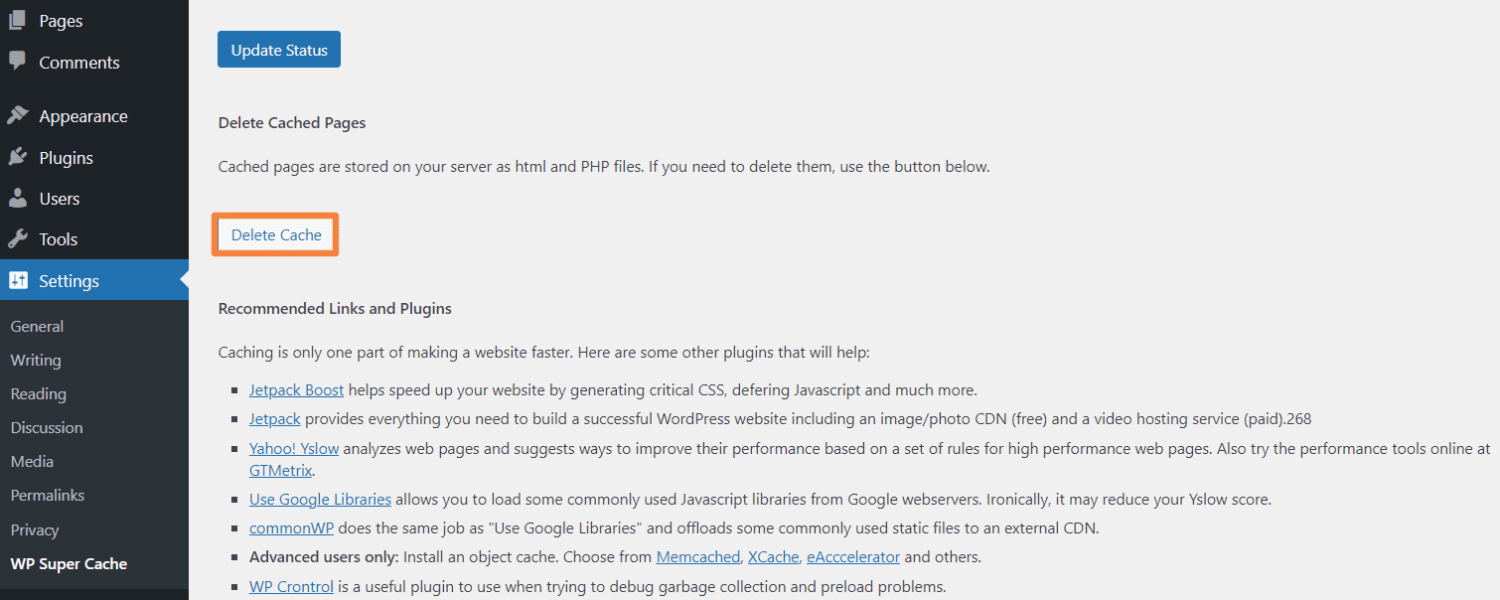
Activați modul de depanare
Dacă nu puteți scăpa încă de eroarea WSOD, activați modul de depanare care va dezvălui erori pe site-ul dvs. Vă va ajuta să obțineți o perspectivă detaliată asupra erorii, așa că să trecem prin următorul proces:
- Puteți accesa fișierele de bază ale site-urilor dvs. WordPress prin SFTP
- Sau conectați-vă la site-ul dvs. cPanel > Manager de fișiere > public_html
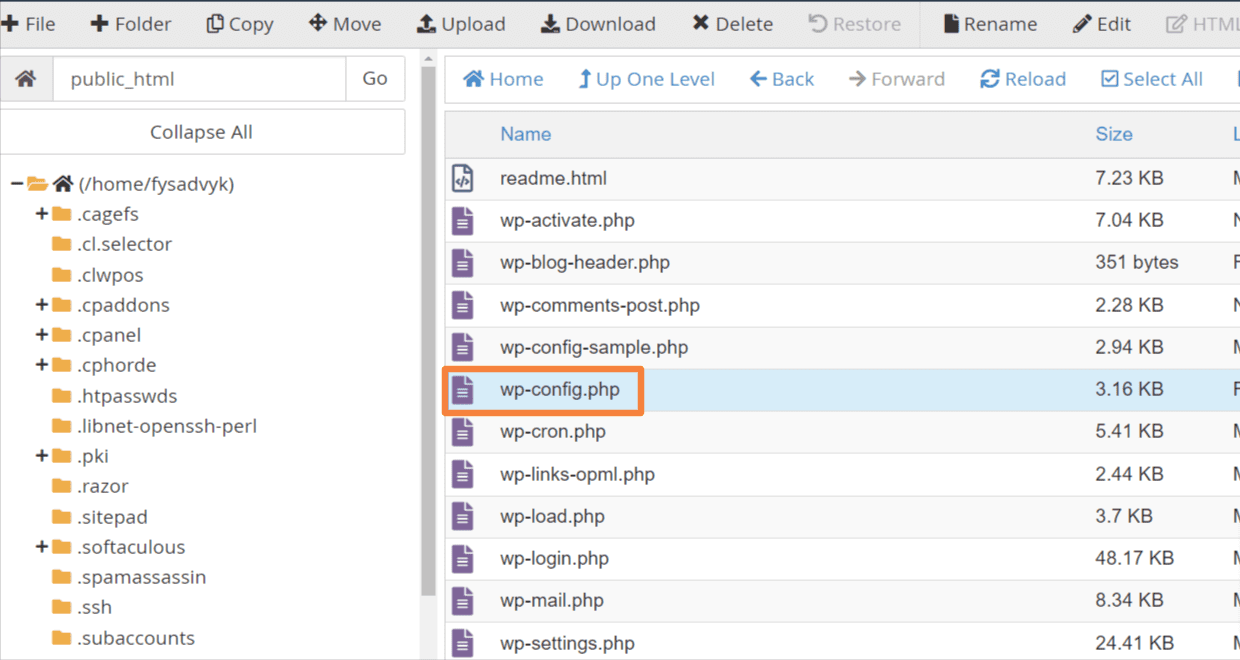
- Deschideți fișierul wp-config.php și găsiți acest cod define( ‘WP_DEBUG’, false );
- Schimbați codul în: define( ‘WP_DEBUG’, true);
- Reîncărcați site-ul și acum citiți mesajul de eroare.
Cannot redeclare get_posts() (previously declared in /var/www/html/wordpress/wp-includes/post.php:1954) in /var/www/html/wordpress/wp-content/plugins/test-plugin/test-plugin.php on line 47
- După cum puteți vedea, problema se află în linia 47 a unui plugin numit test-plugin. Acum ați identificat motivul din spatele erorii WSOD. Astfel, dezactivați pluginul pentru a rezolva eroarea de pe site-ul dvs.
Examinați permisiunea fișierului
Problemele cu permisiunea fișierelor pot provoca și erori WSOD pe site-ul dvs. WordPress, dar le puteți rezolva cu ușurință. Iată cum:
- Conectați-vă la cPanel și faceți clic pe File Manager
- Faceți clic pe folderul public_html
- Selectați folderele, faceți clic dreapta și setați valoarea permisiunii la 775 sau 755.
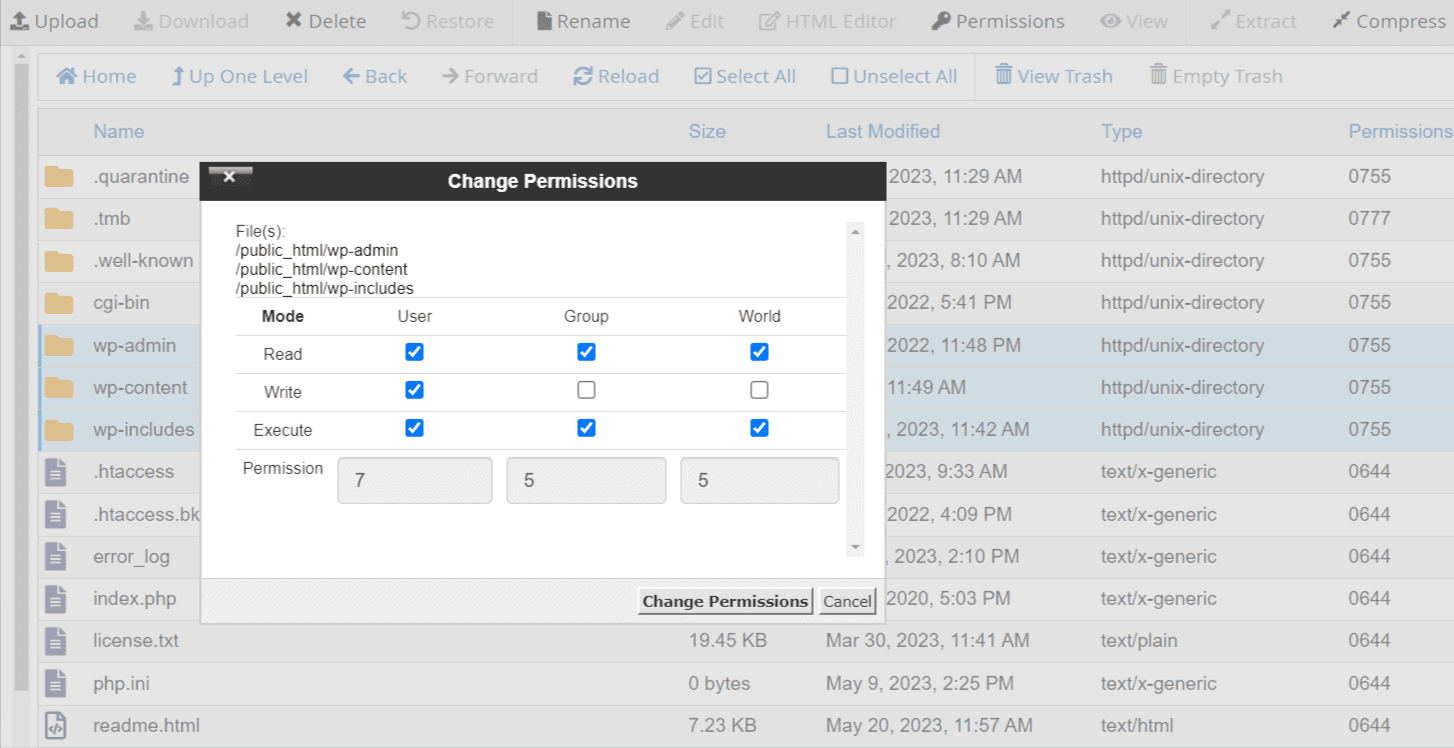
- Pentru fișiere, setați valoarea permisiunii la 664 sau 644
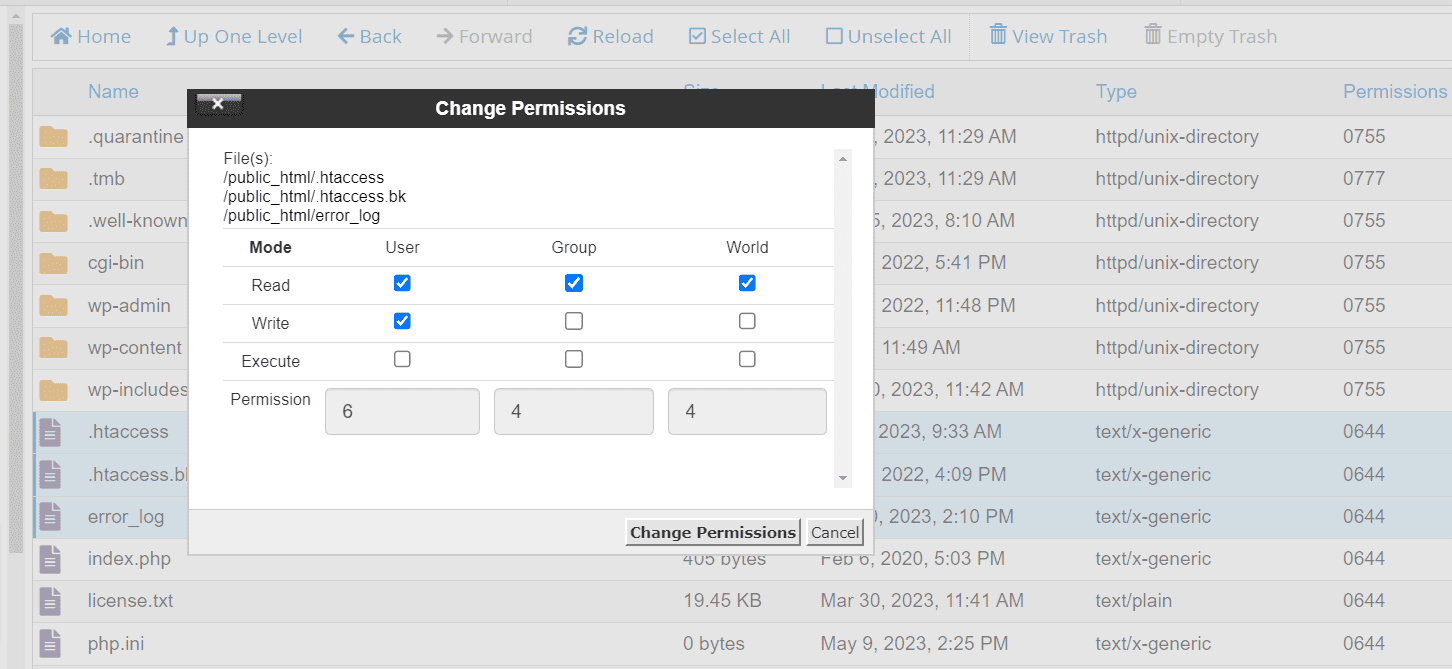
- Setați valoarea permisiunii pentru fișierul wp-config.php la 660, 600 sau 644.
De asemenea, vă puteți accesa serverul prin SSSH și puteți utiliza următoarele comenzi. Rețineți că trebuie să îl distrugeți prin directorul rădăcină WordPress.
sudo find . -type f -exec chmod 664 {} +
sudo find . -type d -exec chmod 775 {} +
sudo chmod 660 wp-config.php
Rezolvați problema de actualizare automată
Uneori, este posibil să vă confruntați cu probleme de actualizare, cum ar fi expirarea timpului serverului, care duc la erori infame WSOD. Deși această problemă este de obicei rezolvată automat, uneori este necesară intervenția umană. Astfel, puteți lua următoarele acțiuni:
- Navigați la directorul rădăcină al instalării dvs. WordPress.
- Verificați dacă există un fișier numit „.maintenance” (numele fișierului poate fi prescurtat).
- Ștergeți fișierul „.maintenance” și reîncărcați site-ul.
- Dacă actualizarea a avut succes, dar WordPress nu a reușit să elimine automat fișierul, site-ul dvs. ar trebui să revină la funcționarea normală.
- Dacă actualizarea nu este finalizată, este posibil să repornească automat, iar site-ul dvs. ar trebui să funcționeze, de asemenea, normal.
- Dacă pașii de mai sus nu reușesc să rezolve problema, apelați la procedura de actualizare manuală recomandată pentru WordPress. Acest proces cuprinzător de actualizare ar trebui să remedieze problema o dată pentru totdeauna.
Remediați erorile de sintaxă
Codurile eronate din site-ul dvs. WordPress pot crea erori WSOD în site-ul dvs. Aceste erori apar de obicei atunci când există greșeli de tipar sau sintaxă incorectă. Un singur personaj greșit are potențialul de a vă distruge întregul site. Prin urmare, nu trebuie să editați niciodată codul direct pe site-ul dvs. live.
Cu toate acestea, nu trebuie să intri în panică. Puteți remedia situația conectându-vă la site-ul dvs. folosind FTP și anulați modificările codului. Dar dacă nu sunteți sigur de modificările pe care le-ați făcut, deoarece implică o mulțime de coduri într-un site. Astfel, a avea la dispoziție backup-uri WordPress se dovedește a fi incredibil de valoros în astfel de scenarii.
Îmbunătățiți capacitatea de procesare a textului PHP
Când o pagină sau o postare este excepțional de lungă, este posibil să fie nevoie să sporiți capacitatea de procesare a textului site-ului dvs. Pur și simplu puteți ajusta capacitatea de procesare a textului PHP pe site-ul dvs. Pentru aceasta, trebuie să creșteți limitele de backtrack și recursivitate adăugând aceste coduri în fișierul wp-config.php:
/* Increasing PHP Text Processing capability /
ini_set('pcre.recursion_limit',20000000);
ini_set('pcre.backtrack_limit',10000000)
Dacă încă vedeți eroarea WOSD după toate încercările de depanare, este timpul să contactați furnizorul dvs. de găzduire. Personalul lor de asistență are acces și cunoștințele necesare pentru a căuta în site-ul dvs. web și codul serverului. Astfel, ei pot modifica codurile cât mai curând posibil dacă este necesar și pot rezolva eroarea.
Cele mai bune practici pentru prevenirea Ecranului alb WordPress
Implementarea celor mai bune practici menționate mai sus este recomandată dacă doriți să evitați să întâlniți erori WSOD:
- Actualizați în mod regulat nucleul, temele și pluginurile WordPress pentru a asigura compatibilitatea, remedierea erorilor și îmbunătățirea securității.
- Testați actualizările într-un mediu de pregătire înainte de a implementa actualizările pe site-ul dvs. WordPress live.
- Utilizați teme și pluginuri perfect codificate, fiabile și compatibile pentru site-ul dvs. web.
- Obțineți mesaje de eroare detaliate activând modul de depanare pe site-ul dvs.
- Faceți copii de rezervă pentru toate fișierele și bazele de date WordPress pentru stocare securizată.
- Nu editați niciun cod direct pe site-ul dvs. de producție live.
- Monitorizați resursele serverului dvs., cum ar fi limitele de memorie, utilizarea CPU, spațiul pe disc etc.
- Utilizați pluginuri de stocare în cache sau o rețea de livrare de conținut pentru a îmbunătăți performanța site-ului.
Gânduri finale
A face față cu ecranul alb al morții WordPress poate fi o experiență exasperantă și îngrijorătoare. Cu toate acestea, este important să ne amintim că situația este adesea mai gestionabilă decât pare.
În majoritatea cazurilor, efectuarea unei verificări de bază a pluginurilor și temelor ar trebui să rezolve problema WSOD. Dar în timp ce parcurgeți metodele pe care le-am menționat, veți obține câteva informații valoroase asupra problemei. Ca rezultat, veți deveni mai priceput și mai interesat să rezolvați și alte erori WordPress.
De asemenea, puteți explora unele instrumente de depanare WordPress pentru depanare.

