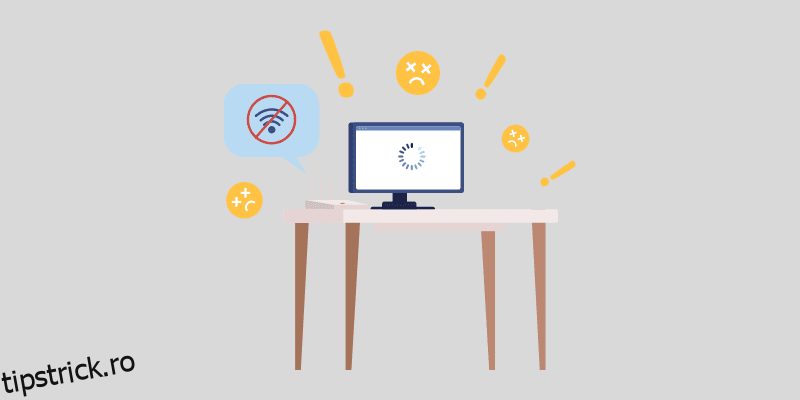Aveți de-a face cu codul de eroare 0xC1900101 în timp ce încercați să actualizați sistemul de operare Windows și căutați un ghid pentru a-l remedia? Dacă da, ați dat peste pagina potrivită.
Sistemul de operare Windows este cunoscut pentru actualizările sale frecvente. Această frecvență a actualizărilor a crescut și mai mult odată cu lansarea Windows 11. Fiecare actualizare majoră a Windows vine cu mai multe erori și erori. La fel s-a întâmplat și cu Windows 11.
Chiar dacă Microsoft a remediat toate erorile majore din această ultimă ediție de Windows, unele erori nu au fost încă remediate. O astfel de eroare pe care mulți utilizatori Windows au raportat-o recent este o eroare de actualizare Windows cu o serie de coduri de eroare 0xC1900101.
Pot exista mai multe lucruri care pot cauza această eroare. Deoarece codul de eroare nu menționează de ce a apărut această eroare, depanarea acesteia devine o sarcină. Cu toate acestea, în majoritatea cazurilor, s-a văzut că această eroare apare din cauza unor probleme legate de driver.
Pentru a ușura lucrurile, aici am creat un ghid detaliat care acoperă soluțiile pe care le puteți urma pentru a remedia acest cod de eroare de actualizare Windows 0xC1900101, împreună cu informații detaliate despre ce este această eroare, de ce apare și multe altele.
Așa că, fără alte prelungiri, să începem!
Cuprins
Ce este codul de eroare Windows Update 0xC1900101?
Codul de eroare de actualizare Windows 0xC1900101 este un cod universal de rollback care indică în primul rând o problemă de incompatibilitate cu driverele sau problemele subiacente legate de driver. Cu toate acestea, această eroare poate apărea uneori din cauza altor probleme de bază, cum ar fi spațiu insuficient, memoria cache coruptă etc.
Mulți oameni cred că această eroare apare exclusiv pentru utilizatorii Windows 11, dar nu este cazul. Oamenii s-au confruntat și cu același cod de eroare în Windows 10, iar acum îl observă mai ales pe Windows 11.
Pe Windows 10, această eroare apărea cu un BSOD (Ecran albastru al morții) care indica codul de eroare și mesajul de eroare care spune: „Instalarea a eșuat în faza XYZ cu o eroare în timpul funcționării XYZ”.
Datorită acestui mesaj de eroare clar, a fost ușor pe Windows 10 să identifici cauza reală a erorii, în timp ce pe Windows 11, primești doar o notificare care spune „Eșuat la instalare la data XYZ – 0xC1900101”. Acest lucru face ca depanarea acestei erori să fie puțin mai dificilă.
Pe lângă asta, aș dori să menționez că acesta nu este un cod de eroare specific. În schimb, este o serie de coduri de eroare care pot include următoarele coduri de eroare –
- 0xC1900101 – 0x2000c
- 0xC1900101 – 0x20004
- 0xC1900101 – 0x20017
- 0xC1900101 – 0x40017
- 0xC1900101 – 0x30018
- 0xC1900101 – 0x40021
Partea bună este că, indiferent de codul de eroare pe care îl primiți, va trebui să urmați aceeași abordare pentru a-l depana.
Ce cauzează codul de eroare Windows Update 0xC1900101?
După cum sa menționat mai sus, mesajul de eroare nu explică clar motivul care stă la baza declanșării acestei erori pentru dvs.
Pot exista mai multe motive, iar mai jos, le-am enumerat pe toate principalele:
#1. Drivere învechite/incompatibile
Acesta este cel mai observat motiv care declanșează acest cod de eroare 0xC1900101. Prin urmare, driverele instalate pe computerul dvs. ar trebui să fie actualizate și ar trebui să vă asigurați că driverele instalate pentru a gestiona aplicațiile terță parte nu interferează cu procesul de actualizare a sistemului de operare.
#2. Conflict cu Antivirus
Instrumentele antivirus sunt renumite pentru că oferă mesaje false de detectare a amenințărilor. Acest lucru se întâmplă în primul rând deoarece majoritatea software-ului antivirus bazat pe semnături și anomalii urmează o abordare bazată pe definiții pentru identificarea amenințărilor.
Din moment ce vă actualizați Windows, faceți mai multe modificări la nivel de sistem. Dacă execuția fișierelor la nivel de sistem se potrivește cu definiția, software-ul antivirus dă o alarmă falsă și blochează procesul de actualizare a sistemului de operare.
#3. Conflict software terță parte
Chiar dacă acest lucru este foarte neobișnuit, există unele posibilități ca software-ul terță parte pe care l-ați instalat recent sau aplicațiile care folosesc acces la nivel de sistem să cauzeze obstacole în procesul de actualizare a sistemului de operare.
#4. Fișiere de sistem Windows corupte
Există șanse ca fișierele esențiale ale sistemului de operare Windows de pe computerul dvs. să se ocupe de problema corupției. În plus, este posibil ca fișierele de actualizare a sistemului de operare să nu fi fost descărcate corect.
În ambele scenarii, aceste probleme legate de fișiere ar putea duce la eșec la instalare și ar putea afișa codul de eroare 0xC1900101.
#5. Probleme de rețea
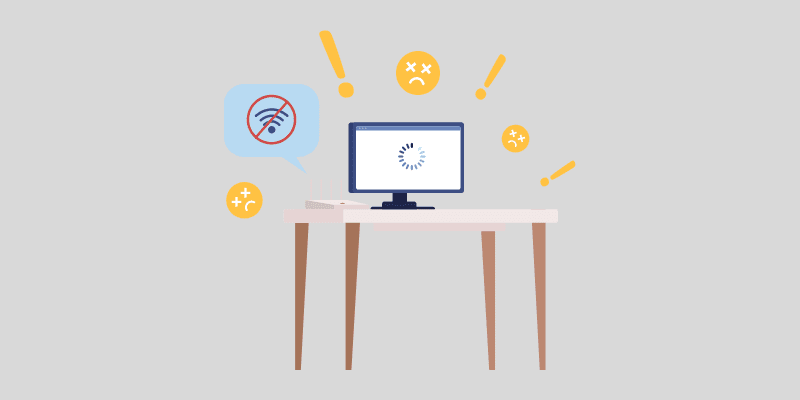
Computerul dvs. descarcă fișierele de instalare a upgrade-ului sistemului de operare prin internet. Dacă conexiunea dvs. la internet nu este stabilă, aceasta poate împiedica descărcarea fișierelor. Ca urmare, poate apărea această eroare.
#6. Spațiu pe disc insuficient
Windows 11 necesită cel puțin 64 GB de stocare pentru o instalare corectă. Prin urmare, asigurați-vă că ați alocat cel puțin 64 GB de spațiu de stocare pe unitatea C numai pentru fișierele de sistem. În plus, pentru Windows 10, aveți nevoie de cel puțin 16 GB de spațiu de stocare.
#7. BIOS învechit
Un BIOS învechit începe să afecteze funcționalitățile sistemului și provoacă erori care arată în principal BSOD. Același lucru se întâmplă și cu codul de eroare 0xC1900101; prin urmare, există șanse mari ca BIOS-ul dvs. învechit să fie vinovatul.
Acum că știți care sunt cauzele potențiale care declanșează codul de eroare de actualizare Windows 0xC1900101, să discutăm cele mai bune soluții pe care le puteți urma pentru a o remedia.
Cum se remediază codul de eroare 0xC1900101?
Deoarece mesajul de eroare nu explică ce declanșează această eroare, depanarea devine dificilă. Va trebui să optați pentru metoda hit-and-try.
Pentru a vă ușura lucrurile, aici am acoperit soluțiile pe care le puteți urma pentru a remedia această eroare cu ușurință –
Asigurați-vă că aveți suficient spațiu pe disc

Windows 11 necesită cel puțin 64 GB de stocare pe disc pentru a instala fișierele de sistem esențiale, în timp ce cerința minimă de stocare pentru instalarea Windows 10 este de 16 GB. În plus, aveți nevoie de aproximativ 20 GB de spațiu liber pentru a descărca fișiere de upgrade.
Prin urmare, dacă aveți de-a face cu codul de eroare 0xC1900101, ar trebui să verificați mai întâi dacă unitatea dvs. de sistem are spațiu de stocare amplu alocat pentru instalarea Windows.
Dacă nu aveți suficient spațiu liber pe unitatea de sistem, puteți încerca următoarele tehnici pentru a obține spațiu de stocare –
- Ștergeți fișierele temporare, fișierele din coșul de reciclare, fișierele descărcate inutile și folderul Windows.old.
- Dezinstalați aplicațiile neutilizate și ștergeți datele și fișierele reziduale ale acestora.
- Extindeți spațiul de stocare al partiției de sistem.
Pe lângă asta, puteți lua în considerare și instalarea unui dispozitiv de stocare de dimensiuni mai mari.
În cazul în care nu puteți îndeplini cerințele minime de stocare Windows 11, puteți lua în considerare instalarea versiunii Windows 11 Lite, alias Tiny11, pe computer. Este o versiune foarte ușoară a Windows 11, fără cerințe hardware stricte.
Eliminați toate dispozitivele externe
Când actualizați sistemul de operare Windows, ar trebui să eliminați toate dispozitivele externe neesențiale. Acest lucru se datorează faptului că aceste dispozitive externe folosesc drivere suplimentare, iar Windows-ul dvs. s-ar putea îngheța în timp ce încerca să găsească drivere pentru ele.
De asemenea, este posibil ca aceste dispozitive externe să utilizeze drivere care sunt incompatibile cu sistemul de operare actual sau cu sistemul de operare la care faceți upgrade și pot crea piedici în timpul procesului de actualizare.
Deoarece codul de eroare 0xC1900101 apare în principal din cauza unor probleme legate de driver, ar trebui să eliminați mai bine toate dispozitivele externe inutile, cum ar fi DVD-ul, imprimanta, camera digitală etc. Păstrați doar tastatura, mouse-ul și alte dispozitive esențiale atașate.
După ce eliminați dispozitivele externe, reporniți computerul și verificați dacă eroarea persistă.
Actualizați sau dezinstalați driverele
Este cunoscut faptul că driverele defecte și incompatibile sunt principalii vinovați din spatele codului de eroare 0xC1900101. Prin urmare, actualizarea driverelor sau dezinstalarea celor problematice ar trebui să fie cea mai importantă abordare pentru a rezolva această problemă.
Iată cum puteți actualiza sau dezinstala manual driverele pe computerul dvs. Windows:
- Mai întâi de toate, lansați Device Manager. Pentru aceasta, trebuie să faceți clic dreapta pe pictograma Start și să selectați opțiunea Device Manager.
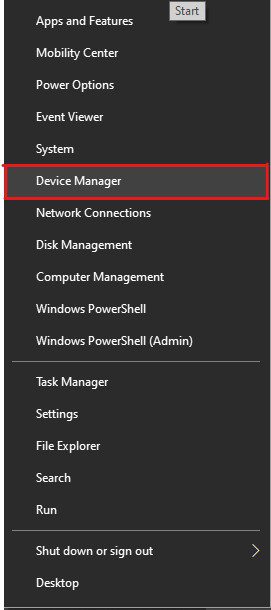
- Aici veți vedea o listă de dispozitive conectate. Inițial, trebuie să căutați numai dispozitive problematice. Dispozitivele care pot cauza codul de eroare 0xC1900101 ar avea probabil un semn de exclamare galben.
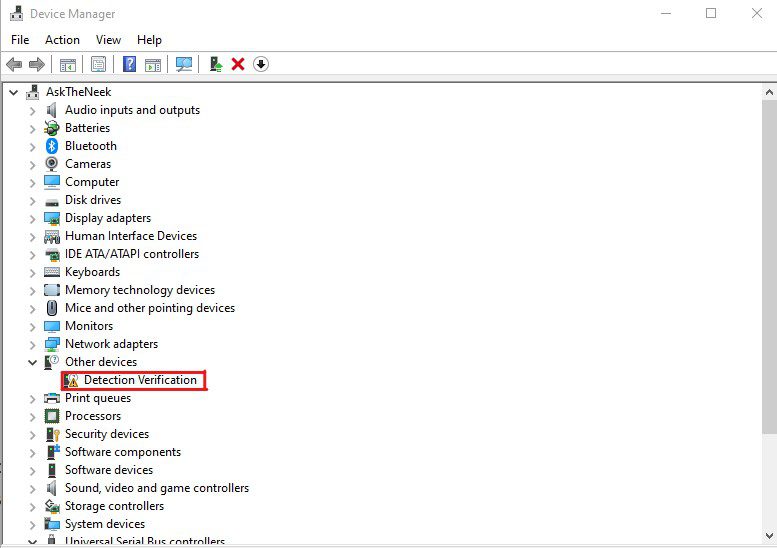
- După ce identificați dispozitivele problematice, faceți clic dreapta pe ele și selectați opțiunea Actualizare driver pentru a actualiza driverul la cea mai recentă versiune.
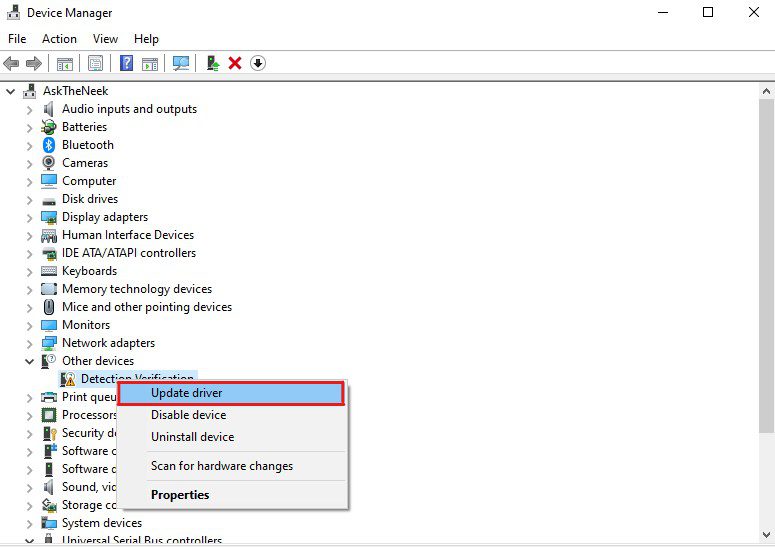
- Va apărea o casetă de dialog. Aici, trebuie să selectați opțiunea Căutați automat drivere. Aceasta va căuta cele mai recente drivere disponibile pe internet și le va instala.
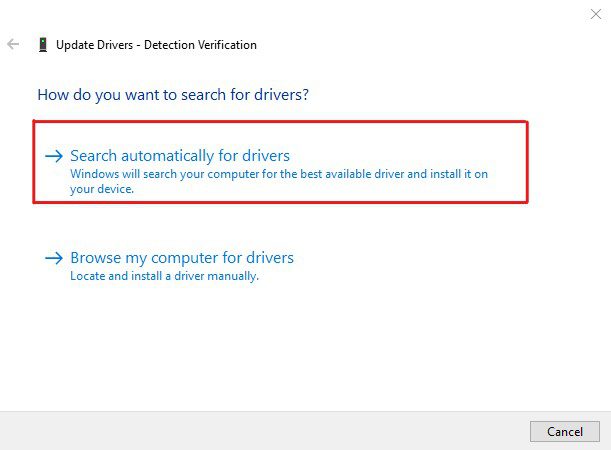
- Alternativ, puteți opta și pentru opțiunea Dezinstalare dispozitiv sau Dezactivare dispozitiv.
Disclaimer – Fiți puțin precaut când optați pentru opțiunea Dezinstalare dispozitiv, deoarece va restricționa dispozitivul imediat și va trebui să reinstalați driverele după ce remediați eroarea pentru a vă asigura că dispozitivul continuă să funcționeze.
După ce ați actualizat/dezinstalat toate driverele problematice, reporniți computerul și vedeți dacă eroarea a fost remediată. Dacă eroarea persistă, ar trebui să actualizați toate driverele de disc instalate pe computer.
Puteți să vă actualizați driverele manual urmând metoda menționată mai sus sau automat folosind un instrument de actualizare a driverelor terță parte.
Metoda manuală este gratuită, dar necesită timp și necesită cunoștințe de bază de calculator. Dacă metoda manuală vă sună bine, puteți urma metoda menționată mai sus pentru a actualiza toate driverele unul câte unul.
Alternativ, dacă doriți să actualizați automat driverele, vă recomand să utilizați DriverFix. Recomand DriverFix pentru că am folosit acest instrument, iar ușurința sa de utilizare m-a impresionat foarte mult.
Trebuie să instalați și să lansați DriverFix pe computer, iar după o scanare rapidă, acesta vă va afișa lista de drivere învechite. Puteți selecta pur și simplu opțiunea Actualizați toate și puteți lua o pauză de cafea. Între timp, acest instrument va actualiza toate driverele.
După ce actualizează toate driverele, reporniți computerul și verificați dacă problema codului de eroare 0xC1900101 este remediată. Actualizarea tuturor driverelor la cea mai recentă versiune ar trebui să remedieze în mare parte eroarea. În cazul în care nu, puteți urma următoarea soluție.
Rețineți că DriverFix nu este singurul instrument pe care îl puteți utiliza pentru a actualiza automat driverele. Există mai multe alte programe de actualizare a driverelor care pot face aceeași treabă.
Rulați instrumentul de depanare Windows Update
Dacă actualizarea driverelor nu a putut remedia eroarea, încercați Instrumentul de depanare a actualizării ferestrei. Acest lucru vă va ajuta să identificați motivul exact care ar fi putut declanșa această eroare și, de asemenea, vă va ajuta să o remediați.
Iată cum puteți utiliza instrumentul de depanare Windows Update –
- Mai întâi de toate, lansați Setări. Pentru aceasta, trebuie să faceți clic dreapta pe meniul Start și apoi să selectați opțiunea Setări.
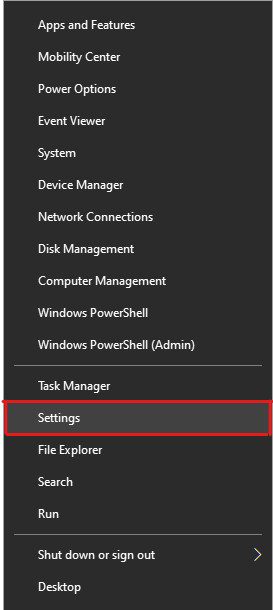
- Faceți clic pe opțiunea Actualizare și securitate.
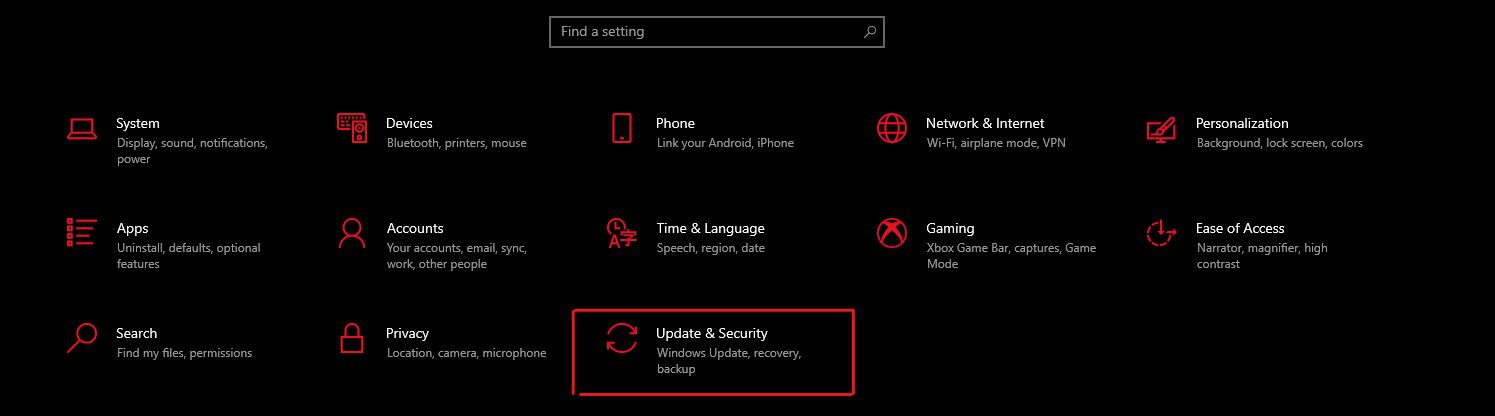
- Din panoul din stânga, selectați opțiunea Depanare.
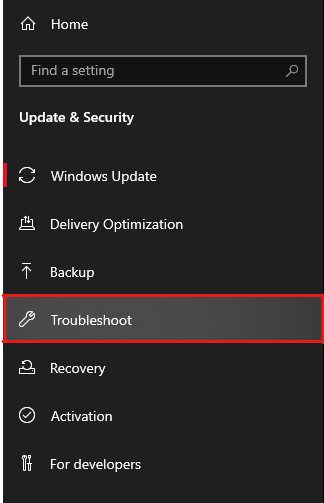
- Acum, selectați opțiunea Depanare suplimentare.
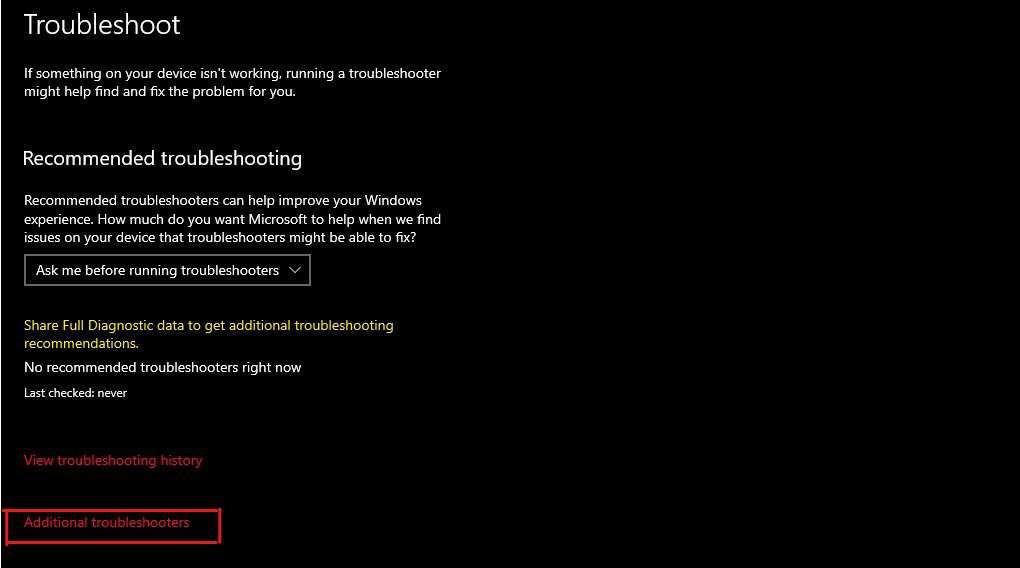
- Vă va afișa o listă de instrumente suplimentare de depanare. Faceți clic pe opțiunea Windows Update și apoi pe opțiunea „Rulați instrumentul de depanare”.
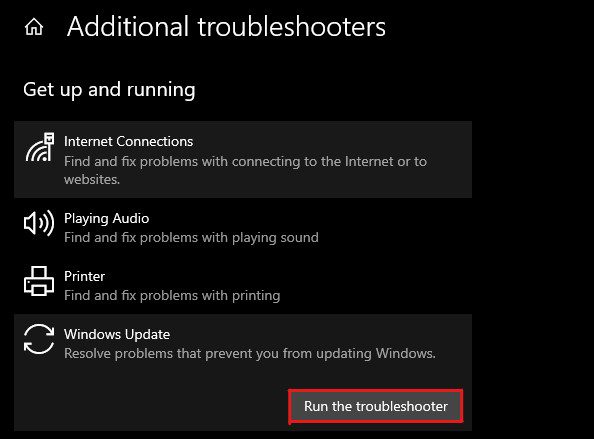
- Acesta va rula instrumentul de depanare Windows Update și va căuta problemele.
După finalizarea scanării, instrumentul de depanare Windows Update vă va arăta lista de erori. Puteți alege opțiunea „Remediați problemele” pentru a remedia eroarea.
Dacă instrumentul de depanare Windows nu a găsit nicio problemă, vă va afișa un mesaj care spune „Depanarea nu a putut identifica problema”. Aceasta înseamnă că alte probleme de bază ar putea declanșa acest cod de eroare 0xC1900101. Și trebuie să încercați următoarea soluție pentru a le remedia.
Faceți o pornire curată
Actualizarea sistemului de operare Windows în modul Clean Boot poate fi o modalitate excelentă de a remedia această eroare instantaneu. Acest lucru se datorează faptului că modul Clean Boot pornește practic mașina dvs. Windows cu doar drivere și programe esențiale.
Dacă această eroare a fost declanșată din cauza oricărui software sau driver corupt, cel mai probabil o pornire curată ar remedia eroarea.
Iată cum poți face asta:
- Lansați Run. Puteți face acest lucru apăsând tastele Windows+R.
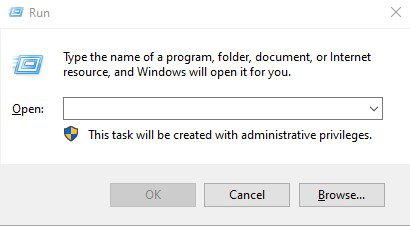
- Tastați msconfig și apăsați Enter. Aceasta va lansa fereastra Configurare sistem.
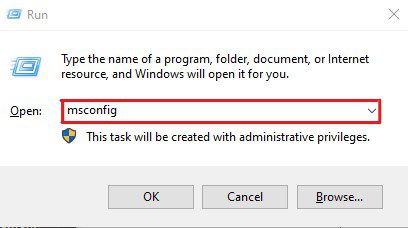
- Accesați fila Servicii și bifați caseta de selectare a opțiunii Ascunde toate serviciile Microsoft.
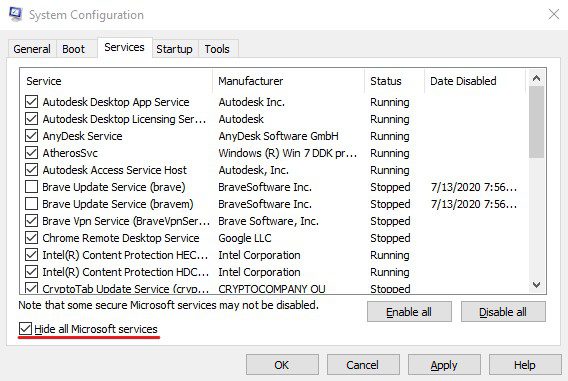
- Aici, faceți clic pe opțiunea Dezactivați toate, urmată de butonul OK.
- Acum, deschideți Managerul de activități. Îl puteți deschide făcând clic dreapta pe bara Start și selectând opțiunea Task Manager.
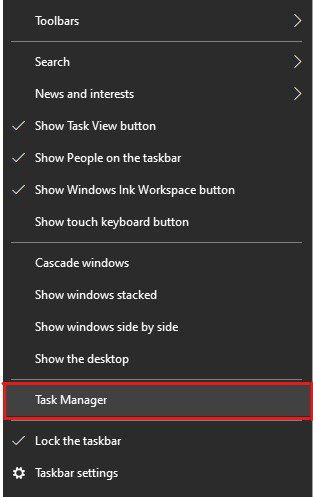
- Faceți clic pe fila Pornire.
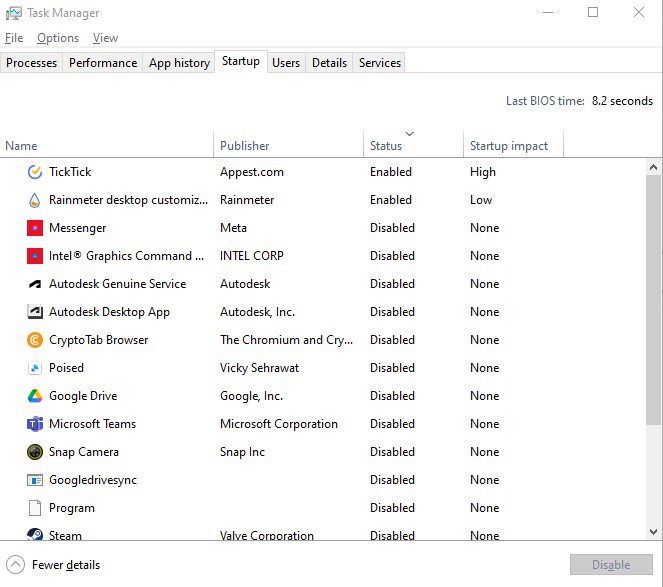
- Selectați toate aplicațiile inutile una câte una și dezactivați-le.
- Reporniți computerul.
Acum, încercați să vă actualizați sistemul de operare Windows și verificați dacă eroarea a fost remediată.
Rulați scanarea SFC
Fișierele de sistem joacă un rol crucial în funcționarea sistemului de operare. Fișierele de sistem corupte sau deteriorate pot duce la mai multe erori, cum ar fi eroarea Windows Update 0xC1900101, inclusiv înghețarea ecranului, blocările sistemului și erorile BSOD.
Prin urmare, atunci când aveți de-a face cu erori Windows Update, cum ar fi codul de eroare 0xC1900101, rularea unei scanări SFC ar fi o idee grozavă. Doar pentru o privire de ansamblu rapidă – System File Checker (SFC) este un utilitar Windows încorporat care poate fi utilizat pentru a remedia blocările aleatoare ale sistemului și erorile legate de corupția fișierelor de sistem.
Iată cum puteți rula scanarea SFC –
- În primul rând, apăsați tasta Windows pentru a deschide meniul Start.
- Tastați cmd pentru a găsi linia de comandă și faceți clic pe opțiunea Run as administrator.
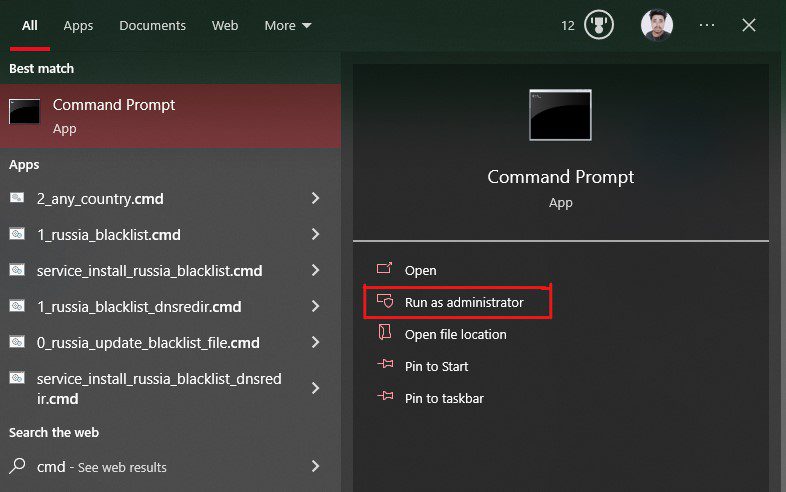
- Introduceți următoarea comandă – sfc /scannow
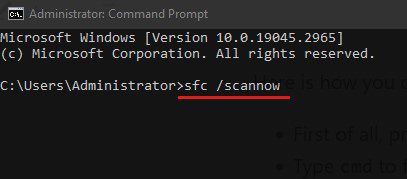
- Apăsați tasta Enter pentru a rula comanda. Aceasta va iniția utilitarul System File Checker și va începe procesul de reparare automată.
- Acordați-i puțin timp și așteptați cu răbdare și nu închideți linia de comandă. Acesta va scana toate fișierele și va repara pe cele corupte.
Odată ce procesul se încheie, vă va oferi un raport care menționează fișierele pe care le-a reparat. Dacă nu poate găsi niciun fișier de sistem corupt, ți-ar arăta mesajul care spune că Protecția resurselor Windows nu a găsit încălcări ale integrității.
Reporniți computerul în ambele scenarii și verificați dacă codul de eroare 0xC1900101 persistă. Dacă da, încercați următoarea soluție.
Eliminați antivirusul
Software-ul antivirus este larg cunoscut pentru că dă alarme false de viruși și restricționează utilizatorii să facă modificări la nivel de sistem. Uneori, software-ul antivirus interzice utilizatorilor să își actualizeze sistemul de operare și provoacă erori precum 0xC1900101.
Dezactivarea antivirusului ar putea fi o opțiune, dar intrările de registry create de programele antivirus rămân active. Prin urmare, dezinstalarea antivirusului ar fi soluția sigură pe care o aveți pentru a remedia această eroare.
Iată cum vă puteți elimina antivirusul –
- Deschideți meniul Start apăsând tasta Windows.
- Tastați Panou de control și apoi selectați opțiunea Deschidere pentru a lansa aplicația.
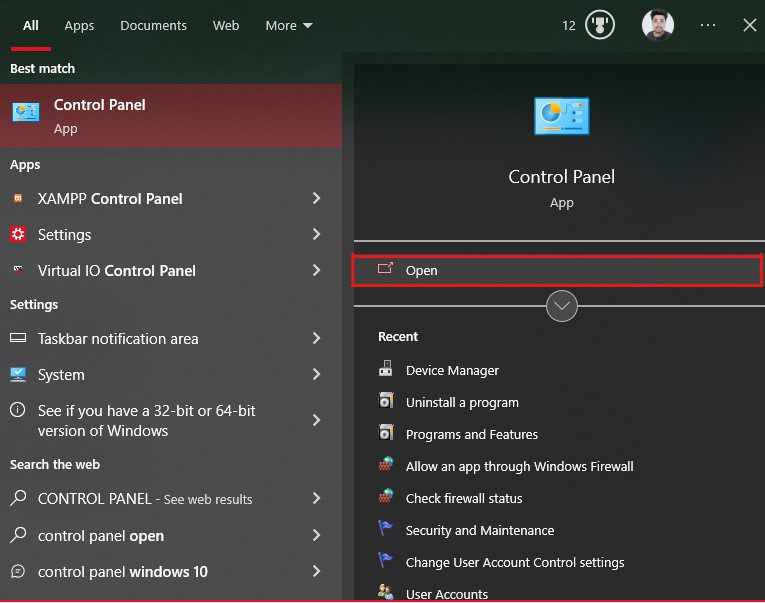
- Aici, faceți clic pe opțiunea Dezinstalați un program.
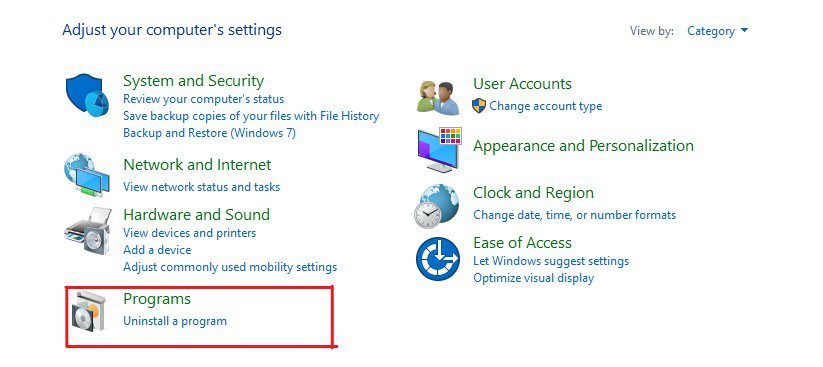
- Localizați antivirusul pe lista de programe instalate și faceți clic pe opțiunea Dezinstalare/Modificare.
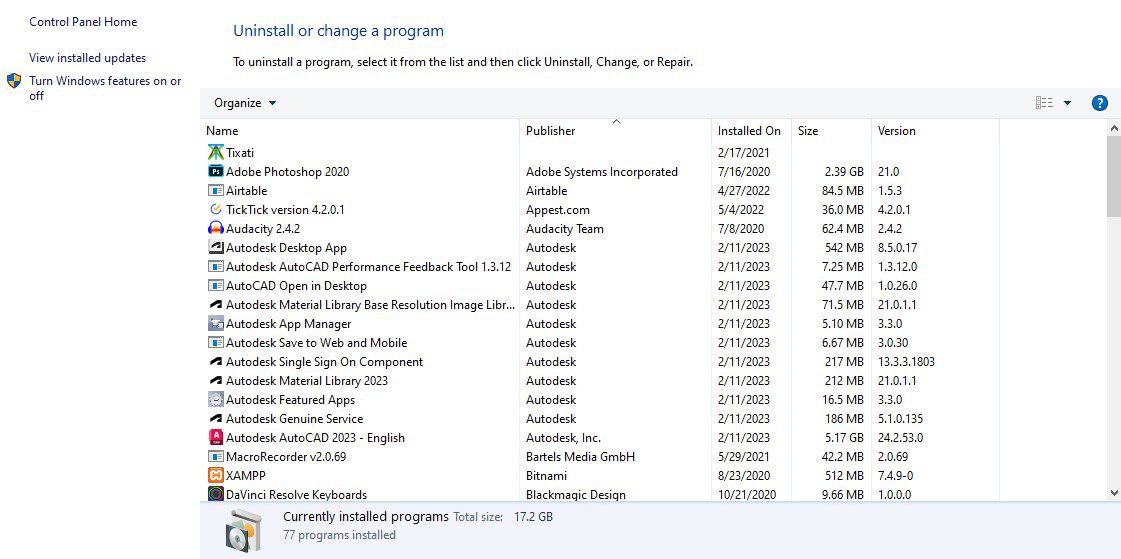
- Va apărea o casetă pop-up, care vă va cere să vă confirmați decizia. Urmați instrucțiunile de pe ecran pentru a dezinstala antivirusul.
După ce ați dezinstalat antivirusul, reporniți computerul. După aceea, rulați procesul de actualizare Windows și verificați dacă eroarea a fost remediată.
Eliminați aplicațiile cu probleme sau instalate recent
Chiar dacă este foarte rar, uneori programele instalate recent pot cauza probleme legate de compatibilitate.
Dacă acesta este cazul, ar trebui să dezinstalați aceste programe înainte de a încerca să actualizați sistemul de operare Windows.
Iată cum puteți dezinstala aceste programe –
- Deschideți meniul Start apăsând tasta Windows.
- Introduceți Panou de control și apăsați tasta Enter.
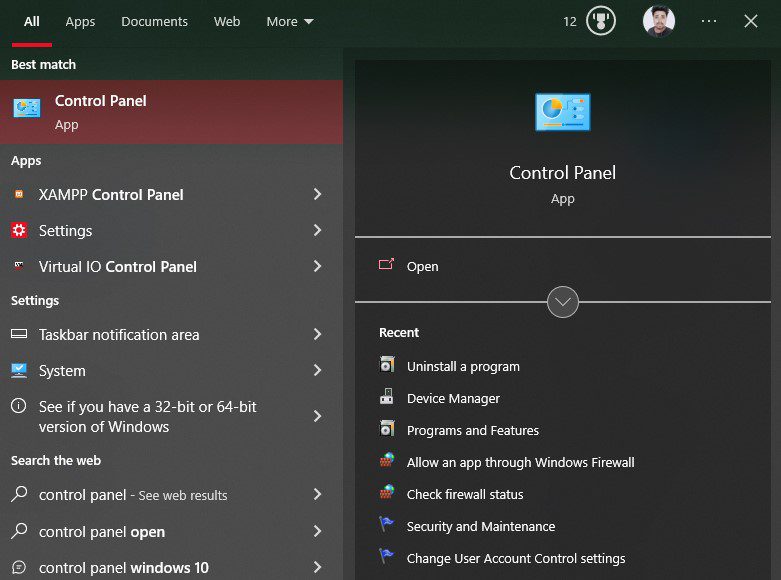
- Faceți clic pe opțiunea Dezinstalați un program.
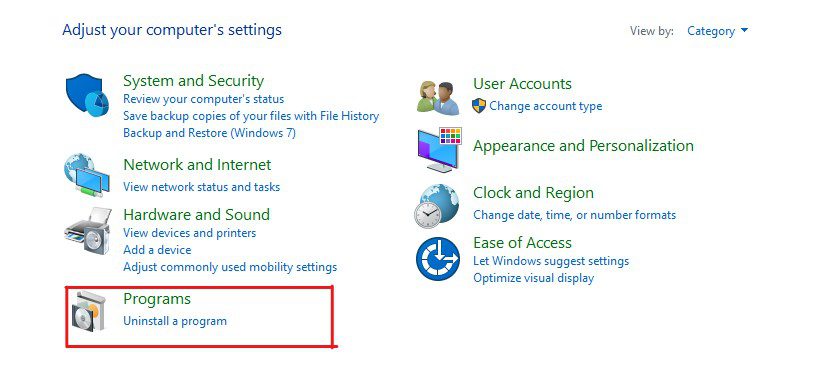
- Aici veți vedea o listă de programe instalate. Selectați programele care pot cauza probleme cu Windows Update, cum ar fi programele de la editori necunoscuți.
- Faceți clic pe opțiunea Dezinstalare și urmați instrucțiunile de pe ecran.
Unele programe care au cauzat această eroare pentru alți utilizatori sunt Acronis True Image, Trusteer Rapport și multe altele.
Odată dezinstalat, reporniți computerul și încercați să vă actualizați sistemul de operare și verificați dacă codul de eroare 0xC1900101 a fost remediat. Dacă eroarea persistă, încercați să urmați următoarea soluție.
Actualizați BIOS-ul
Un alt motiv pentru care apare această eroare 0xC1900101 este din cauza BIOS-ului învechit. Oamenilor adesea nu le pasă de actualizarea BIOS-ului, deoarece necesită cunoștințe tehnice și nu afectează direct performanța.
Chiar și mulți producători recomandă să nu actualizați BIOS-ul dacă computerul funcționează bine. Motivul principal din spatele acestui lucru este că actualizarea BIOS-ului necesită cunoștințe tehnice și, dacă ceva nu merge bine, ar putea afecta stabilitatea sistemului sau chiar vă poate deteriora datele.
Cu toate acestea, un BIOS învechit poate duce la erori legate de hardware și compatibilitate. Iar BIOS-ul actualizat poate activa funcții suplimentare și poate oferi stabilitate și securitate sporită.
În plus, metoda de actualizare a BIOS-ului variază semnificativ de la producător la producător. Prin urmare, vă recomand să verificați manualul plăcii de bază înainte de a actualiza BIOS-ul. De asemenea, puteți solicita ajutor de la orice expert în informatică care vă poate ajuta cu același lucru.
Resetați PC-ul
Dacă niciuna dintre soluțiile de mai sus nu remediază codul de eroare Windows Update 0xC1900101, puteți lua în considerare resetarea computerului.
Din fericire, Windows 10 poate reseta computerul fără a pierde niciun fișier personal. Este o opțiune excelentă pentru a reseta toate setările la implicite.
Iată cum vă puteți reseta computerul:
- Lansați meniul Start apăsând tasta Windows.
- Faceți clic dreapta pe pictograma Start și selectați opțiunea Setări.
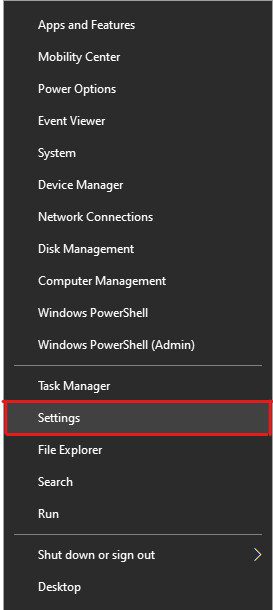
- Selectați opțiunea Actualizare și securitate.
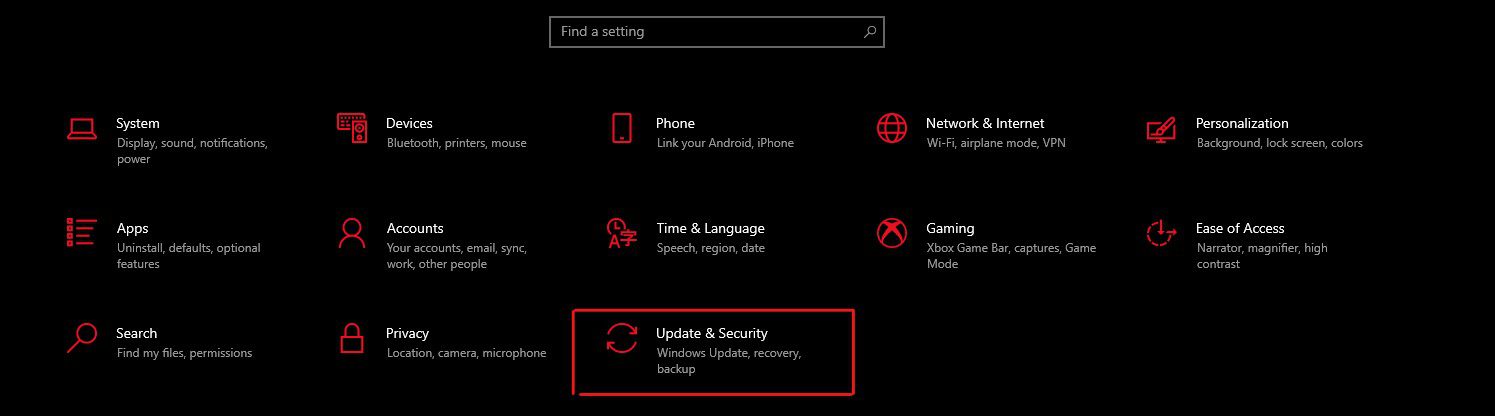
- Faceți clic pe opțiunea Recuperare din panoul din stânga.
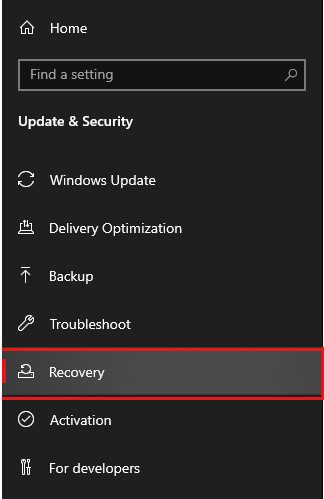
- Faceți clic pe butonul Începeți din opțiunea Reset this PC.
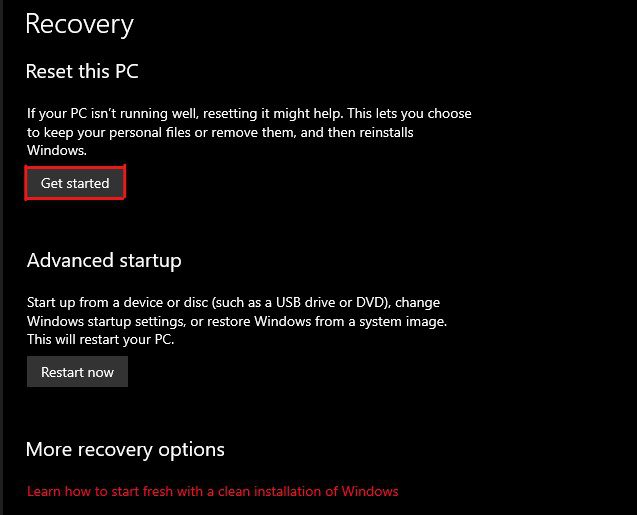
- Selectați opțiunea Păstrați fișierele mele dacă doriți doar să reveniți la setările implicite. În caz contrar, puteți alege opțiunea Eliminați totul.
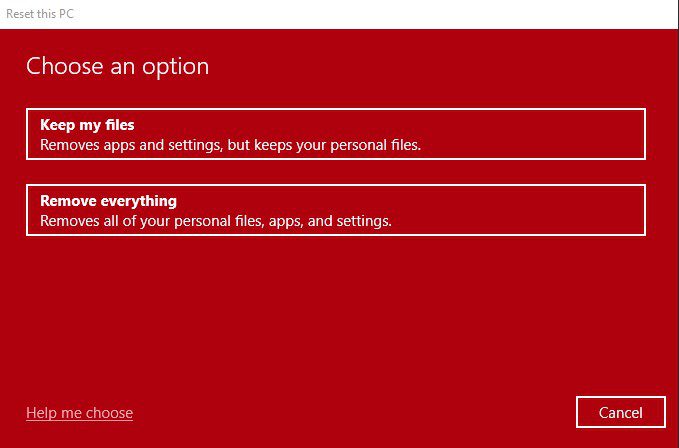
- Citiți instrucțiunile de pe ecran și urmați-le în continuare pentru a vă reseta computerul.
Procesul de resetare va începe în scurt timp. Ar dura câteva minute, în funcție de opțiunea aleasă.
După resetarea computerului, vă puteți actualiza sistemul de operare Windows foarte ușor. De data aceasta nu veți vedea niciun cod de eroare.
Sfaturi pentru a preveni erorile precum codul de eroare 0xc1900101
Această eroare legată de actualizarea Windows nu este atât de comună și este, de asemenea, posibilă prevenirea acesteia.
Aici, am acoperit câteva sfaturi pe care le puteți urma pentru a preveni această eroare:
- Păstrați întotdeauna suficient spațiu de stocare liber pe unitatea de sistem, mai ales când actualizați sistemul de operare Windows. Pentru Windows 11, ar trebui să fie de 64 GB.
- Deoarece această eroare apare în principal din cauza driverelor incompatibile și învechite, puteți păstra driverele actualizate pentru a preveni această eroare.
- Rulați scanarea SFC în mod regulat pentru a remedia orice erori legate de disc și sistem de fișiere, dacă acestea există.
- Dezactivați programele antivirus de fiecare dată când vă actualizați sistemul de operare Windows, mai ales când utilizați o soluție bazată pe anomalii.
- Fii mereu cu ochii pe aplicațiile pe care le instalezi pe computer. Evitați întotdeauna să instalați aplicații din surse nesigure.
Acestea sunt câteva modalități de a preveni erori precum codul de eroare 0xC1900101.
Cuvinte finale
Iată-l – un articol detaliat care acoperă de ce apare această eroare de actualizare Windows și cum o remediați.
Codul de eroare 0xC1900101 poate fi dificil de tratat, în principal pentru că apare fără declarații clare care ar putea explica de ce a fost declanșată această eroare. În plus, această eroare vă împiedică să instalați cele mai recente actualizări pe computerul dvs. Windows. Prin urmare, depanarea acestei erori devine o sarcină esențială.
Din fericire, puteți urma soluțiile pentru a remedia eroarea și a actualiza Windows-ul la cea mai recentă versiune.
Apoi, verificați lucrurile de care trebuie să aveți grijă în timp ce actualizați BIOS-ul.