Centrul de control AMD Catalyst este o aplicație aproape esențială care este instalată dacă sistemul dvs. are o placă grafică AMD. Cipul poate fi placa grafică integrată sau poate fi GPU, dar aplicația va fi instalată atunci când este instalat cel mai recent driver grafic.
Centrul de control AMD Catalyst vă permite să personalizați modul în care funcționează GPU-ul și modul în care gestionează anumite aplicații. De asemenea, îl puteți folosi pentru a personaliza, printre altele, profilul de culoare al monitorului dvs.
Cuprins
Remediere AMD Catalyst Control Center nu se va deschide
Centrul de control AMD Catalyst este o aplicație complexă, dar stabilă. Dacă nu este instalat automat, puteți instala manual aplicația. Puteți accesa Centrul de control AMD Catalyst făcând clic dreapta pe o zonă goală de pe desktop. Meniul contextual va lista AMD Catalyst Control Center și faceți clic pe el pentru a-l deschide.
Dacă faceți clic pe Centrul de control AMD Catalyst, dar nu se deschide, încercați soluțiile de mai jos.
Rulați din directorul de instalare
Centrul de control AMD Catalyst este o aplicație și, ca orice altă aplicație, poate fi rulată din directorul său de instalare. Trucul este să știi unde este instalată aplicația.
Deschideți File Explorer.
Navigați la următoarele locații.
C:AMD C:Program FilesAMD C:Program Files (86)AMD
Rulați fișierul EXE. Poate fi în oricare dintre locațiile de mai sus, așa că verificați-le pe toate.
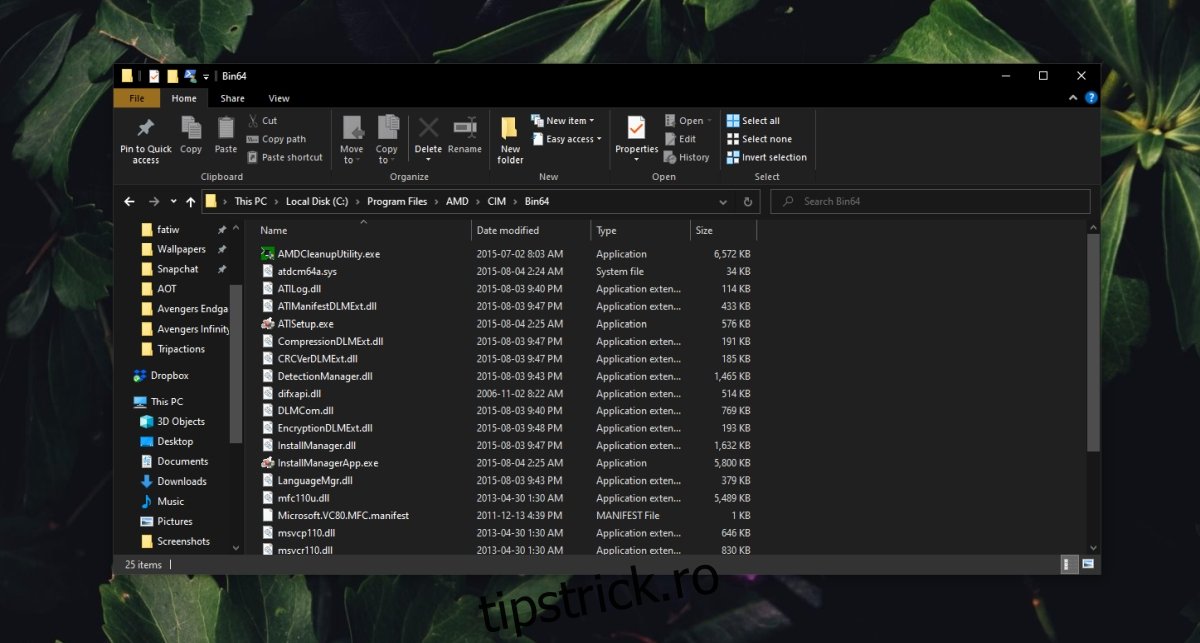
Actualizați driverele grafice
Încercați să actualizați driverele grafice. Dacă driverele nu sunt actualizate, este posibil ca aplicația să nu se deschidă.
Deschideți Manager dispozitive.
Extindeți Adaptoare de afișare.
Faceți clic dreapta pe cipul AMD și selectați Actualizare driver.
Căutați online drivere și instalați-le pe cele disponibile.
Reporniți sistemul.
Instalați actualizările Windows 10
Dacă Windows 10 nu este actualizat, poate cauza tot felul de probleme, cum ar fi aplicațiile care nu funcționează corect.
Deschideți aplicația Setări cu comanda rapidă de la tastatură Win+I.
Accesați Actualizare și securitate.
Selectați fila Windows Update.
Faceți clic pe Verificați actualizări.
Instalați actualizările disponibile și reporniți sistemul.
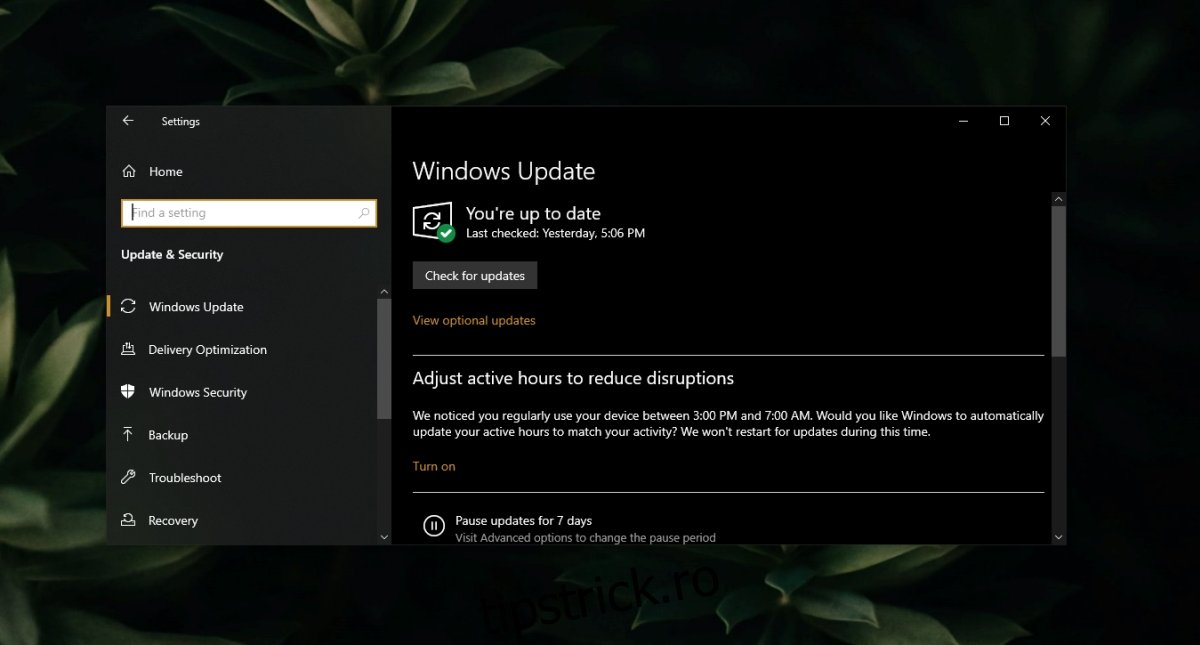
Încheiați toate procesele AMD Catalyst Control Center
Este posibil să aveți prea multe procese AMD Catalyst Control Center care rulează. În mod normal, aplicația poate rula o singură instanță și mai multe instanțe vor împiedica rularea aplicației.
Faceți clic dreapta pe bara de activități și selectați Manager de activități din meniul contextual.
Selectați procesul AMD Catalyst Control Center și faceți clic pe End Task în partea de jos.
Repetați pentru toate procesele AMD Catalyst Control Center.
Deschideți Centrul de control AMD Catalyst.
Rulați scanarea SFC
Centrul de control AMD Catalyst poate fi corupt sau poate fi ceva în neregulă cu Windows 10 care împiedică rularea aplicației.
Deschideți linia de comandă cu drepturi de administrator.
Rulați această comandă: sfc /scannow.
Permiteți comenzii să ruleze și să repare fișierele.
Reporniți sistemul și deschideți AMD Catalyst Control Center.
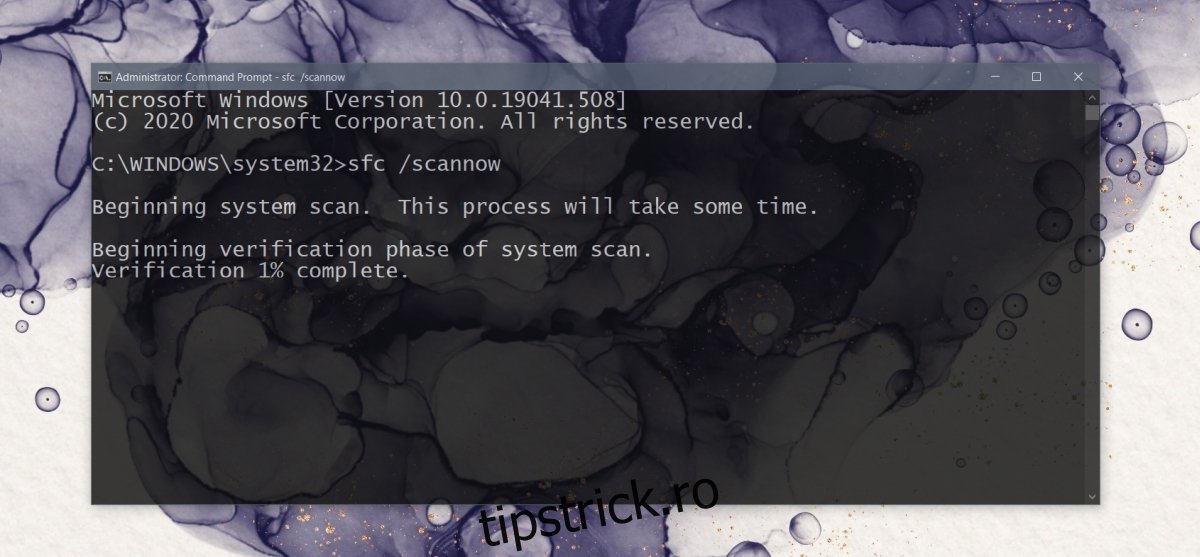
Dezinstalați și reinstalați AMD Catalyst Control Center
Centrul de control AMD Catalyst poate fi corupt. Aceasta este o problemă ușor de rezolvat, deoarece aplicația poate fi descărcată direct de pe site-ul web AMD.
Deschide Panoul de control.
Accesați Programe>Dezinstalați un program.
Selectați AMD Catalyst Control Center.
Faceți clic pe butonul Modificare din partea de sus.
Faceți clic pe Următorul și selectați opțiunea Dezinstalare.
Reporniți sistemul după ce aplicația a fost dezinstalată.
Descărcați Centrul de control AMD Catalyst de la site-ul oficial AMD și instalați-l.
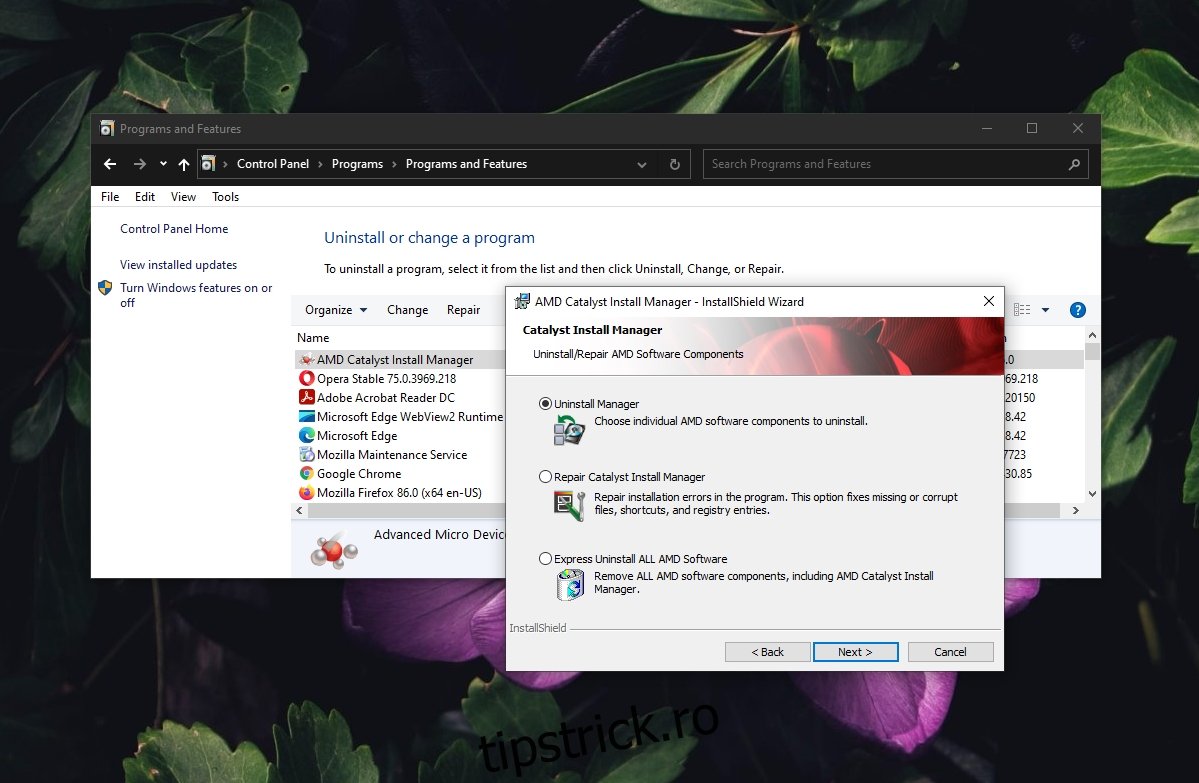
Erorile centrului de control AMD Catalyst pot fi remediate
AMD Catalyst Control Center nu este o aplicație instabilă, dar problemele cu Windows 10 pot cauza probleme cu aceasta. Dacă toate celelalte nu reușesc, reinstalarea aplicației va rezolva problemele cu aceasta.
