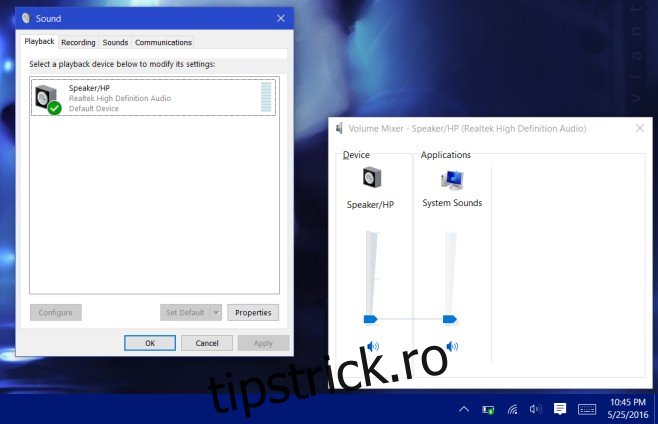Windows, încă din Vista, a fost capabil să identifice mai multe dispozitive de intrare și ieșire audio conectate la un sistem. Vă permite să gestionați în mod interdependent volumul pentru aceste dispozitive și puteți modifica setările de volum din mers atunci când un dispozitiv este conectat/deconectat. Windows 10 nu este diferit, dar dacă căștile dvs. nu apar în mixerul de volum, pur și simplu nu va funcționa. Windows 10 va detecta căștile, deoarece hardware-ul nou și sunetul vor fi, desigur, direcționate prin ele, dar pentru a le gestiona ca dispozitiv separat de intrare/ieșire audio, trebuie să le adăugați mai întâi. Iată cum.
Asigurați-vă că driverul dvs. de sunet a fost instalat corect și că rulați cea mai recentă versiune. Pentru a face acest lucru, accesați Managerul de dispozitive și verificați dacă este disponibilă o actualizare pentru driverul de sunet. Dacă, în ciuda faptului că driverul de sunet este actualizat, căștile nu sunt detectate în Mixerul de volum, există două moduri de a rezolva acest lucru. Una este să utilizați setările implicite de sunet Windows, iar al doilea este să utilizați propriul panou de control audio al driverului de sunet. Vom discuta despre cum să le folosim pe ambele.
Setări de sunet Windows
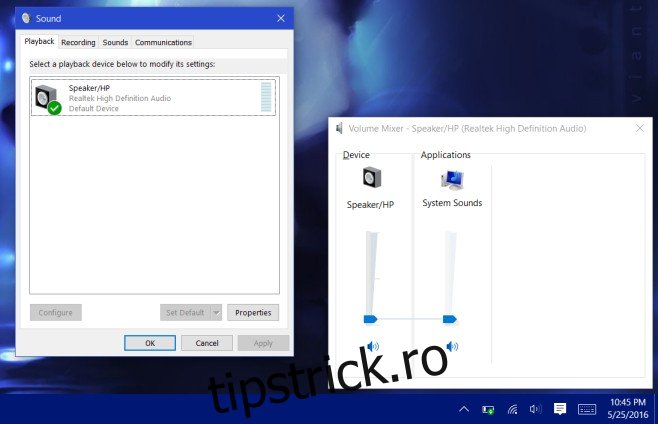
Pasul 1: Conectați-vă căștile. Faceți clic dreapta pe pictograma difuzorului din bara de sistem și selectați Sunete.
Pasul 2: În fila Redare, faceți clic dreapta pe difuzorul implicit afișat acolo și selectați „Afișați dispozitivele deconectate” și „Afișați dispozitivele dezactivate”. Căștile pe care le-ați conectat vor apărea acum ca un dispozitiv dezactivat.
Pasul 3: faceți clic dreapta pe căștile dezactivate și selectați „Activați”.
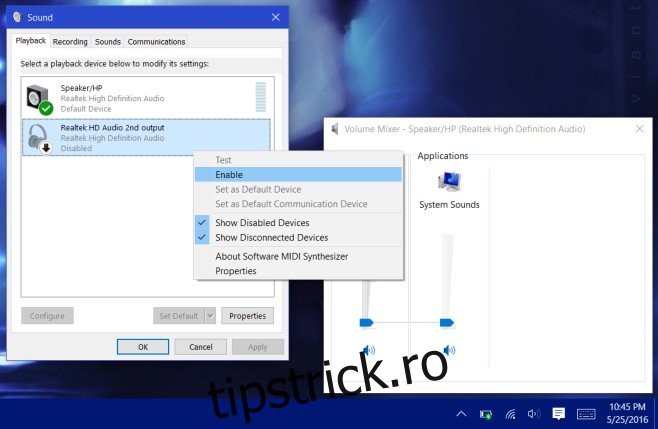
Pasul 4: Acest lucru ar trebui să activeze căștile. Acum trebuie să le setați ca dispozitiv implicit. Selectați-le și faceți clic pe butonul „Setare implicită”. Scoateți căștile și conectați-le din nou. Atât difuzoarele, cât și căștile vor începe să apară ca dispozitive separate în Mixerul de volum. Acum le puteți gestiona independent volumele. Windows își va aminti nivelul pentru fiecare și atunci când conectați căștile, va regla automat volumul la ultimul set pentru dispozitiv.
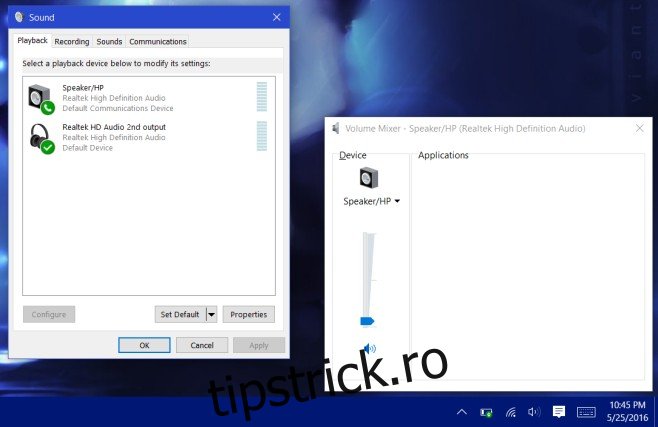
Panoul de control audio al driverului de sunet
Pasul 1: Conectați-vă căștile.
Pasul 2: Deschideți panoul de control audio al driverului de sunet. Sistemul pe care l-am testat a venit cu difuzoare Bang & Olufsen și trebuia să trecem prin panoul de control audio pentru el. Pentru alte sisteme, acest panou de control poate fi de la un alt producător, în funcție de difuzoarele pe care le aveți. Dacă nu există absolut nimic acolo, va trebui să treceți prin setările de sunet proprii ale Windows.
Pasul 3: Conectați-vă difuzoarele. Pe panoul de control audio trebuie să adăugați al doilea dispozitiv. Aceste setări și unde să le găsiți vor diferi de la panoul de control la panoul de control. Pentru panoul audio Bang & Olufsen, a trebuit să mergem la Setări avansate și să activăm redarea și înregistrarea multi-streaming.
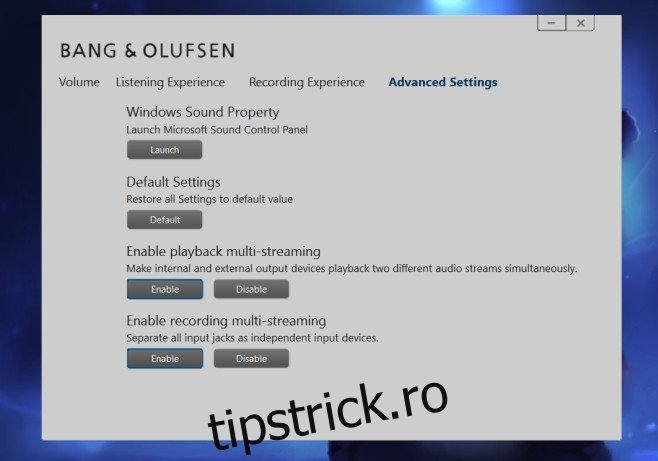
Când adăugați acest al doilea dispozitiv, difuzoarele și căștile pe care le-ați conectat vor apărea acum separat în dispozitivele audio când faceți clic dreapta pe pictograma difuzorului din bara de sistem și selectați Volume Mixer.
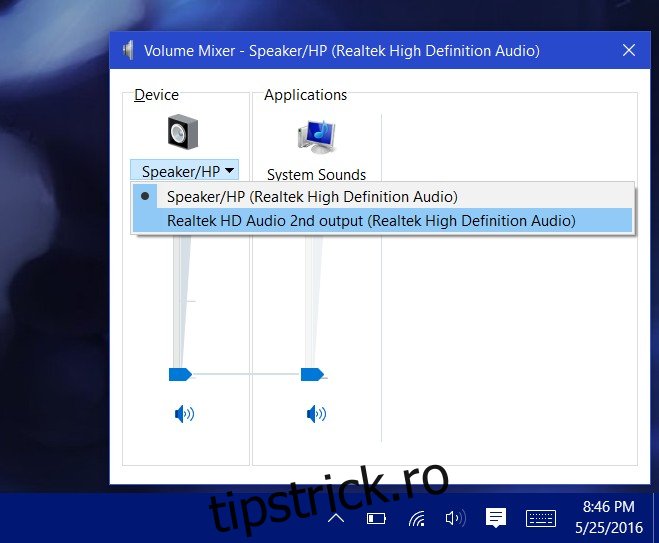
Pasul 4: Cu căștile încă conectate la sistem, faceți din ele dispozitivul implicit. Deconectați-vă căștile și conectați-le din nou.
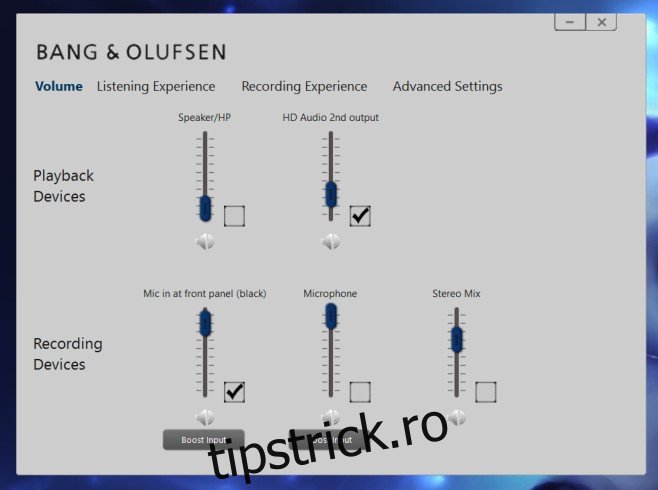
Atât este nevoie. Windows 10 vă va permite să aveți mai mult de un dispozitiv implicit, așa cum se arată mai sus. Este inteligent prin faptul că știe ce dispozitiv este conectat și care nu este și va direcționa eficient sunetul în consecință. Când căștile sunt conectate, va reda sunetul prin ele. Când căștile sunt scoase, difuzoarele vor fi folosite automat.