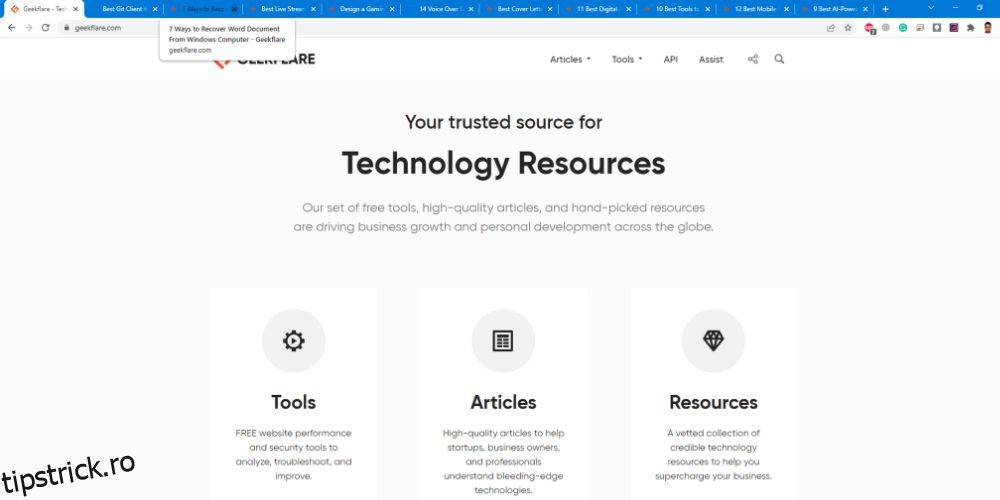Te confrunți cu probleme de performanță a computerului când folosești Google Chrome pentru cercetarea web? Acest articol vă oferă o explicație despre cum să reduceți utilizarea memoriei Chrome.
Google Chrome are o cotă de piață globală uimitoare de 62,78%, potrivit unui sondaj recent de la Statcounter. Miliarde de utilizatori de internet folosesc Google Chrome pentru studiu, muncă, jocuri sau divertisment.
Deoarece publicul țintă folosește Google Chrome și Motorul de căutare Google este platforma de căutare populară pentru internet, companiile folosesc și Google Chrome pentru tacticile lor de marketing. Astfel, un efect de ondulare crește utilizarea generală a Google Chrome.
Cu toate acestea, mulți utilizatori au raportat că Google Chrome utilizează prea multă memorie (RAM) a computerului. Dacă vă confruntați cu aceeași problemă și doriți să reduceți utilizarea memoriei Chrome, ați ajuns la locul potrivit.
Cuprins
De ce folosește Chrome atât de multă RAM?
Trebuie să înțelegeți de ce Google Chrome folosește atât de mult RAM sau memorie. Iată cele mai bune motive:
- Deschiderea platformelor de streaming live, a software-ului cloud și a paginilor de rețele sociale consumă adesea o parte mai mare a memoriei RAM. Deoarece procesează conținutul din browserul dvs. web prin intermediul resurselor dvs. de calcul pentru a vă furniza conținutul.
- Google Chrome împarte conținutul unei pagini web în procese diferite, astfel încât, dacă un conținut eșuează, întreaga filă nu încetează să răspundă. Crearea mai multor procese în computerul Windows sau macOS ocupă spațiu RAM dedicat. Când numărul de file crește, crește și consumul de RAM pe proces.
- Prerandarea Chrome face ca site-ul dorit să se încarce mai rapid, dar consumă multă memorie RAM.
- Extensiile care interacționează direct cu conținutul paginii web, cum ar fi blocarea reclamelor, extensiile YouTube, extensiile pentru rețelele sociale funcționează continuu în fundal. Prin urmare, memoria computerului dvs. rămâne, de asemenea, ocupată în fundal.
- Unele site-uri web și extensii pot utiliza RAM, procesor și rețea pentru extragerea criptomonedei.
Acestea sunt câteva motive menționabile care forțează Chrome să folosească mai multe resurse de calcul. Să nu-ți faci griji! Există modalități de a reduce utilizarea memoriei Chrome. Puteți aplica o combinație de metode manuale sau pur și simplu puteți utiliza extensiile Chrome menționate mai jos.
Cum să reduceți utilizarea memoriei Chrome (metode manuale)
Reducerea utilizării memoriei de către Google Chrome implică mai multe procese. În funcție de scenariu, puteți aplica următoarele tactici:
Închideți filele inutile
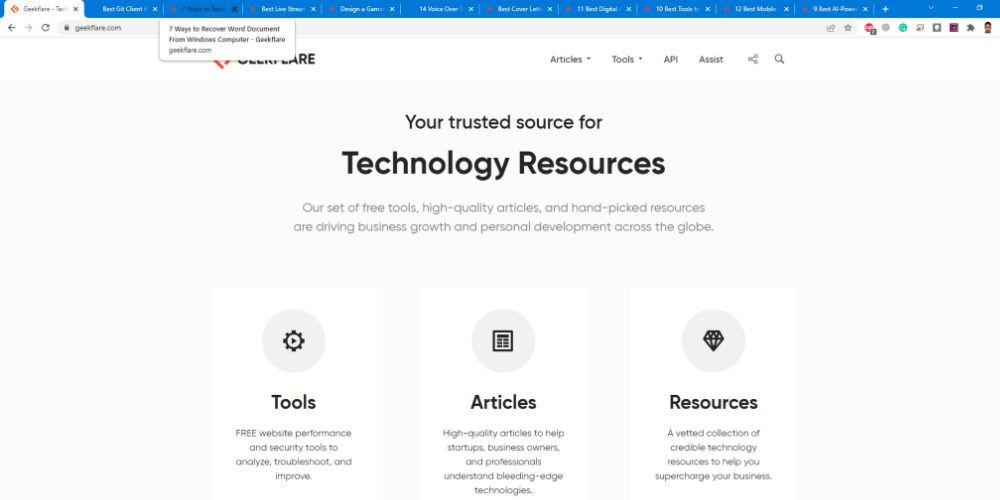
Dacă nu aveți nevoie de fila pentru munca în curs, o puteți închide pentru a economisi resurse de calcul. Cu siguranță ar trebui să experimentați o performanță mai bună a computerului atunci când faceți acest lucru.
Activați accelerarea hardware
Procesul de accelerare hardware al unui computer este utilizarea unui procesor grafic (GPU) pentru streaming video, proiectare grafică și streaming de jocuri. Puteți activa această funcție pe Chrome pentru a minimiza încărcarea procesorului. Puteți încerca acești pași:
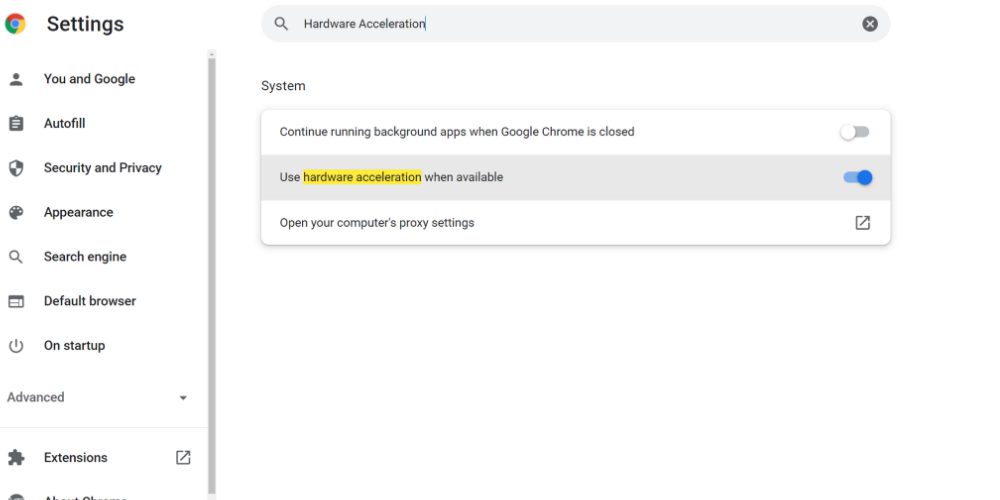
- Accesați Setările Google Chrome.
- În bara de căutare, tastați „Hardware Acceleration”.
- Selectați opțiunea Utilizați accelerarea hardware când este disponibilă pentru a o activa.
- Reporniți Google Chrome.
Când este activ, Google Chrome va direcționa sarcinile intensive în grafică către GPU-ul computerului. Procedând astfel, se va reduce utilizarea RAM și va crește utilizarea RAM video (VRAM). Performanța computerului dvs. va crește treptat. Odată terminat, treceți la următoarea metodă.
Eliminați extensiile neutilizate și duplicate
Este destul de ușor să instalați extensii Chrome pentru sarcini similare. De exemplu, puteți ajunge să instalați Google Keep, Askify, Upword, Chrome Note și așa mai departe. În schimb, păstrați Google Keep și eliminați-i pe celelalte dacă scopul dvs. este doar luarea de note.
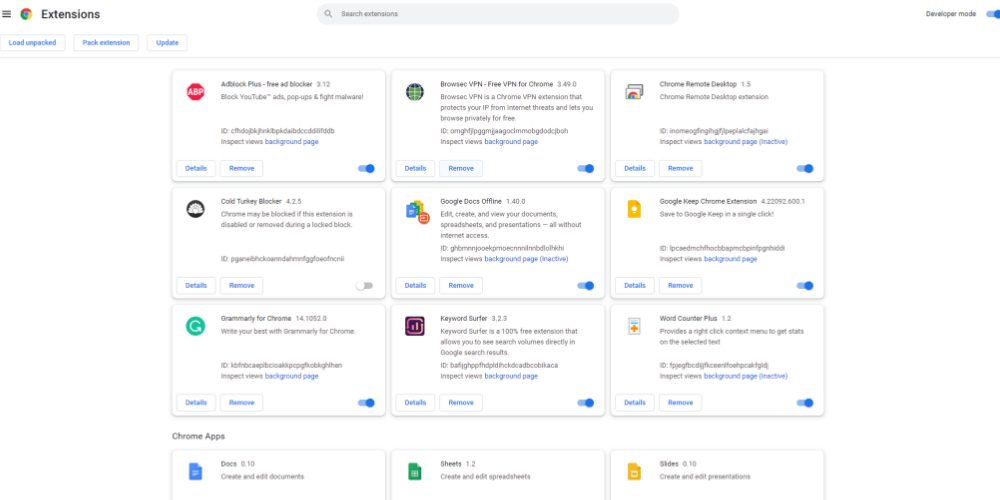
De fiecare dată când deschideți Chrome, toate extensiile se încarcă și în fundal. Extensiile neutilizate consumă resurse de calcul fără niciun beneficiu.
Utilizați Managerul de activități Chrome
Managerul de activități Chrome vă ajută să identificați procesele care consumă RAM excepțional de mare. Puteți accesa această opțiune și reduce utilizarea memoriei urmând acești pași:
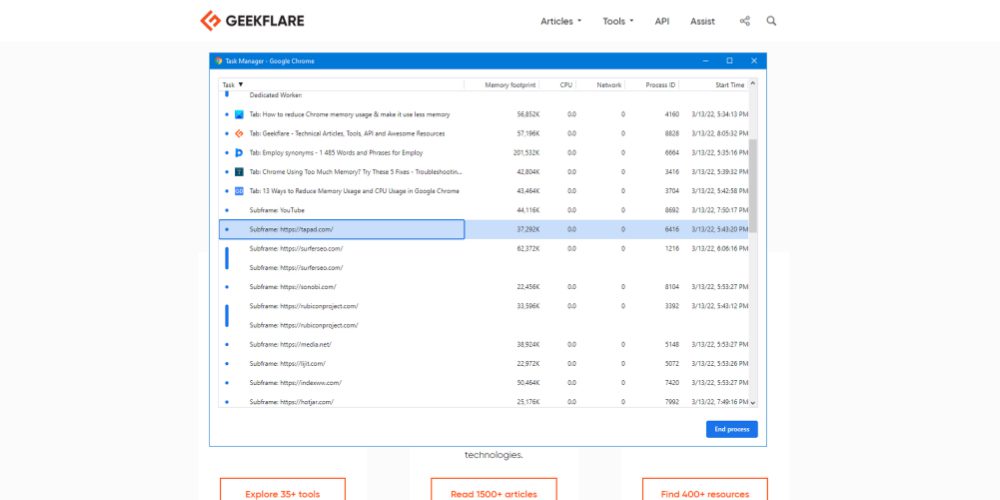
- Apăsați Shift+Esc pe o filă Chrome pentru a deschide Chrome Task Manager.
- Veți vedea procese precum Utility, Tab, Subframe, Render, Extensions și așa mai departe.
- În partea dreaptă, veți găsi o amprentă de memorie. Acest număr indică utilizarea RAM.
- Selectați orice sarcină și apoi faceți clic pe Terminare proces pentru a o închide.
Este posibil să doriți să urmați acest pas atunci când vă confruntați cu o latență neobișnuită în calcul.
Utilizați Clean Up Computer
Aplicațiile dăunătoare și programele malware vă pot folosi resursele computerului pentru activități neautorizate, cum ar fi mineritul bitcoin. Utilizați funcția Curățare computer din Google Chrome pentru a scăpa de aceste aplicații nedorite de pe computer. Încercați acești pași de urmat:
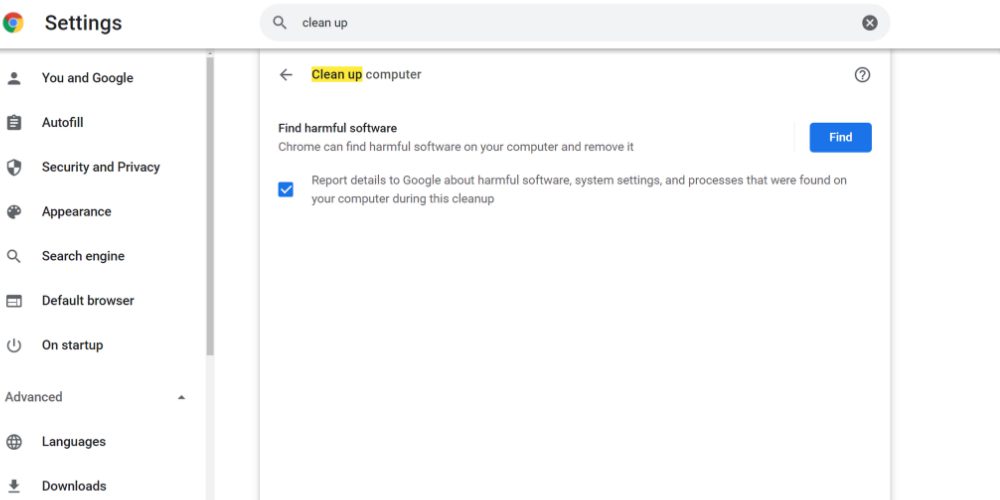
- În bara de adrese, tastați „chrome://settings/”.
- Tastați „Curățați” în bara de căutare.
- Acum faceți clic pe Curățare computer.
- Faceți clic pe Găsiți pentru a începe procesul de curățare.
Reporniți Google Chrome pentru a-i testa performanța odată ce procesul de curățare este finalizat.
Resetați setările Chrome
Google Chrome înregistrează o mulțime de date în el atunci când utilizați Chrome fără nicio instalare nouă timp de câțiva ani. Aceste date salvate folosesc și memoria RAM de sistem și încetinesc computerul. Pentru a reduce utilizarea memoriei, încercați acești pași pentru a restabili Chrome la o stare nouă:
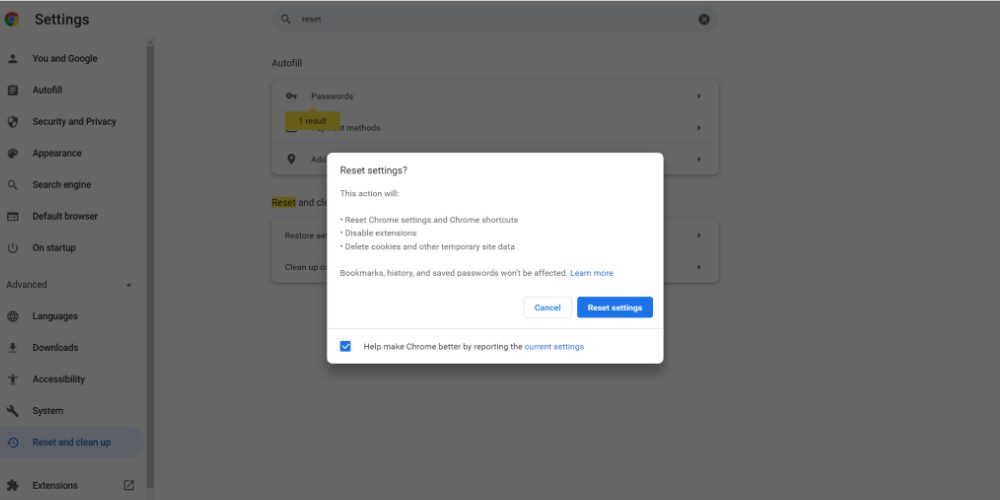
- Accesați opțiunea Setări din Google Chrome.
- În opțiunea de căutare, tastați „Resetare”.
- Se va afișa opțiunea Restabiliți setările la valorile implicite inițiale.
- Faceți clic pe el și apoi selectați Resetare setări.
Opțiunea de resetare descarcă setările neutilizate ale Chrome și le revine la starea inițială. Cu toate acestea, procesul nu afectează parolele salvate, marcajele sau istoricul de navigare.
Opriți aplicațiile de fundal
Este foarte probabil ca aplicațiile de fundal ale Chrome să consume RAM suplimentară atunci când utilizați browserul. Puteți urma acești pași pentru a dezactiva această opțiune:
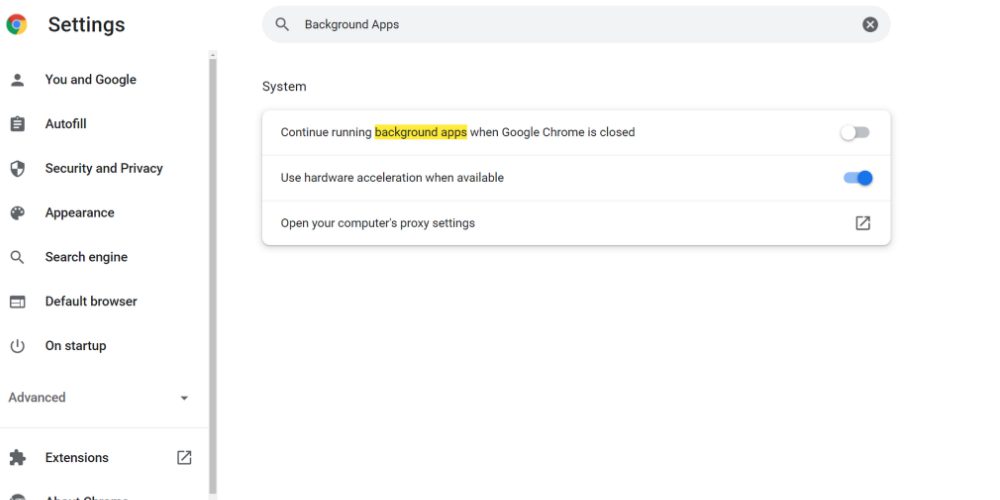
- În meniul Setări al Chrome, tastați „Aplicații de fundal” în bara de căutare.
- Veți găsi opțiunea Continuați rularea aplicațiilor în fundal.
- Dezactivează-l glisând butonul radio spre stânga.
Va trebui să reporniți browserul web pentru a implementa modificările.
Aplicarea abordării manuale poate fi o sarcină obositoare și consumatoare de timp. În loc să faceți singur întreținerea, de ce să nu folosiți următoarele extensii interesante Google Chrome pentru a reduce utilizarea memoriei Chrome.
Cum să reduceți utilizarea memoriei Chrome cu extensiile Chrome
Găsiți mai jos câteva extensii populare Google Chrome care vă ajută să minimizați utilizarea memoriei de către Chrome:
Marea Bretetă Originală
Marea Bretetă Originală este o extensie Chrome care vă ajută să suspendați filele neutilizate. Puteți încerca suspendarea filelor fără a închide filele neutilizate. Pentru că dacă mai târziu aveți nevoie de filele închise, va trebui să treceți printr-un istoric lung de navigare.
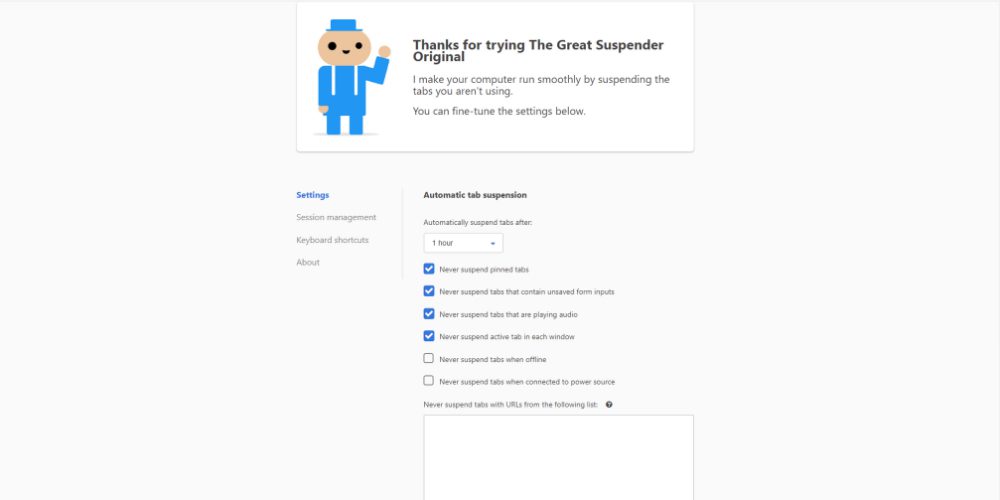
Prin urmare, pentru o cercetare extinsă pe internet, este convenabil să utilizați tactica de suspendare a filei pentru a reduce utilizarea memoriei Chrome. Suspendarea filelor forțează site-ul web deschis în modul de repaus. În această stare, pagina web nu poate utiliza memoria sistemului pentru activități de fundal, cum ar fi reclame, videoclipuri, actualizarea datelor, încărcarea conținutului și așa mai departe.
În plus, această extensie vă permite să gestionați eficient multe file deschise. Ca rezultat, puteți găsi fără efort fila de care aveți nevoie pentru munca dvs. de cercetare. Unele dintre caracteristicile interesante ale acestei extensii sunt:
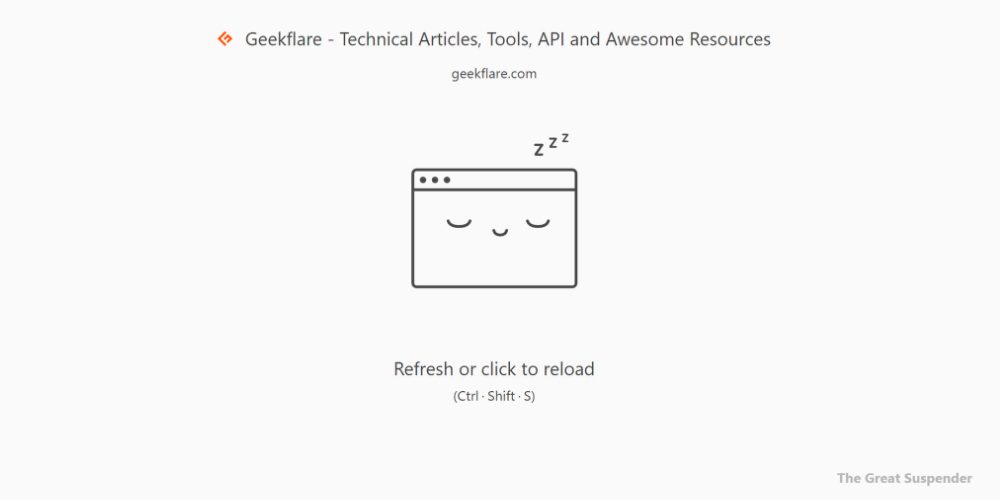
- Suspendați filele sau site-urile web neutilizate cu un singur clic.
- De asemenea, puteți automatiza procesul de suspendare a filelor prin programare.
- Restaurați una sau mai multe file suspendate atunci când este necesar.
- Creați grupuri de file pentru gestionarea eficientă a paginilor Chrome deschise.
Peste 200.000 de utilizatori folosesc această extensie pentru a minimiza utilizarea RAM. Instrumentul este disponibil și în alte 22 de limbi decât engleza.
Memory Saver
Memory Saver automatizează sarcina de a elimina filele Chrome pe care nu le utilizați. Renunțarea la o filă oprește procesele de fundal legate de aceasta. Astfel, site-ul web nu mai folosește resursele sistemului dvs. precum Rețea, RAM, CPU, Putere etc.
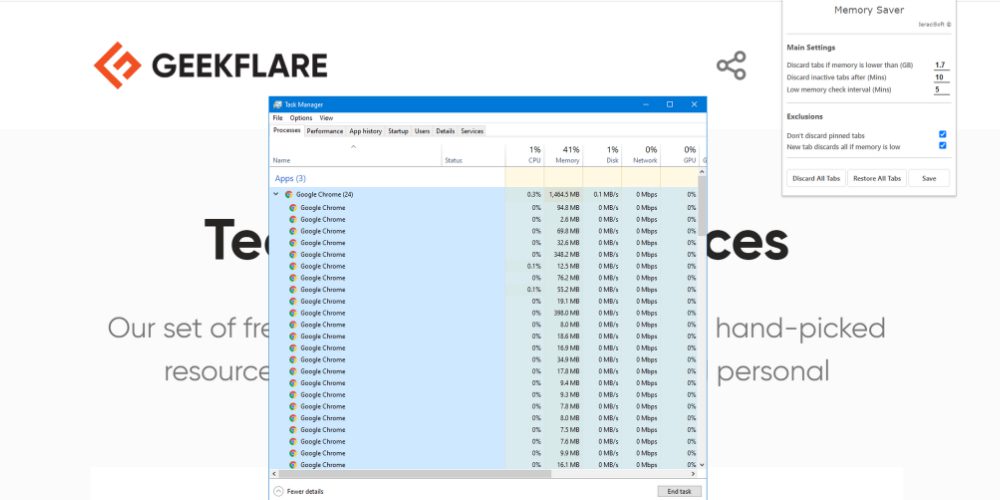
Aruncarea manuală a filelor este un proces agitat. Astfel, puteți instala această extensie Chrome pentru a reduce utilizarea memoriei Chrome. Extensia Memory Saver este un instrument ușor, astfel încât să nu vă împovărați resursele de calcul instalând-o.
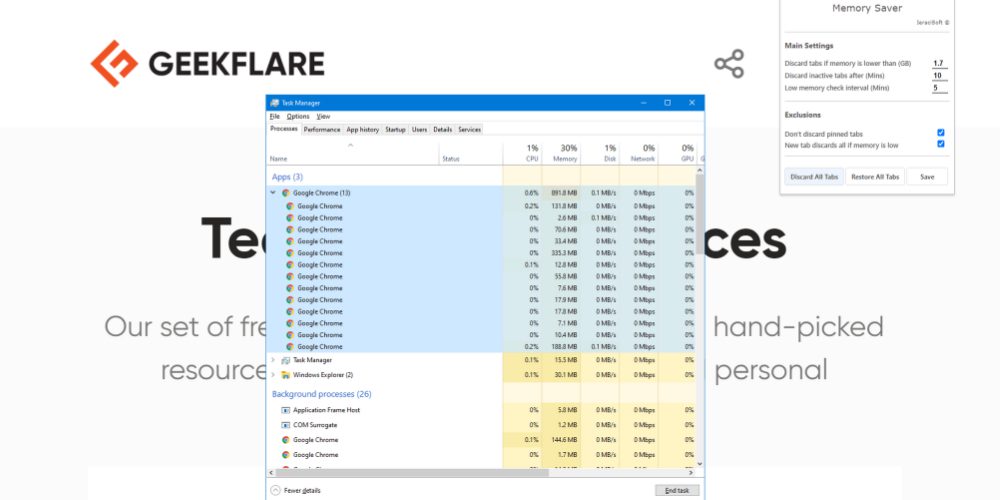
Secțiunea Setări principale vă permite să setați o memorie de întrerupere. Instrumentul va elimina automat file dacă memoria sistemului scade sub acest număr. Puteți seta manual un interval redus de scanare a memoriei pentru instrument. Mai mult, puteți programa, de asemenea, când să renunțați la o filă inactivă setând un interval de timp.
Veți vedea că numerele de proces din Google Chrome sunt aproape reduse la jumătate atunci când utilizați funcția de dezactivare a filei a acestui instrument.
Prea multe file
TooManyTabs pentru Chrome este un manager puternic de file Chrome cu o opțiune de economisire a memoriei încorporată. Instrumentul vă oferă o vedere panoramică a tuturor filelor deschise din browserul dvs. Chrome. S-ar putea să întrebi, cum te ajută asta?
Ei bine, dacă deschideți peste 15 site-uri web în browserul dvs. Chrome, abia le puteți identifica. De asemenea, puteți pierde evidența ordinii filelor. Ca să nu mai vorbim, computerul ar putea deveni excepțional de lent dacă nu are 8+ GB RAM la bord.
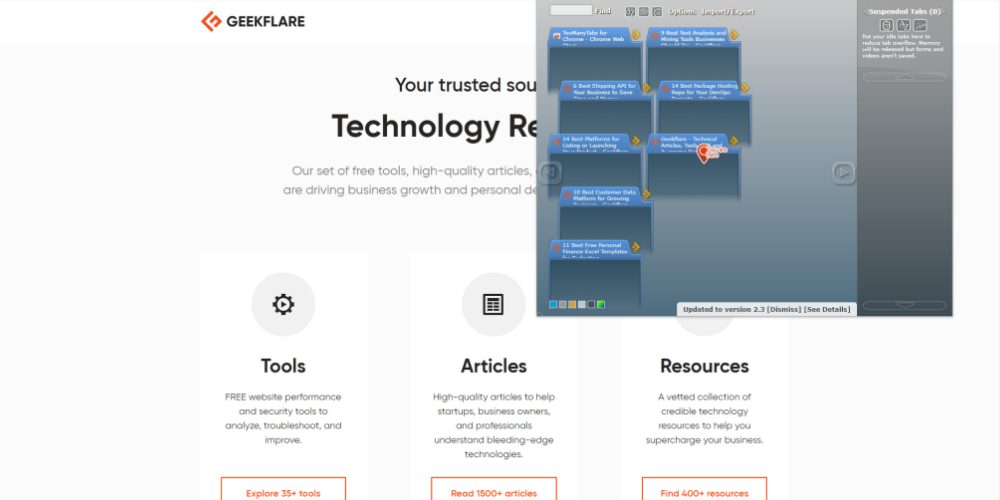
Pentru a depăși aceste provocări, trebuie să încercați această extensie Chrome. Fereastra din partea stângă vă arată toate filele deschise într-o vizualizare de coloană. În plus, le puteți sorta fără efort după timpul de creare, nume și domeniul site-ului web.
Veți găsi informații pentru filele suspendate și filele închise în panoul din partea dreaptă. Faceți clic pe săgeata de lângă o filă pentru a o suspenda. De asemenea, instrumentul vă poate afișa o previzualizare a site-ului web dacă o activați din meniul de opțiuni.
OneTab
OneTab este o altă extensie populară de gestionare a filelor care salvează și memoria computerului. Instrumentul are o evaluare de 4,5 de la peste 13.000 de utilizatori. De acum, peste 2 milioane de utilizatori Google Chrome au folosit această extensie pentru a reduce utilizarea memoriei Chrome și pentru a elimina aglomerația de file deschise.
Este ușor să devii epuizat cu atât de multe file deschise atunci când faci cercetări pe internet. În loc să parcurgeți fiecare filă pentru urmărirea conținutului, le puteți pune pe toate în OneTab într-un formular de listă.
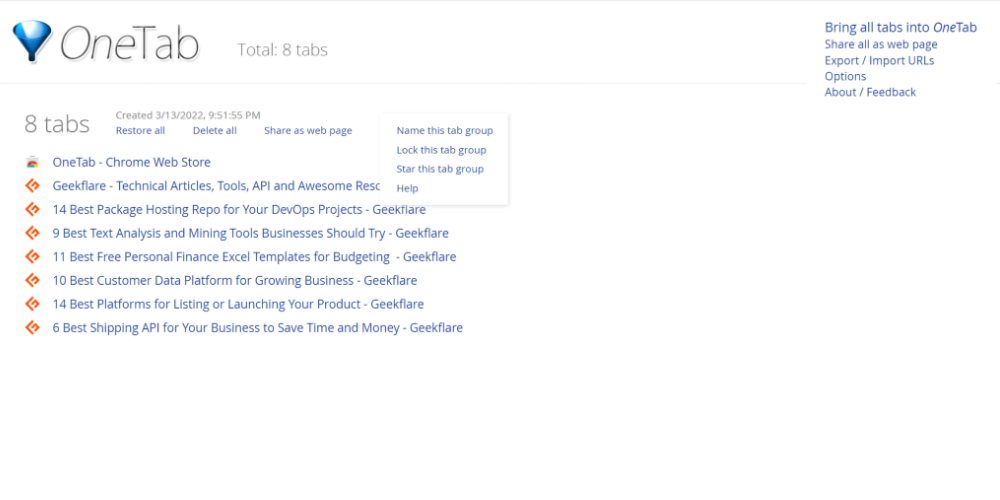
Din listă, este ușor să identificați ce file dețin ce site web, astfel încât să vă puteți organiza cu ușurință munca de cercetare. Când trimiteți file deschise către OneTab, Google Chrome termină și procesele de fundal care consumă resursele computerului dvs.
O altă caracteristică bună a acestui instrument este evitarea paginilor duplicate. Astfel, economisiți mai mult spațiu RAM, refuzând deschiderea acelorași site-uri web de mai multe ori.
Amânare filă
Amânare filă este o extensie Chrome demnă de productivitate care vă ajută să vă concentrați pe munca dvs. de cercetare web. Pe lângă organizarea mai multor file deschise, ajută și la minimizarea consumului de memorie RAM de către filele deschise.
Are o evaluare medie de 4,7 de la 4.457 de utilizatori. Mai mult, Magazinul web Chrome arată că peste 70.000 de utilizatori au încercat sau au folosit aplicația pentru a elimina dezordinea de file. Extensia este ușoară și nu consumă mult CPU sau RAM.
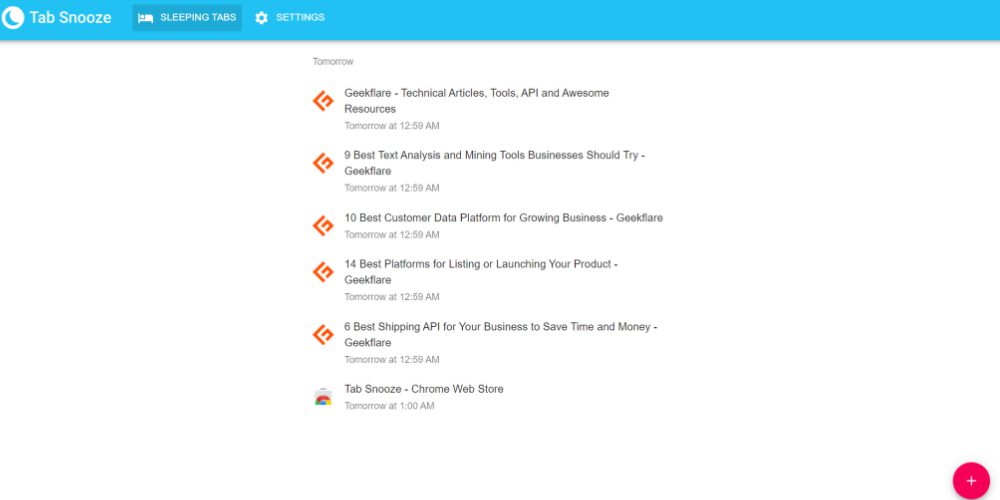
Odată ce instalați extensia, aceasta va apărea ca o pictogramă de lună în formă de seceră. Dacă faceți clic pe acesta, veți obține opțiuni de amânare precum Later Today, Tomorrow, Next Weekend și așa mai departe. Faceți clic pe oricare dintre opțiuni pentru a amâna o filă deschisă.
Puteți accesa o listă de file amânate făcând clic pe numărul care apare în colțul din stânga jos al extensiei.
TabMemFree
TabMemFree oferă o soluție complet automată pentru acumularea memoriei Google Chrome. Extensia ajută la minimizarea utilizării resurselor sistemului prin fila neutilizată prin procesul de descărcare.
Procesul nu afectează poziția, numele, titlul sau pictograma filei din browserul Chrome. Acesta devine suspendat, astfel încât scripturile încorporate ale site-ului web să nu utilizeze CPU, RAM sau Rețea.
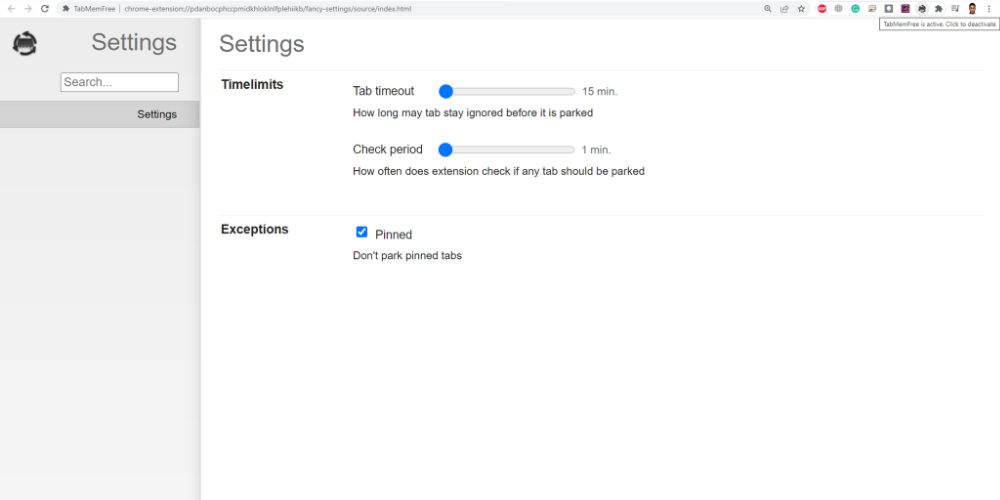
Extensia funcționează pe toate ferestrele Chrome pe care le deschideți. În plus, puteți dezactiva sau activa extensia cu un singur clic. Gestionarea extensiei este ușoară, deoarece trebuie doar să specificați timpul de expirare a filei și durata perioadei de verificare.
În funcție de timpul de verificare, extensia va scana pentru file care nu au fost utilizate timp de 15 minute sau mai mult. Apoi, instrumentul va descărca filele neutilizate pentru a economisi resursele de calcul.
Aplicațiile de computer care folosesc prea multă memorie sau RAM au fost întotdeauna o problemă mare pentru utilizatori. Mai ales când nu folosești o stație de lucru de gaming sau de înaltă performanță, problema devine o bătaie de cap.
Este evident că Google Chrome folosește multă memorie RAM. În computerele cu configurație medie sau scăzută, aceasta este o problemă mare. Cu toate acestea, trebuie să înțelegeți că browserul consumă o mulțime de resurse de calcul pentru a oferi o utilizare convenabilă pe care este posibil să nu o ofere alte browsere.
Astfel, puteți aplica oricare dintre pașii menționați mai devreme pentru a reduce utilizarea memoriei Chrome.