Cum să reduci dimensiunea fișierelor prezentărilor PowerPoint
Prezentările Microsoft PowerPoint sunt adesea pline cu o mulțime de elemente media, cum ar fi imagini, animații GIF, clipuri video integrate, diagrame, grafice și alte tipuri de conținut. Nu este de mirare că aceste fișiere pot deveni destul de mari. În acest articol, îți vom prezenta câteva metode simple pentru a micșora dimensiunea fișierelor prezentărilor tale.
Fișierele mari pot fi neplăcute. Ele ocupă mult spațiu pe disc, pot încetini funcționarea programelor și pot provoca erori la trimiterea e-mailurilor din cauza depășirii limitelor de mărime. Reducând dimensiunea fișierelor, poți evita aceste probleme.
Unul dintre principalii vinovați pentru dimensiunea mare a fișierelor sunt imaginile. Fișierele imagine pot ocupa mult spațiu. Pentru a micșora dimensiunea prezentării, poți comprima imaginile incluse. Dacă suspectezi că imaginile sunt cauza dimensiunii mari a fișierului PowerPoint, te încurajăm să consulți articolul nostru dedicat reducerii dimensiunii documentelor Office ce conțin imagini.
Chiar dacă ai urmat pașii menționați anterior, s-ar putea să mai ai nevoie să reduci și mai mult dimensiunea fișierului prezentării. Îți oferim câteva sfaturi suplimentare:
Convertirea prezentării în format PPTX
Microsoft a introdus formatul PPTX în suita Office 2007. Cu toate acestea, încă mai întâlnim frecvent fișiere în format PPT. Care este diferența dintre un fișier PPT și unul PPTX? Fișierele PPTX utilizează o metodă de compresie pentru tot conținutul prezentării. Dacă ai un fișier PPT și îl transformi într-unul PPTX, vei observa o scădere semnificativă a dimensiunii fișierului.
Transformarea fișierului este un proces simplu care implică doar câteva clicuri. Deschide fișierul PPT, accesează fila „Fișier” și apoi selectează „Conversie”.
Se va deschide o fereastră Windows File Explorer. În câmpul „Salvare ca tip”, vei observa că este selectată opțiunea „Prezentare PowerPoint”. Acesta este formatul PPTX. Dă clic pe „Salvare”.
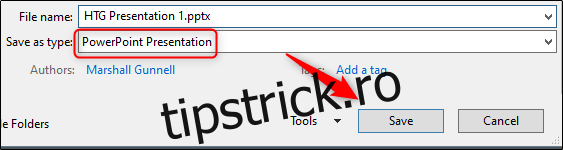
Fișierul tău PPT va fi convertit într-un fișier PPTX. După cum poți vedea, dimensiunea fișierului a fost redusă.

În exemplul nostru, „HTG Presentation 2” este fișierul original PPT, iar „HTG Presentation 3” este versiunea PPTX. Simplul proces de conversie a redus dimensiunea fișierului cu 335 KB.
Deși reducerea dimensiunii fișierului din acest exemplu nu este extraordinară, am reușit să reducem dimensiunea unui document Word de la 6.001 KB la 721 KB folosind aceeași metodă. Rezultatul depinde de conținutul fișierului. Cu puțin noroc, acest pas va fi suficient. Dacă nu, continuă să citești.
Inserarea corectă a imaginilor – Evită Copy/Paste
Este tentant să copiezi și să lipești o imagine în PowerPoint în loc să utilizezi funcția de inserare. Acest lucru nu este o problemă dacă dimensiunea fișierului nu este o prioritate. Însă, dacă dimensiunea este importantă, copierea și lipirea pot duce la reformarea imaginii în format BMP sau PNG. De ce este aceasta o problemă? Formatele BMP și PNG ocupă mai mult spațiu decât formatul JPG.

În exemplul de mai sus, un fișier PNG are 153 KB, comparativ cu 120 KB pentru același fișier în format JPG. De fiecare dată când copiezi și lipești un fișier JPG, acesta este transformat în format PNG, adăugând dimensiune inutilă prezentării. Utilizarea funcției de inserare garantează că imaginile sunt adăugate în formatul lor original.
Modificările imaginilor – Utilizează un editor, nu PowerPoint
Când inserezi o imagine într-o prezentare PowerPoint, ideal ar fi să nu mai fie nevoie de modificări. Dacă totuși este nevoie, cel mai bine este să utilizezi un editor de imagini. De ce? Atunci când editezi imaginea direct în PowerPoint, toate modificările sunt stocate ca parte a prezentării. De exemplu, dacă transformi o imagine color într-una alb-negru, PowerPoint păstrează ambele versiuni, color și alb-negru. Aceste date suplimentare ocupă spațiu.
Dacă nu ai acces la un editor de imagini sau pur și simplu preferi să utilizezi PowerPoint, asigură-te că setezi aplicația să elimine datele suplimentare salvate în urma modificărilor. Această metodă nu va economisi atât de mult spațiu ca un editor dedicat, dar va ajuta totuși.
Comprimarea imaginilor din prezentare
Poți comprima imaginile în PowerPoint individual sau toate odată. Pentru a comprima toate imaginile simultan, urmează acești pași:
Deschide prezentarea, accesează fila „Fișier” și selectează „Salvare ca” din panoul din stânga.
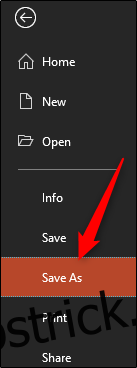
Apoi, selectează „Mai multe opțiuni”, opțiune disponibilă sub câmpul de denumire a fișierului și alegere a tipului de fișier.
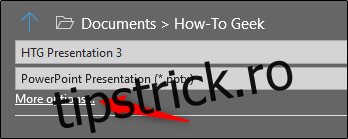
Se va deschide fereastra „Salvare ca”. De această dată, vei observa câteva opțiuni suplimentare. Lângă butonul „Salvare”, dă clic pe „Instrumente”.
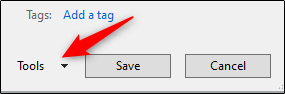
În meniul derulant care apare, alege „Comprimare imagini”.
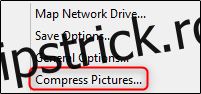
Se va deschide fereastra „Comprimare imagini”. Aici poți selecta tipul de rezoluție a imaginilor din prezentare, în funcție de PPI (pixeli per inch). Vei observa că nu poți bifa opțiunea „Aplică doar la această imagine” din grupul „Opțiuni de compresie”. Această opțiune nu este disponibilă din cauza modului în care am accesat acest instrument.
Notă: Pentru a comprima o singură imagine, selecteaz-o și apoi accesează Instrumente imagine -> Format -> Comprimare imagini.
După ce ai făcut selecțiile dorite, apasă „OK”.
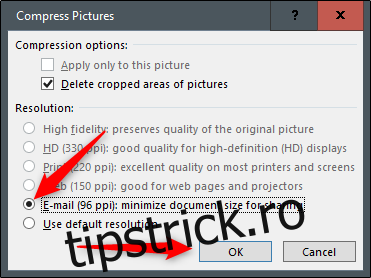
Nu uita să salvezi prezentarea după acest proces.
Nu utiliza fonturi încorporate
Înțelegem de ce ai putea dori să încorporezi fonturi – poate că realizezi o prezentare tematică Star Wars și vrei ca fontul specific al acestei serii să fie afișat corect, indiferent dacă destinatarul are acel font instalat. Deși încorporarea fonturilor poate evita probleme de afișare, aceasta va mări dimensiunea fișierului.
În general, dacă nu ești sigur că este necesar să afișezi un anumit font, îți recomandăm să dezactivezi încorporarea fontului.
Accesează fila „Fișier” și selectează „Opțiuni” din partea de jos a panoului din stânga.
În fereastra „Opțiuni”, în fila „Salvare”, debifează opțiunea „Încorporați fonturi în fișier” și apoi dă clic pe „OK”.
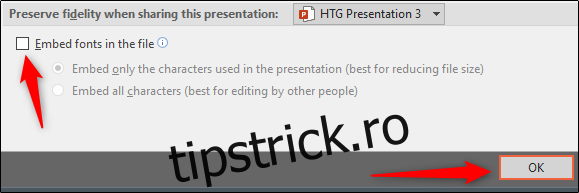
Am salvat o copie a prezentării noastre cu toate fonturile încorporate, una fără fonturi încorporate și una doar cu fonturile utilizate în prezentare încorporate. Iată diferența de dimensiune a fișierului:

Ești convins acum?
Link către fișiere în loc de încorporare
Gândește-te la diferența de dimensiune a fișierului dacă încorporezi un clip video YouTube complet în prezentarea ta în loc să adaugi doar un link către acesta. Încorporarea unui clip video va crește semnificativ dimensiunea prezentării. Există, desigur, anumite beneficii atunci când încorporezi un fișier, în comparație cu un link (de exemplu, atunci când destinatarul nu are acces la internet pentru a reda video-ul), dar, dacă dimensiunea fișierului este o prioritate, evită această metodă.
Nu stoca o miniatură a prezentării
În trecut, Office îți permitea să salvezi miniaturi ale prezentării, pentru a avea o previzualizare a fișierului când îl căutai în File Explorer. Windows a evoluat, așadar, nu mai are nevoie de ajutorul aplicațiilor Office pentru această funcție. Totuși, această opțiune este încă disponibilă.
Am făcut un test pentru a vedea diferența de dimensiune a fișierului cu și fără această opțiune activată. Iată rezultatele:

Cu opțiunea de miniatură activată, dimensiunea fișierului a fost de 2.660 KB. Fără opțiune, dimensiunea a scăzut la 2.662 KB, economisind 7 KB.
Aceasta este o economie mică, dar, când am testat această opțiune cu un document Word, diferența a fost semnificativă: 721 KB fără opțiune și 3.247 KB cu opțiunea activată.
Deși există o diferență mare între aplicații și nu este clar de ce, este totuși o opțiune pe care merită să o verifici. Pentru a dezactiva funcția, deschide prezentarea, accesează fila „Fișier”, selectează „Proprietăți” din partea dreaptă, apoi „Proprietăți avansate”.

Acum te afli în fila „Rezumat” a ferestrei „Proprietăți”. În partea de jos a ferestrei, debifează căsuța de lângă „Salvați imaginea de previzualizare” și apoi apasă „OK”.
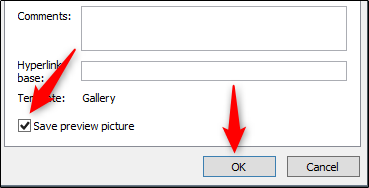
Elimină informațiile personale și ascunse
Microsoft Office stochează informațiile tale personale (cum ar fi numele autorului) și proprietățile ascunse în prezentare. Eliminarea acestor informații poate economisi spațiu.
Deschide prezentarea, accesează fila „Fișier”, selectează opțiunea „Verificați probleme” și apoi „Inspectați documentul”.
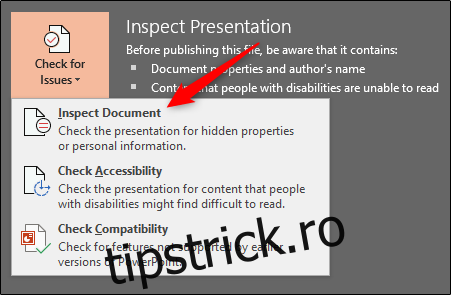
Se va deschide fereastra „Inspector documente”. Asigură-te că este bifată căsuța „Proprietăți document și informații personale”, apoi apasă „Inspectați”.
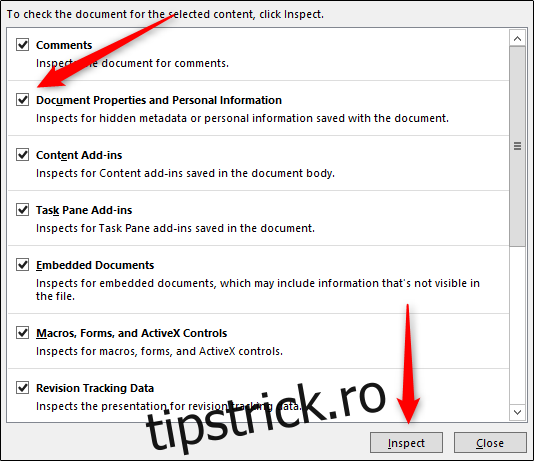
În fereastra următoare, selectează „Elimină tot”. Informațiile vor fi eliminate, economisind câțiva KB.
Dezactivează AutoRecover
Nu recomandăm neapărat acest lucru și ar trebui folosit doar ca ultimă soluție. AutoRecover este un instrument esențial în Office, care te poate ajuta să recuperezi un document pe care nu l-ai salvat.
De fiecare dată când Office folosește AutoRecover, se adaugă puțin la dimensiunea fișierului. Pentru a dezactiva AutoRecover, accesează fila „Fișier” și selectează „Opțiuni” din partea de jos a panoului din stânga.
În fila „Salvare” a ferestrei „Opțiuni”, debifează căsuța de lângă „Salvați informațiile de recuperare automată la xx minute”.

Dacă salvezi și închizi imediat prezentarea, nu vei observa nicio diferență. Însă, în timp, pe măsură ce continui să lucrezi la prezentare, funcția AutoRecover va adăuga KB fișierului.
Copiază totul într-o prezentare nouă
În timp ce creezi prezentarea, PowerPoint salvează diverse lucruri în fundal pentru a te ajuta. Am menționat cum să dezactivezi multe dintre aceste funcții, cum să ștergi datele pe care PowerPoint le salvează și așa mai departe. Însă, există întotdeauna șansa ca unele date suplimentare să scape și să fie stocate de PowerPoint. Copierea conținutului într-o prezentare nouă poate fi o soluție bună.
Acest lucru poate fi o bătaie de cap, deoarece, cu PowerPoint, va trebui să copiezi și să lipești fiecare diapozitiv (inclusiv diapozitivele master). Odată ce ai făcut acest lucru, noua prezentare nu va conține datele anterioare salvate în fundal, informațiile de recuperare automată sau versiunile anterioare ale fișierului. Ca rezultat, vei observa o reducere a dimensiunii fișierului.
Deși nu putem estima exact cât de mult va reduce această metodă dimensiunea fișierului, merită să încerci.
O altă posibilitate: dezarhivează prezentarea și comprim-o
După cum am menționat anterior, un fișier PPTX este un fișier comprimat (de aceea dimensiunea sa este mult mai mică decât un fișier PPT vechi).