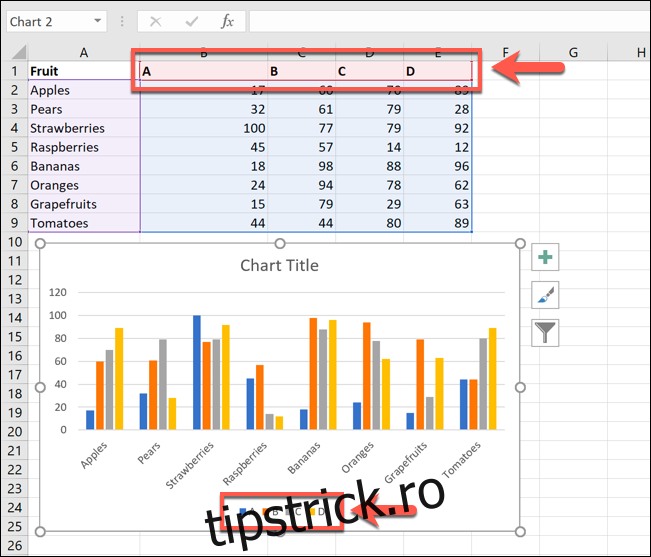O serie de date în Microsoft Excel este un set de date, afișat într-un rând sau o coloană, care este prezentat folosind un grafic sau o diagramă. Pentru a vă ajuta să analizați datele, ați putea prefera să redenumiți seria de date.
În loc să redenumești etichetele individuale de coloană sau rând, poți redenumi o serie de date în Excel editând graficul sau diagrama. Poate doriți să faceți acest lucru dacă etichetele dvs. de date sunt opace și dificil de înțeles imediat.
Puteți redenumi orice serie de date prezentate într-o diagramă sau grafic, inclusiv o diagramă cu bare Excel de bază.
Pentru a demonstra, avem o diagramă cu bare de bază care arată o listă de vânzări de fructe trimestrial. Graficul arată patru bare pentru fiecare produs, cu barele etichetate în partea de jos – acestea sunt seriile dvs. de date.
În acest exemplu, seriile de date sunt etichetate alfabetic de la A la D.
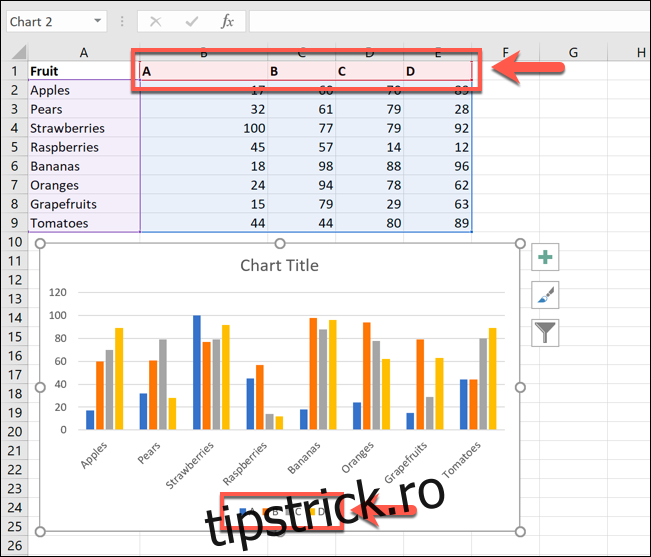
Etichete ca acestea nu ar fi extrem de utile în acest scop exemplu, deoarece nu ați putea determina perioadele de timp.
Aici ați căuta să redenumiți seria de date. Pentru a face acest lucru, faceți clic dreapta pe grafic sau diagramă și faceți clic pe opțiunea „Selectați datele”.
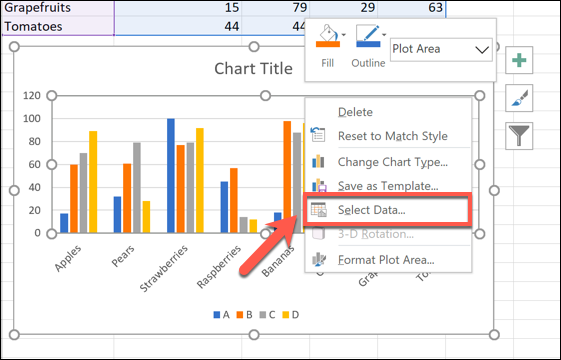
Aceasta va deschide fereastra de opțiuni „Selectare sursă de date”. Serii dvs. multiple de date vor fi listate în coloana „Intrări în legendă (serie)”.
Pentru a începe redenumirea seriei de date, selectați una din listă și apoi faceți clic pe butonul „Editați”.
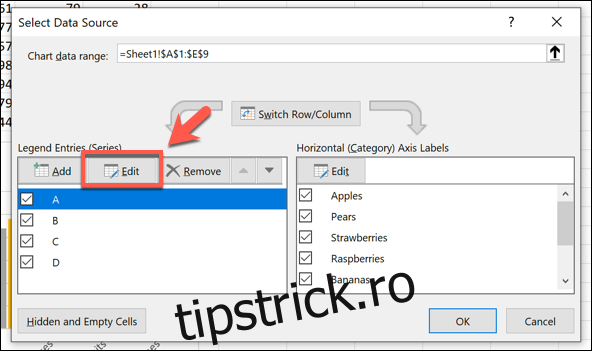
În caseta „Editați seria”, puteți începe să redenumiți etichetele seriei de date. În mod implicit, Excel va folosi eticheta coloanei sau rândului, folosind referința celulei pentru a determina acest lucru.
Înlocuiți referința celulei cu un nume static la alegere. Pentru acest exemplu, etichetele seriilor noastre de date vor reflecta trimestri anuale (T1 2019, T2 2019 etc.).
De asemenea, puteți înlocui aceasta cu o altă referință de celulă dacă preferați să utilizați etichete care sunt separate de datele dvs. Acest lucru va asigura că diagrama dvs. se actualizează automat dacă decideți să schimbați etichetele afișate în acele celule la o dată ulterioară.
După ce ați redenumit eticheta seriei de date, faceți clic pe „OK” pentru a confirma.
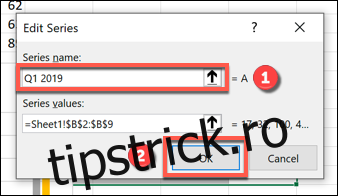
Acest lucru vă va duce înapoi la fereastra „Selectați sursa de date”, unde puteți repeta pașii pentru fiecare etichetă a seriei de date.
Dacă doriți să restaurați etichetele la aceeași cu etichetele de coloană sau rând, repetați pașii de mai sus, înlocuind etichetele statice cu referința de celulă pentru fiecare etichetă de coloană sau rând.
Va trebui să denumiți foaia de lucru care conține eticheta atunci când faceți acest lucru. De exemplu, folosind =Sheet1!$B$1 aici ar arăta eticheta în celula B1.
Pentru acest exemplu, aceasta ar arăta litera A.
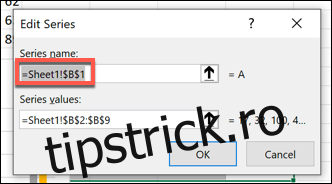
Aceasta va însemna că orice modificări aduse etichetelor coloanelor sau rândurilor dvs. vor actualiza și etichetele seriei de date din diagramă sau grafic.
După ce ați redenumit toate etichetele de date, faceți clic pe „OK” pentru a salva modificările.
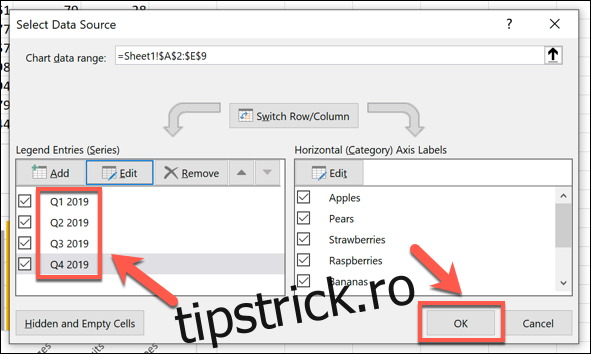
Graficul sau diagrama dvs. vor afișa etichetele actualizate ale seriei de date.
Acestea sunt afișate în partea de jos a diagramei și sunt codificate cu culori pentru a se potrivi cu datele dvs.
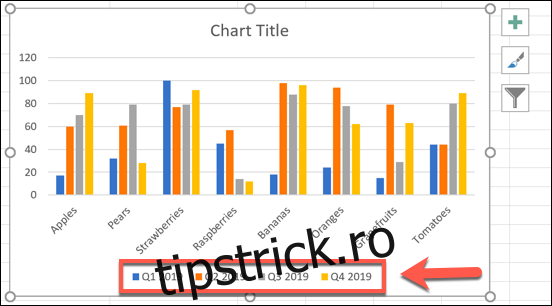
Puteți face modificări suplimentare în formatarea graficului sau diagramei în acest moment. De exemplu, puteți adăuga o linie de tendință la graficul Microsoft Excel pentru a vă ajuta să vedeți mai multe modele în datele dvs.