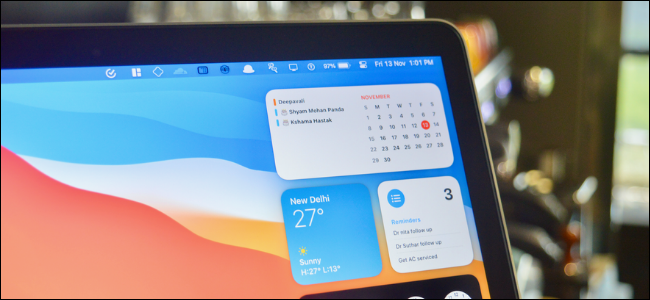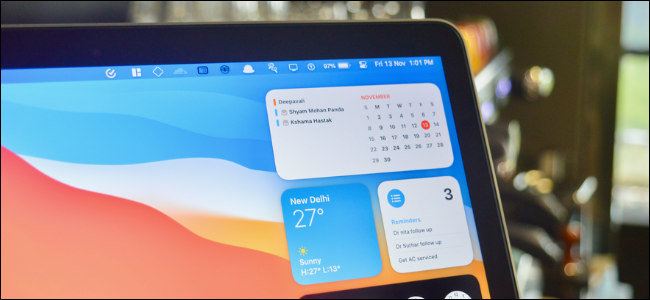
Widgeturile reprezintă o mare parte a Centrului de notificare al Mac (dacă rulați macOS 11 Big Sur sau mai nou). Sunt chiar acolo, în jumătatea de jos a meniului. Doriți să vedeți un widget fără a derula? Iată cum să rearanjați widget-urile în Centrul de notificări pe Mac.
Spre deosebire de widget-urile de pe iPhone, rearanjarea widget-urilor în Centrul de notificare este foarte ușoară – nu este nevoie să intrați într-un mod special de editare a widget-urilor.
LEGATE: Cum să adăugați și să eliminați widget-uri de pe ecranul de pornire pe iPhone
Rearanjarea widget-urilor este de fapt la fel de ușoară ca tragerea și plasarea. Pentru a deschide Centrul de notificare, faceți clic pe butonul Ora și data din marginea dreaptă a barei de meniu (il veți găsi lângă butonul Centru de control.).
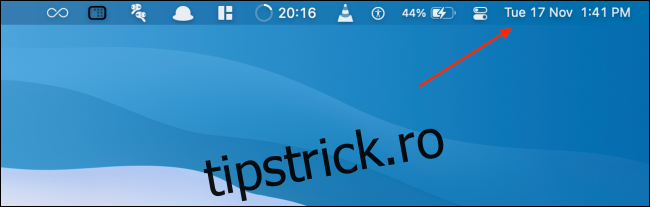
În Centrul de notificări, veți vedea notificările necitite în partea de sus (dacă aveți unele), iar restul spațiului va fi ocupat de widget-uri. Puteți derula în jos pentru a vedea toate widget-urile.
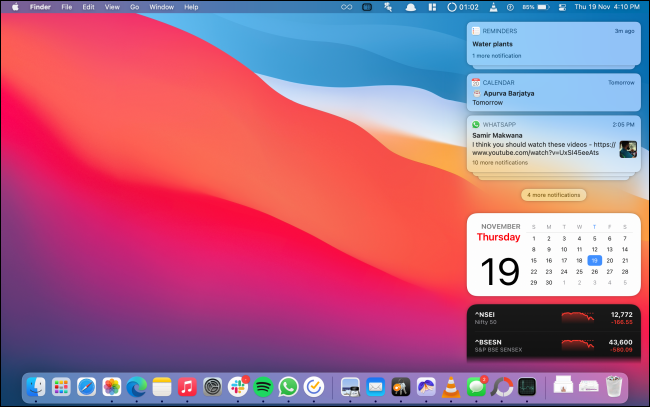
Dacă doriți să rearanjați widget-urile, puteți face acest lucru de aici. Mai întâi, faceți clic și trageți pentru a ridica widgetul pe care doriți să îl mutați.
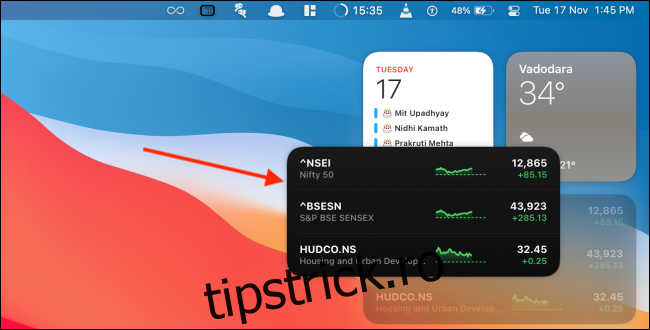
Acum, trageți cursorul în locul în care doriți să mutați widget-ul.
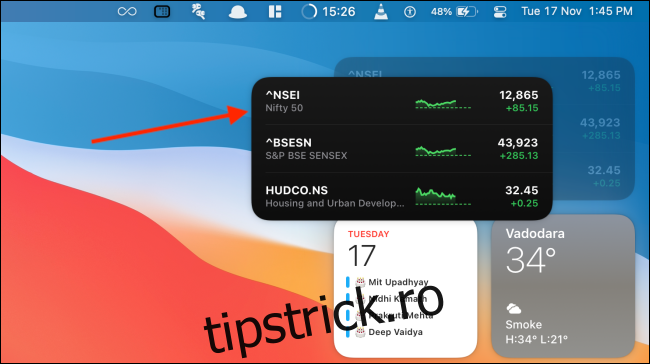
Apoi, eliberați cursorul. Widgetul s-a mutat acum în noul loc.
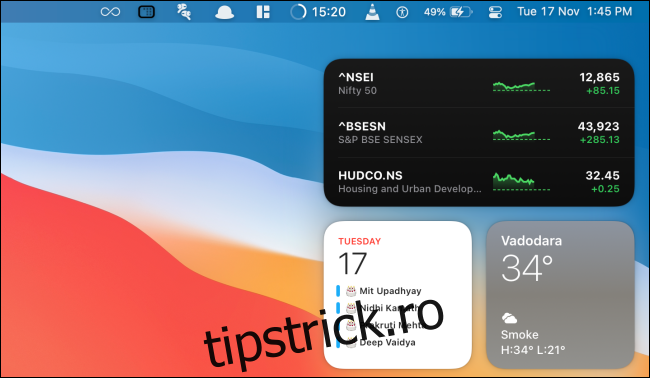
Și așa de simplu este să rearanjezi widget-urile. Puteți face acest lucru pentru orice widget care vă place. Acest lucru funcționează și atunci când vă aflați în modul de editare widget. Pentru a ajunge acolo, derulați în jos în partea de jos a Centrului de notificare și faceți clic pe butonul „Editați widget-uri”.
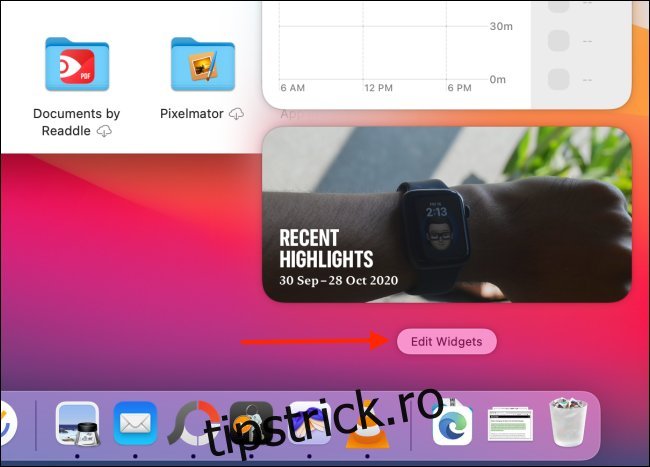
Acum veți vedea interfața cu trei panouri pentru adăugarea, eliminarea, personalizarea și, da, rearanjarea widget-urilor.
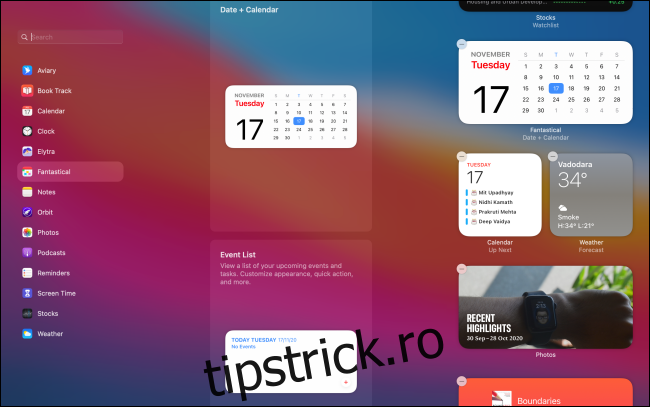
Aici, puteți trage widget-uri noi acolo unde doriți să le plasați. De asemenea, puteți ridica și trage un widget existent din panoul din dreapta pentru a-l muta în sus sau în jos în listă.
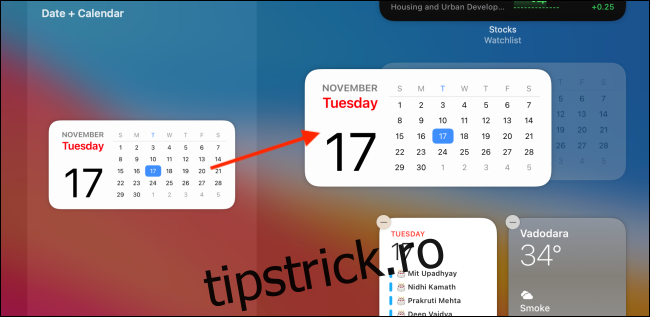
Împreună cu Centrul de notificare, veți găsi și o pictogramă Centru de control chiar lângă ea în bara de meniu. Nu sunteți sigur ce face? Iată cum să utilizați Centrul de control pe Mac.
LEGE: Cum să utilizați Centrul de control pe Mac
body #primary .entry-content ul#nextuplist {list-style-type: none;margin-left:0px;padding-left:0px;}
body #primary .entry-content ul#nextuplist li a {text-decoration:none;color:#1d55a9;}