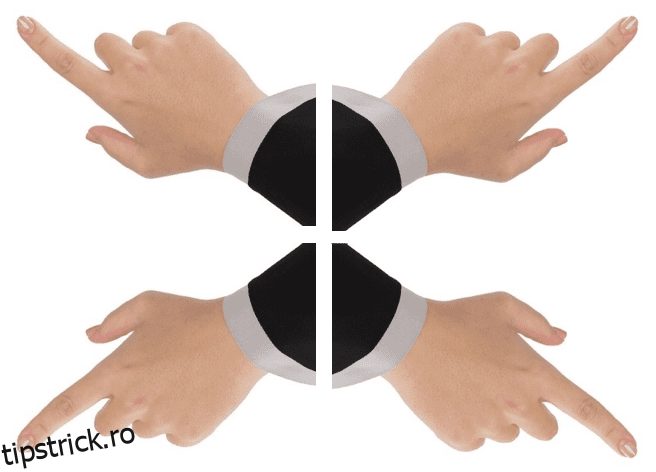Întoarcerea sau oglindirea unei imagini este o chestiune de câțiva pași dacă utilizați Google Docs pentru formarea conținutului.
Imaginile sunt o sursă excelentă de informații, iar unele sunt chiar mai puternice decât cuvintele scrise. Este esențial să folosiți astfel de imagini într-un stil convingător pentru a oferi un sentiment mai mare al mesajului partajat decât este posibil.
Multe instrumente de documentare au caracteristici credibile pentru formatarea scrierilor și inserarea tabelelor, imaginilor etc. Cu toate acestea, creatorii de conținut ca mine au trecut în cele din urmă la Google Docs din configurația noastră locală pentru a ne accesa documentele oriunde online.
Google este cunoscut pentru simplificarea proceselor. Au adăugat toate funcționalitățile unui instrument de documentare cu câteva clicuri pe opțiunea de meniu. Puteți chiar să încărcați imagini în scrieri și să le întoarceți în mișcări specifice, dacă este necesar.
Vom afla pașii simpli pentru a răsturna/oglindi o imagine pe Google Docs, dar mai întâi să înțelegem de ce este o caracteristică esențială a instrumentului⁉️.
Cuprins
Care este semnificația răsturnării imaginilor?
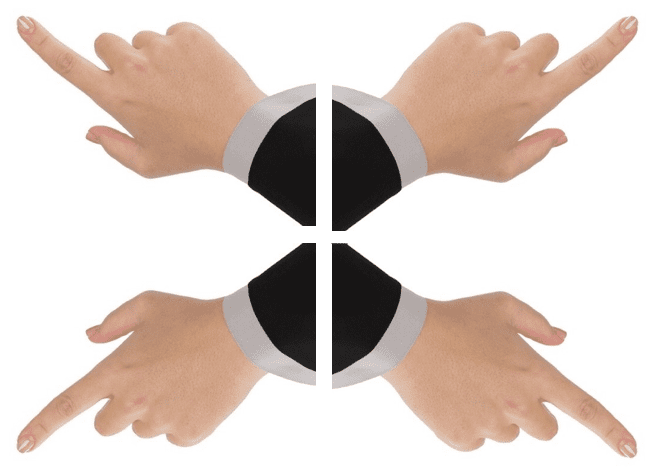
Imaginea de mai sus arată patru mâini îndreptate cu degetul arătător în patru direcții. Aici, prima imagine este copia originală, în timp ce celelalte trei sunt versiuni inversate, oglindite fie pe orizontală, fie pe verticală.
Fiecare imagine care prezintă persoane, natură, obiecte sau design are o importanță deosebită. O imagine bine editată, atunci când este utilizată într-un mod eficient, deține capacitatea de a oferi un sentiment mai mare al mesajului partajat decât este posibil.
Întoarcerea sau oglindirea unei imagini este un stil tipic de definire a semnificației vizuale. Există scenarii în care imaginea originală poate părea mai relevantă și poate avea un impact mai bun dacă o prezentați într-un format în oglindă.
Practic, răsturnarea sau oglindirea unei imagini este condiția inversării acesteia orizontal sau vertical. În acest fel, o imagine răsturnată reapare ca reflectare într-o oglindă, care poate afișa imaginile imaginii într-o proporție de la dreapta la stânga⬅️➡️ sau de sus în jos. De fapt, termenul tehnic pentru inversarea verticală a imaginii este flopping-ul imaginii.
Ambigramele sunt populare în modelele fotografice atunci când un cuvânt sau o figură pare semnificativă atunci când este oglindită vertical sau orizontal. Cuvântul „amiază” este cel mai bun exemplu de simetrie rotațională a ambigramelor. Adesea, caligrafii proiectează cuvintele să arate la fel atunci când sunt răsturnate.
Palindromurile sunt, de asemenea, o parte din ea, deoarece acestea sunt cuvinte care citesc la fel în reflectare verticală🔃. Cuvântul „MAMĂ” este același când este inversat de la dreapta la stânga, dar se schimbă în „WOW” când este inversat de sus în jos. Și puteți vedea că sensul și esența cuvântului se schimbă complet.
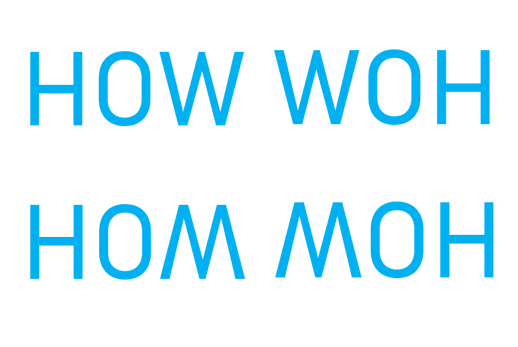
Într-un mod similar, cuvântul „CUM” devine „WOH” când este răsturnat orizontal și „HOM” sau „MOH” când este răsturnat pe verticală.
Una dintre aplicațiile majore ale funcției de întoarcere a imaginii este imprimarea. Aici, blocul original este folosit în formă inversă pentru a genera printuri în starea dorită. Astfel, imaginile pot avea două perspective diferite pentru un creator.
Întoarceți/oglindiți o imagine pe Google Docs
Tutorialul de mai jos discută procedura de accesare a Google Docs pe sistemul dvs. și pașii pentru a ajunge la opțiunea de întoarcere a imaginii după încărcarea unei imagini prin anumite moduri. De asemenea, puteți întoarce fotografia mai târziu, cu condiția să fi urmat pașii necesari în timp ce ați încărcat-o.
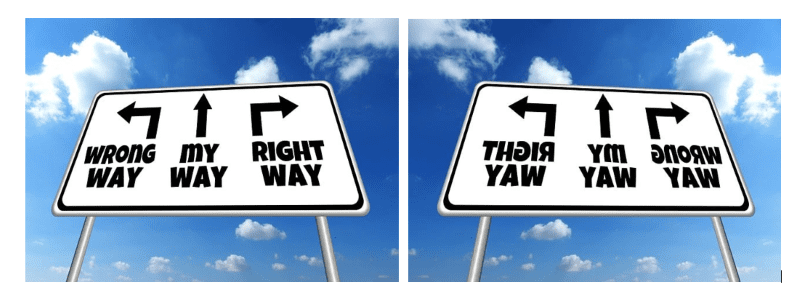
Procesul este simplu, chiar și pentru un utilizator non-tech, deși am elaborat pașii din acest articol pentru o mai bună înțelegere a unui novice.
Puncte de reținut când utilizați Google Docs
Deoarece Google este un instrument online, trebuie să vă asigurați că aveți un serviciu de internet constant în timp ce îl utilizați. O altă necesitate este să aveți un ID de Cont Google, deoarece serviciul este disponibil numai pentru utilizatorii Google verificați. Dacă nu aveți un ID Google, atunci accesați secțiunea Gmail și creați un cont nou.
O altă întrebare pe care utilizatorii o ridică adesea este despre funcția de rotație a imaginii. În timp ce utilizați software de creare de conținut și de editare a fotografiilor, termenul „rotație” derutează o mulțime de utilizatori. Adesea, astfel de instrumente folosesc termenul simultan pentru a transforma imaginea.
Puține programe software atribuie această filă pentru a întoarce imaginea la 90 de grade la dreapta sau la stânga. Google Docs oferă, în plus, o funcție de întoarcere a imaginii pentru această opțiune.
Iată pașii pentru a răsturna/oglindi imaginea pe Google Docs.
🔹Pasul 1. Deschideți Google Chrome sau orice alt browser de pe sistemul computerului dvs.💻.
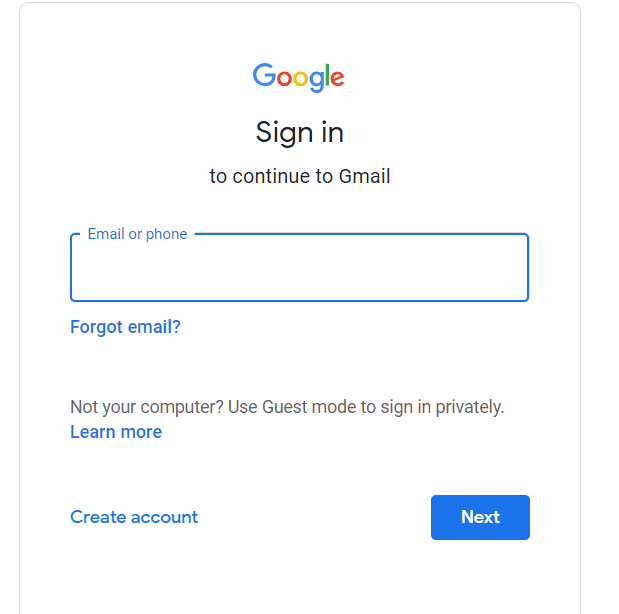
🔹Pasul 2. Deschideți Gmail și conectați-vă cu ID-ul contului dvs. Gmail sau Google dacă nu v-ați conectat deja.
🔹Pasul 3. Comutați la o „Filă nouă” sau pur și simplu deschideți Gmail și faceți clic pe butonul Google Apps din partea de sus a paginii, în colțul din dreapta, lângă pictograma profilului.
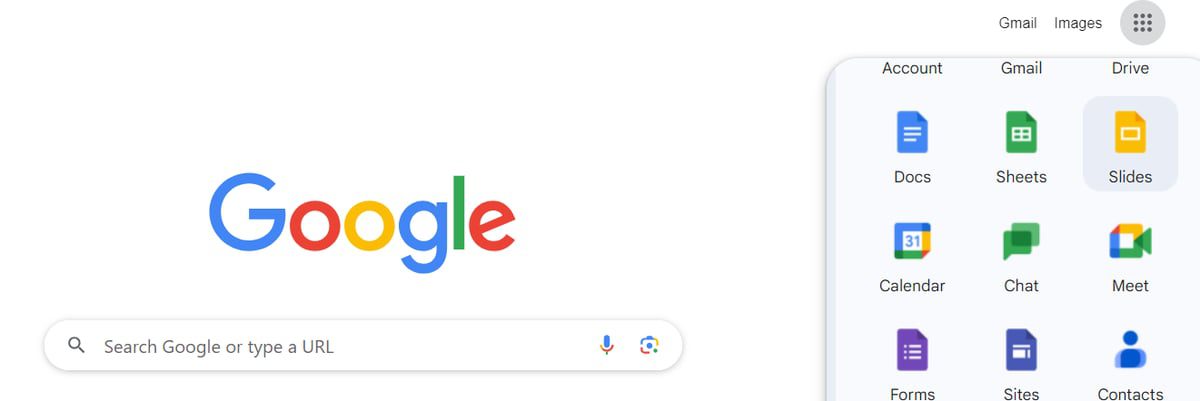
🔹Pasul 4. Această secțiune listează comenzile rapide către multe aplicații Google. Poate fi necesar să derulați în jos⏬ pentru aplicația „Docs” și să o deschideți.
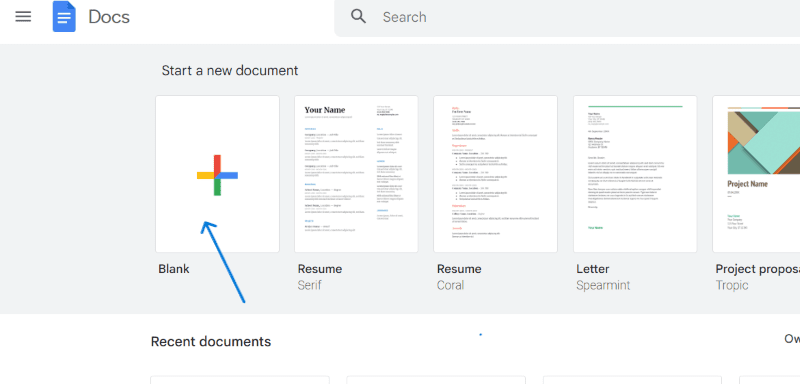
🔹Pasul 5. Faceți clic pe miniatura cu titlul „Alb” pentru a începe un nou document📃. Cu toate acestea, puteți alege liber alte șabloane de CV, Scrisoare etc., iar caracteristica funcționează în același mod în fiecare fișier.
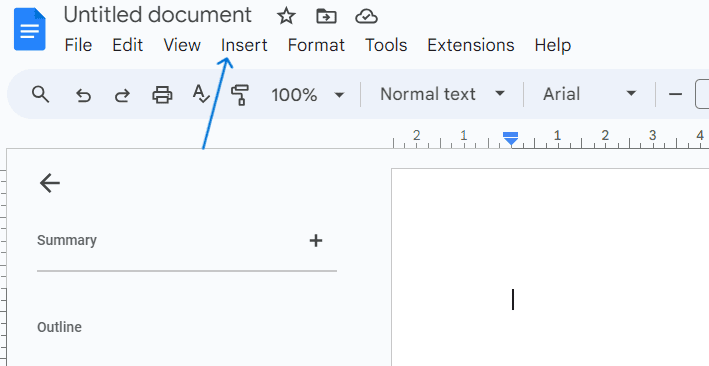
🔹Pasul 6. Acum mergeți în partea de sus și faceți clic pe fila „Inserare” pentru a verifica opțiunile de meniu.
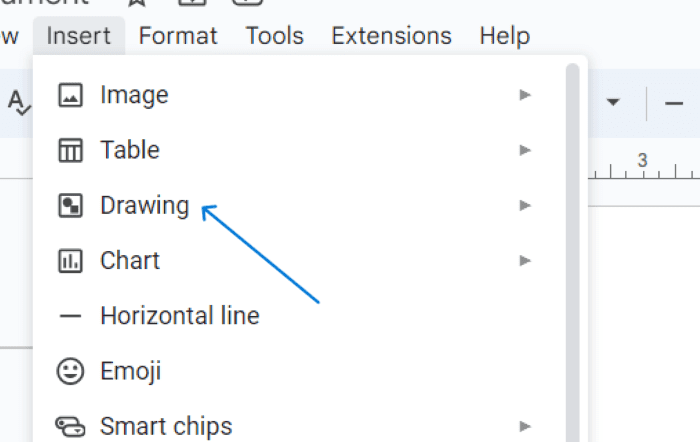
🔹Pasul 7. Nu vă confundați cu opțiunea „Imagine”, care este dată în partea de sus a listei de file „Inserare”. Este potrivit pentru încărcarea unei imagini de pe computer, Drive, Cameră📸 etc. Oferă opțiuni de editare a imaginii, dar funcția de răsturnare nu este disponibilă pentru aceste imagini.
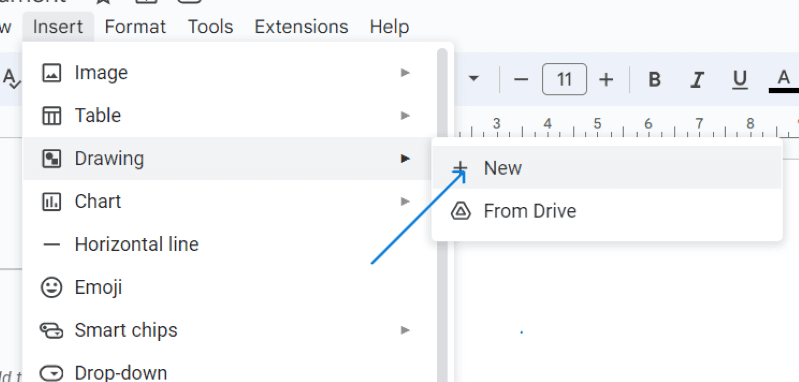
🔹Pasul 8. În schimb, accesați fila Inserare, alegeți opțiunea „Desen”📝 prezentată sub imagine și apăsați butonul „Nou”.
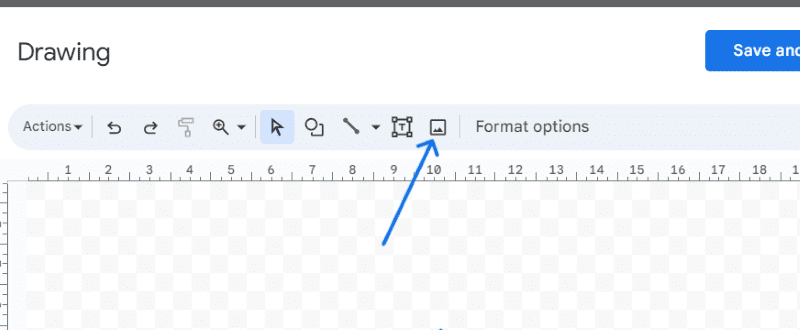
🔹Pasul 9. Veți primi o nouă fereastră de desen pe ecranul Doc. Faceți clic pe pictograma Imagine🖼️ afișată în partea de sus lângă „Opțiuni de format”.
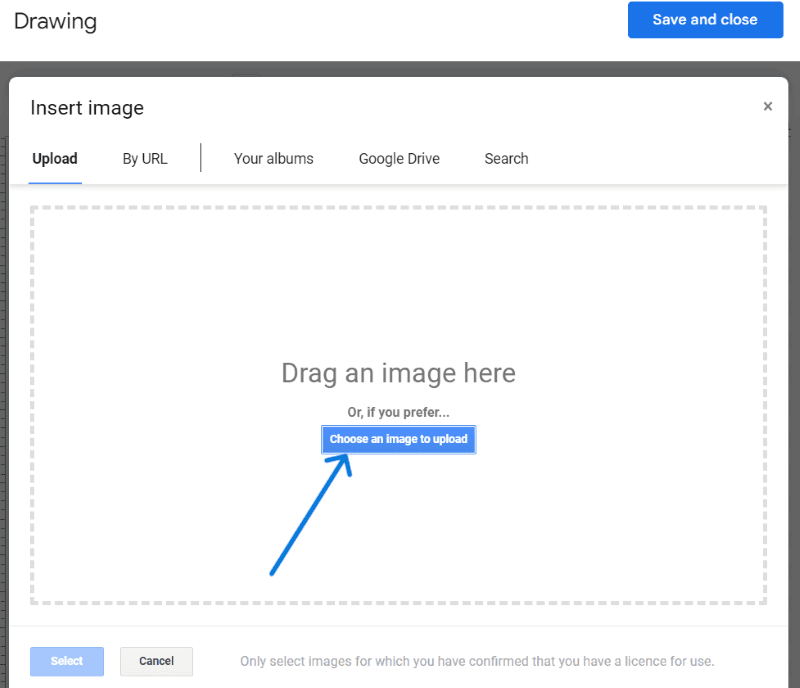
🔹Pasul 10. Se deschide o nouă secțiune pentru încărcarea unei imagini. Puteți fie să trageți⬆️ imaginea direct, fie să o încărcați apăsând butonul „alegeți o imagine de încărcat” pentru a naviga de pe hard disk-ul computerului.
În caz contrar, puteți apăsa „După URL”, „Google Drive” sau alte opțiuni date pentru a prelua fotografia pe care o alegeți.
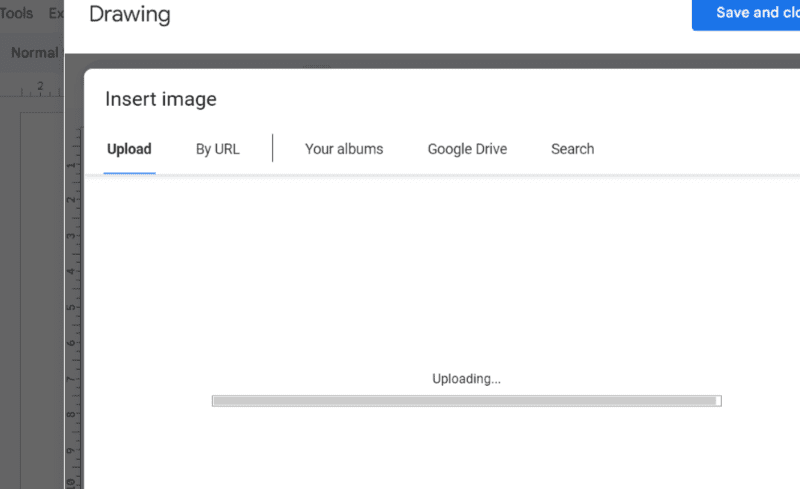
🔹Pasul 11. Așteptați câteva secunde pentru a-l încărca. Acum apăsați butonul „Acțiuni” din meniul din stânga sus.
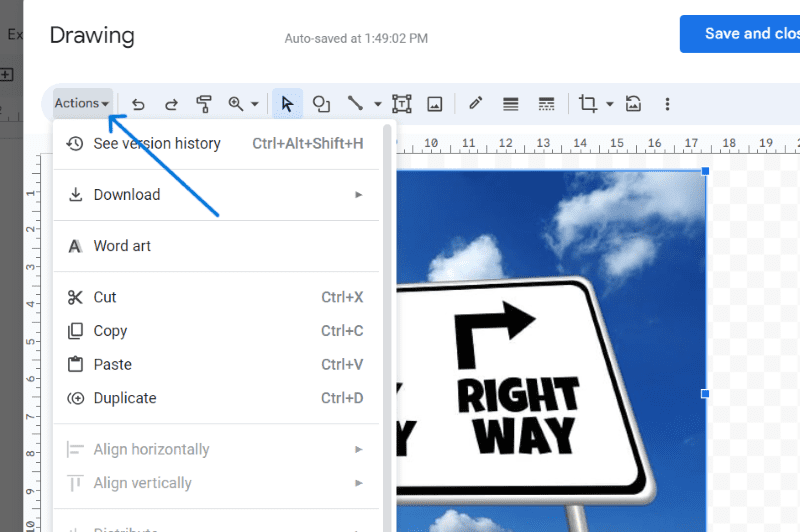
🔹Pasul 12. Mergeți în jos în listă pentru a găsi opțiunea „Rotire” și faceți clic pe ea.
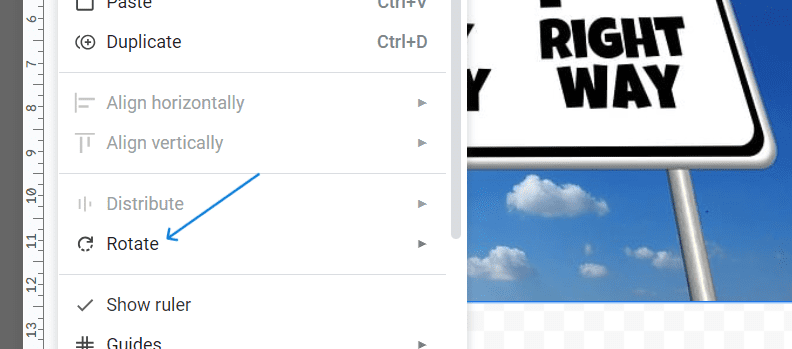
🔹Pasul 13. Puteți roti imaginea în sensul acelor de ceasornic sau în sens invers acelor de ceasornic la 90 de grade sau puteți selecta una dintre ultimele două opțiuni pentru „Întoarce pe verticală” 🔃 și „Întoarce pe orizontală.”🔁
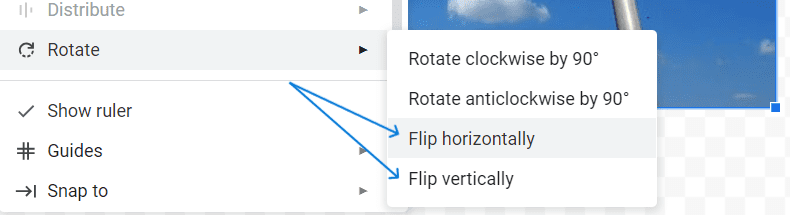
🔹Pasul 14. În cele din urmă, apăsați butonul albastru de sus pentru a salva și a închide fereastra de desen.
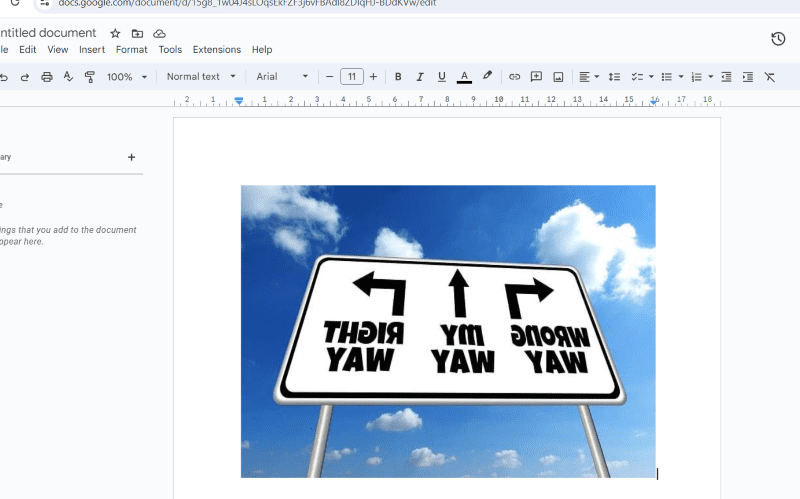
În orice caz, dacă doriți să rotiți imaginea în alt mod, faceți dublu clic🖱️ pe ea pentru a ajunge din nou la fereastra Desen. Faceți clic pe fotografie o dată în fereastra de desen și urmați aceiași pași din meniul Acțiuni pentru a întoarce imaginea din nou.
Aprecierea mea: răsturnarea imaginii pe Google Docs
Google Docs este una dintre platformele online de încredere pentru finalizarea conținutului care urmează să fie publicat sau partajat în întâlniri sau prezentări. Acesta a absorbit cea mai rapidă metodă posibilă de stilizare a imaginilor pentru a obține o experiență îmbogățitoare.
Este esențial să fii conștient de caracteristicile practice ale acestui instrument, deoarece poate fi necesar să lucrezi la el pentru a demonstra conținutul. Folosesc întotdeauna alte funcții, cum ar fi decuparea, pictura, textul, chenarul etc., împreună cu imaginile flip/oglindă pentru a obține cele mai bune rezultate ușor de înțeles în conținutul meu.
În continuare, puteți citi și despre cum să faceți abonamente în Google Docs.