Când lansați Windows File Explorer, acesta vă duce automat la vizualizarea „Acces rapid”. Această pagină afișează comenzi rapide către folderele și fișierele accesate recent și listează folderele preferate. Ar putea fi convenabil pentru unii utilizatori, dar nu pentru alții care preferă acces ușor la stocarea lor în cloud.
Citiți acest ghid cuprinzător dacă doriți ca File Explorer să deschidă OneDrive în loc de Acces rapid.
Cuprins
1. Utilizați Opțiunile folderului
Dacă doriți să faceți din OneDrive punctul de pornire al Exploratorului de fișiere, puteți face acest lucru folosind opțiunile de folder. Iată cum să o faci:
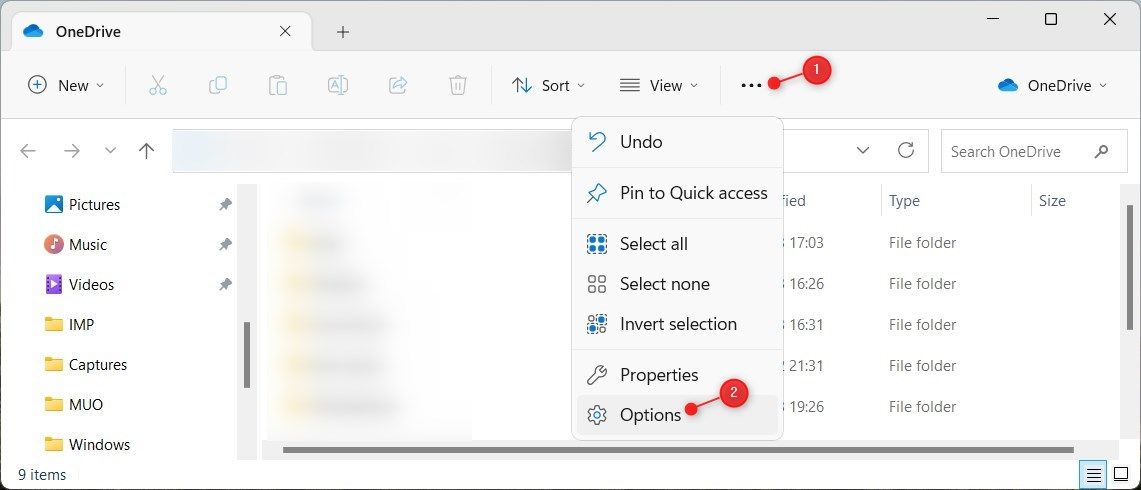
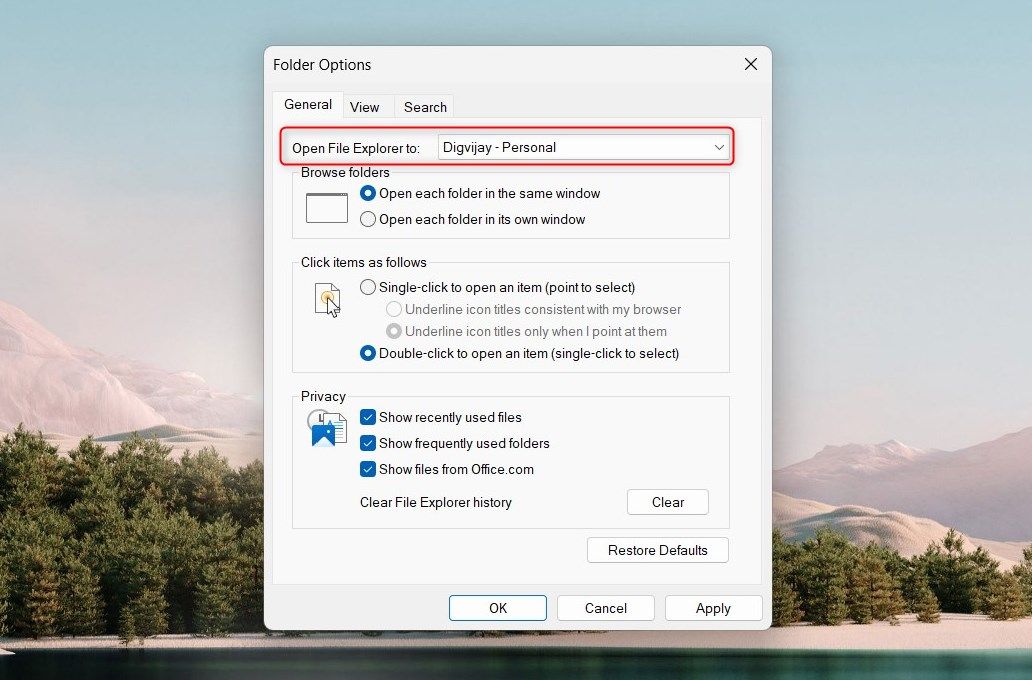
De acum înainte, deschiderea File Explorer va lansa automat OneDrive și nu Acces rapid.
2. Folosind Editorul Registrului
De asemenea, puteți utiliza Editorul de registru pentru a seta OneDrive ca vizualizare implicită a File Explorer. Dar fiți atenți: dacă faceți o modificare incorectă în registrul de sistem, vă puteți deteriora computerul. Vă recomandăm să faceți o copie de rezervă a registrului Windows înainte de a-l schimba.
După ce ați făcut o copie de rezervă, urmați acești pași pentru a face din OneDrive vizualizarea implicită:
HKEY_CURRENT_USER\SOFTWARE\Microsoft\Windows\CurrentVersion\Explorer\Advanced
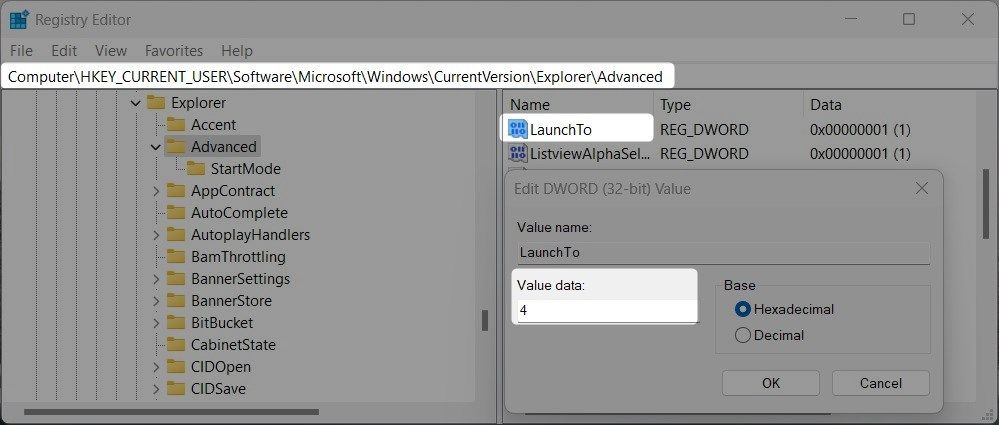
După aceea, reporniți computerul pentru ca modificările să intre în vigoare. Odată ce computerul repornește, lansați File Explorer. Cu această metodă, veți lansa File Explorer direct în spațiul de stocare în cloud, fără a naviga prin Acces rapid.
3. Utilizarea unui fișier reg
A treia și ultima metodă de a seta OneDrive ca vizualizare implicită implică utilizarea unui fișier reg. Conține instrucțiunile necesare care modifică registrul în numele tău. Deci, dacă nu vă simțiți confortabil să utilizați editorul de registry, aceasta este calea corectă.
Pentru a crea fișierul reg, urmați acești pași:
<code>Windows Registry Editor Version 5.00[HKEY_CURRENT_USER\SOFTWARE\Microsoft\Windows\CurrentVersion\Explorer\Advanced]
"LaunchTo"=dword:00000004
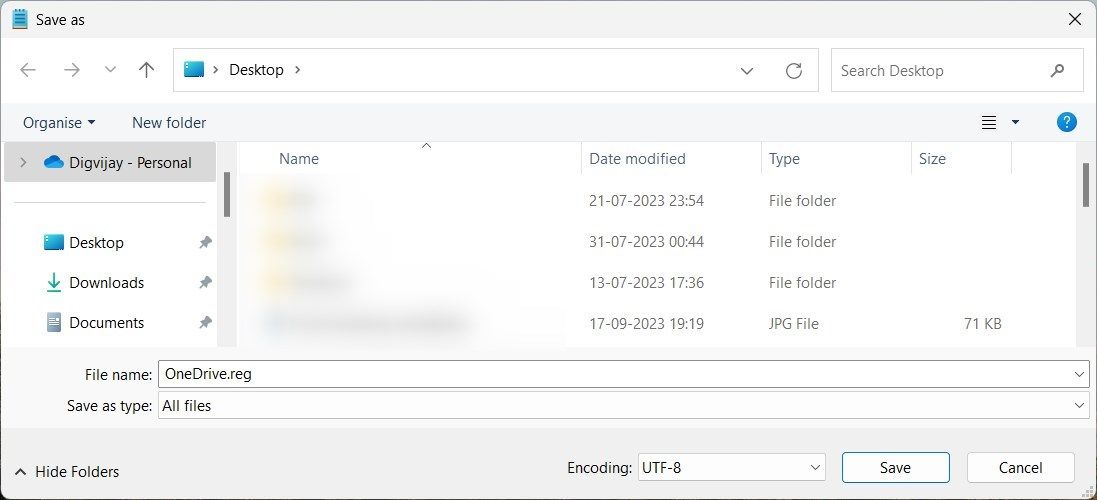
După repornirea sistemului, lansați File Explorer. Veți vedea OneDrive ca vizualizare principală în loc de Acces rapid.
Setați File Explorer pentru a deschide OneDrive în loc de Acces rapid
Iată-l; trei metode diferite pentru a face din OneDrive vizualizarea implicită a File Explorer. Dacă doriți, puteți modifica și alte vizualizări ale folderelor, cum ar fi Descărcări sau Acest PC, folosind aceleași tehnici pe care le-am discutat mai sus. Sper că acest ghid te-a ajutat să faci lucrurile rapid și ușor.

