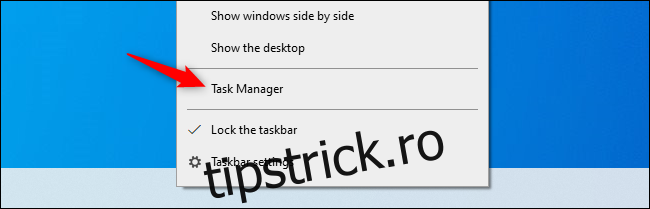Doriți să vedeți actualizarea în timp real a statisticilor de utilizare a resurselor de la CPU, memorie, disc, rețea sau GPU al sistemului dvs.? Windows 10 are câteva monitoare de performanță ascunse încorporate care vă pot ajuta. Puteți chiar să aveți Windows să arate FPS-uri mereu în top.
Există două moduri de a face acest lucru: Puteți utiliza Managerul de activități sau suprapunerea Xbox Game Bar. Ambele instrumente au niște panouri de performanță ușor de ratat, care pot fi desprinse din instrumentul în sine și vor apărea ca o suprapunere plutitoare, mereu în partea de sus, deasupra celorlalte aplicații care rulează. Vom arăta ambele metode.
Activați fereastra de performanță a managerului de activități
Managerul de activități din Windows 10 este plin de statistici de performanță care au fost adăugate până în Windows 8. Acestea le puteți elimina din fereastra Manager de activități.
Pentru a le găsi, deschideți Task Manager apăsând Ctrl+Shift+Esc sau făcând clic dreapta pe bara de activități și selectând „Task Manager”.
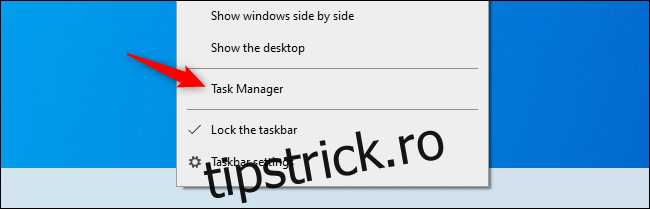
Faceți clic pe Opțiuni > Întotdeauna pe partea de sus dacă doriți ca fereastra de suprapunere să apară întotdeauna deasupra celorlalte ferestre ale aplicației.
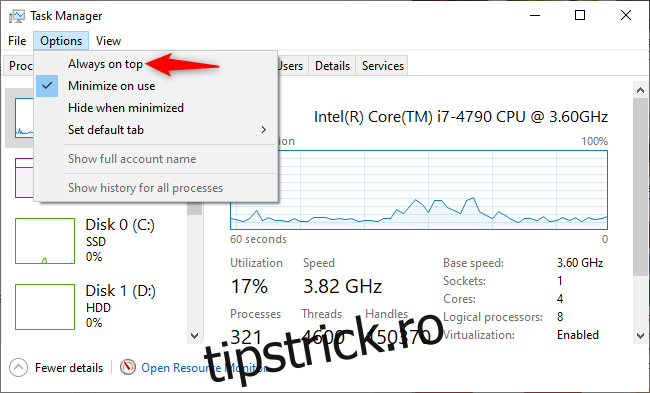
Faceți clic pe fila „Performanță” din partea de sus a ferestrei. Dacă nu îl vedeți, faceți clic mai întâi pe „Mai multe detalii” în partea de jos.
Alegeți graficul de performanță pe care doriți să-l vedeți în bara laterală. Veți vedea opțiuni pentru procesoarele computerului dvs., memorie, dispozitivele de stocare (inclusiv SSD-uri, hard disk-uri și dispozitive USB), conexiuni de rețea (Ethernet cu fir și Wi-Fi) și GPU-uri (procesoare grafice).
Pentru a afișa doar un grafic de performanță, faceți dublu clic oriunde pe un grafic din panoul din dreapta. De asemenea, puteți să faceți clic dreapta pe un grafic și să selectați „Vizualizare rezumat grafic”.
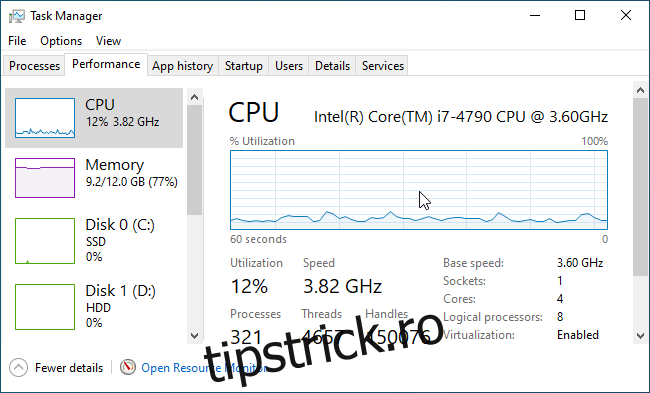
Puteți redimensiona această fereastră mai mică și, de asemenea, faceți clic și trageți oriunde în interiorul ei pentru a o poziționa oriunde doriți pe desktop.
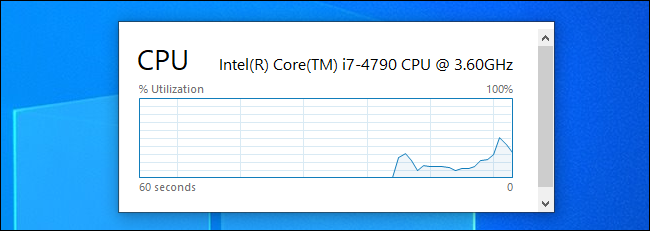
Pentru a mări din nou fereastra Manager de activități, faceți dublu clic în interiorul acesteia sau faceți clic dreapta și debifați „Vizualizare rezumat grafic”.
Deci, dacă doriți să schimbați graficul cu altul – de exemplu, pentru a schimba de la CPU la GPU statisticile de utilizare – faceți dublu clic pe fereastra graficului, selectați un alt grafic în bara laterală și faceți dublu clic pe grafic din nou.
Apropo, puteți, de asemenea, să faceți dublu clic oriunde pe panoul din stânga pentru a vedea panoul din stânga într-o fereastră plutitoare mai mică. Este o modalitate bună de a urmări mai multe statistici de resurse simultan.
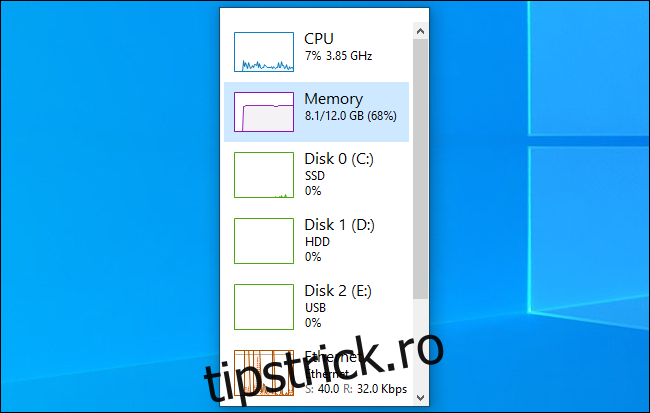
Fixați panoul de performanță al barei de joc pe ecran
Bara de jocuri din Windows 10 este o suprapunere încorporată cu tot felul de instrumente utile pentru jucători (și non-jucători), inclusiv un grafic de utilizare a performanței. Această fereastră plutitoare se găsește în mod normal în suprapunerea Barei de jocuri. Cu toate acestea, îl puteți „fix” pe desktop și îl puteți face să apară peste toate celelalte ferestre — aplicații de desktop și jocuri pentru computer deopotrivă.
Pentru a-l găsi, deschideți suprapunerea Xbox Game Bar apăsând Windows+G.
Dacă Bara de jocuri nu apare, accesați Setări > Jocuri > Bara de jocuri Xbox. Asigurați-vă că Bara de joc este activată și verificați aici comanda rapidă de la tastatură. Este posibil să fi dezactivat Bara de joc sau să fi selectat o comandă rapidă personalizată de la tastatură pentru a o deschide în trecut.

Faceți clic pe butonul „Pin” de deasupra ferestrei de performanță.
Acum va apărea chiar și atunci când închideți interfața Game Bar. Faceți clic oriunde în fundalul suprapunerii sau apăsați din nou Windows+G pentru a închide suprapunerea Xbox Game Bar.
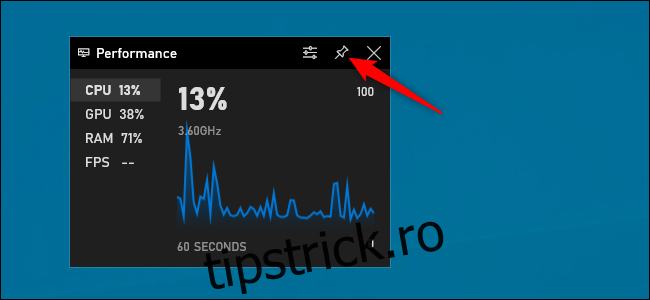
Puteți trece cu mouse-ul peste fereastra Performanță și faceți clic pe săgeată pentru a mări fereastra (afișând graficul) sau a o micșora (afișând doar statisticile de utilizare a resurselor în partea laterală a ferestrei.)
De asemenea, puteți face clic pe o opțiune din partea stângă a panoului – CPU, GPU, RAM sau FPS – pentru a afișa acel grafic. Pentru a începe să vizualizați statisticile FPS, faceți clic pe opțiunea „FPS” și urmați instrucțiunile din fereastră. Vă va spune să faceți clic pe butonul „Solicitați acces” și apoi să reporniți computerul.
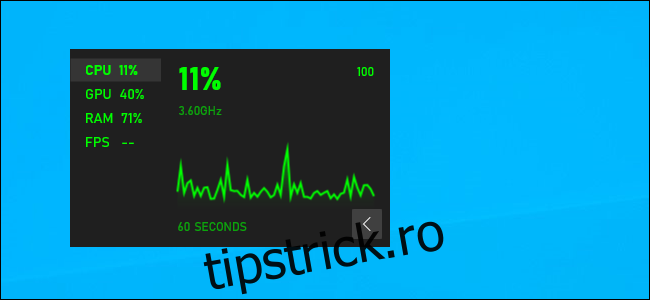
Pentru personalizare suplimentară, deschideți din nou interfața Game Bar apăsând Windows+G. Aici, puteți trage bara de titlu a ferestrei pentru a o poziționa pe ecran. Puteți muta fereastra plutitoare doar din suprapunerea Barei de joc.
De asemenea, puteți face clic pe butonul de setări „Opțiuni de performanță” din partea de sus a ferestrei de performanță din suprapunere pentru mai multe setări. Este situat în partea stângă a butonului „Pin”.
Aici, puteți controla culoarea accentului (verde în mod implicit), faceți suprapunerea să aibă un fundal transparent, alegeți ce valori (CPU, GPU, RAM și FPS) sunt afișate și alegeți pe ce parte a ferestrei apare graficul.
Dacă afișați graficul de performanță deasupra unui joc pe ecran complet , este posibil să doriți să activați transparența pentru o mai bună integrare în interfața jocului dvs.
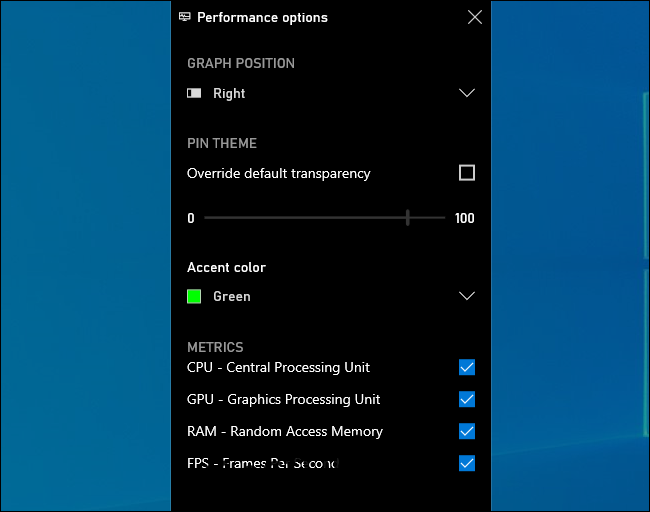
Pentru a ascunde fereastra, deschideți încă o dată interfața Game Bar (Windows+G) și faceți clic pe pictograma PIN de deasupra ferestrei Performanță. Acesta va fi anulat și va fi vizibil numai când deschideți interfața Bara de jocuri.