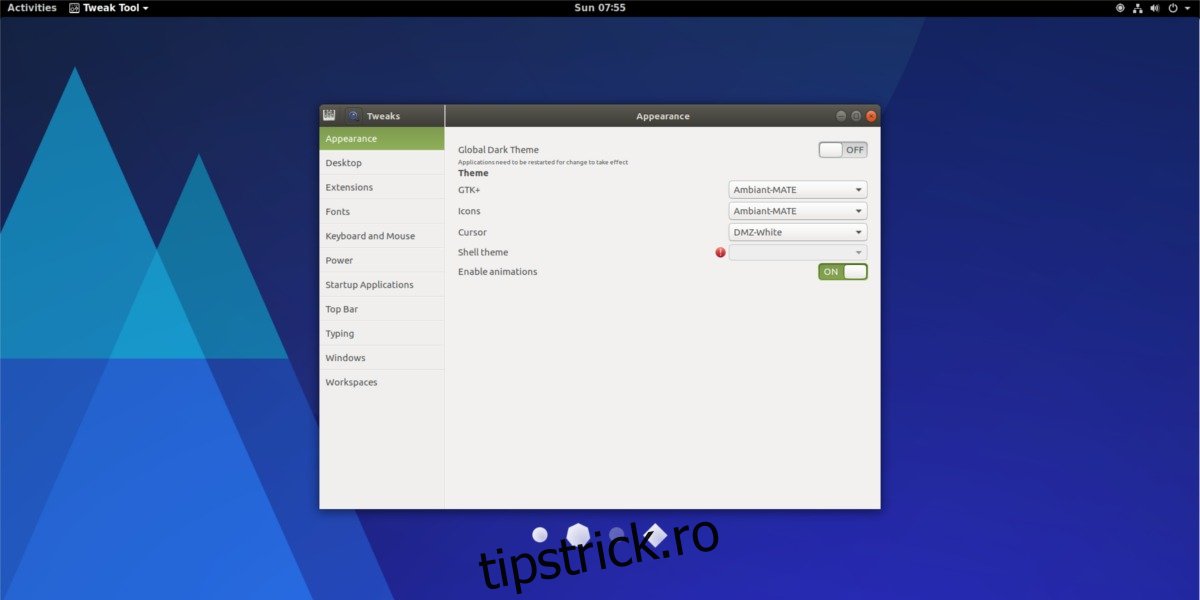Doriți să schimbați pictograma, tema shell-ului sau chiar fontul în Gnome Shell, dar nu sunteți sigur cum? Să nu-ți faci griji. În acest articol, vă vom învăța tot ce trebuie să știți despre cum să luați mediul desktop Gnome, să îl personalizați și să îl faceți al dvs. De la pictograme, la cursoare de mouse, extensii, fonturi și tot ce se află între ele; acesta este ghidul definitiv despre cum să personalizați Gnome Shell. Să începem!
Cuprins
Tweak Tool
Toată personalizarea din acest articol se face cu ajutorul instrumentului Gnome Tweak Tool. Este posibil să fie deja instalat pe computerul dvs. Linux. Dacă nu, deschideți un terminal sau un browser de software, căutați „Gnome Tweak Tool” și instalați-l.
Aspect
Spre deosebire de multe alte medii desktop, secțiunea de aspect din Gnome Shell este foarte simplă. Nu este separat în file individuale. În această secțiune, vom analiza cum să schimbăm diferite aspecte ale aspectului Gnome.
Pentru a începe, asigurați-vă că Gnome Tweak Tool este instalat. Odată instalat, deschideți instrumentul de ajustare și priviți lista din partea stângă. Selectați „Aspect”.
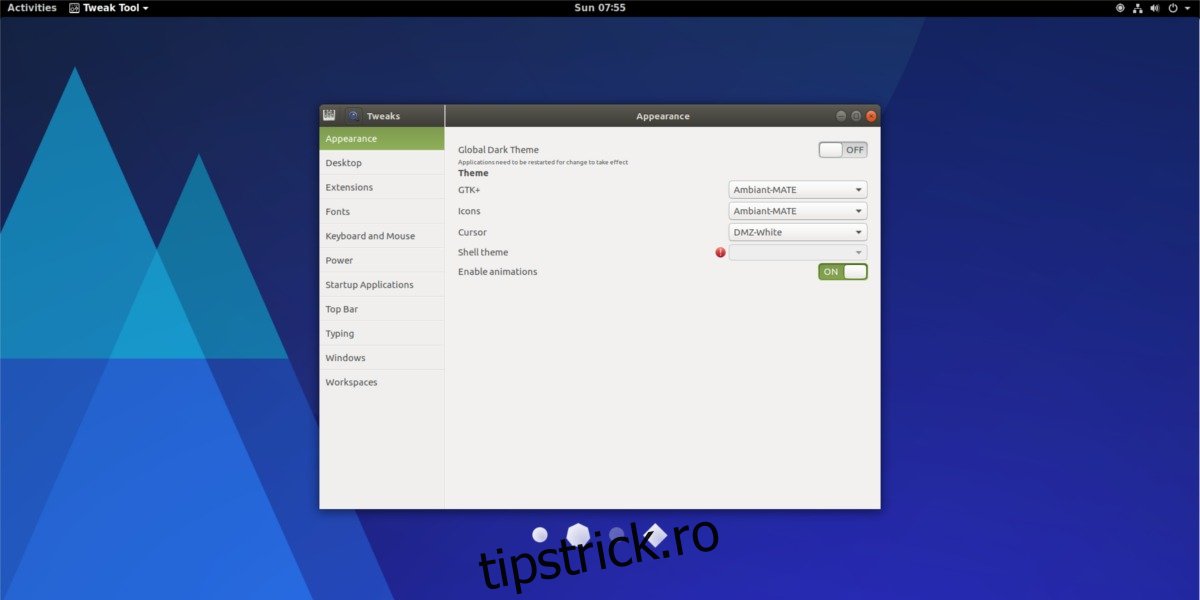
Tema GTK
Gnome este construit în mare parte datorită setului de instrumente GTK3. Ca rezultat, toate decorațiunile ferestrelor și controalele programului se bazează pe el. Tema GTK este responsabilă de modul în care arată toate acestea pe sistemul dvs. de operare. Pentru a schimba tema, accesați Instrumentul Tweak și găsiți „GTK+”.
Lângă eticheta GTK+, selectați meniul drop-down. Aceasta dezvăluie o listă a tuturor temelor GTK3 instalate disponibile pe sistem. Selectați o temă din listă și Gnome se va schimba instantaneu la tema selectată.
Tema Gnome Shell
Gnome este construit în mare parte datorită GTK3. Acestea fiind spuse, tema GTK+ nu este singurul lucru care alcătuiește un desktop Gnome. Există și Shell de care să vă faceți griji.
Aspectul Shell al Gnome este desktopul general pe care îl folosește utilizatorul, atunci când se află în interiorul Gnome. În mod implicit, Gnome Shell folosește tema Adwaita. Este în regulă în ceea ce privește o temă obișnuită Gnome, dar nu este cea mai interesantă.
Schimbarea temei shell nu este posibilă imediat. În schimb, va trebui să activați o extensie care să permită utilizarea temelor utilizatorului cu Gnome Shell. Pentru a activa extensia, căutați „fila Extensie” din stânga și faceți clic pe ea. Căutați „Teme utilizator” și faceți clic pe butonul „Oprit” pentru a-l activa.
Cu butonul apăsat, reveniți la „Aspect” și găsiți „Tema Shell”. Faceți clic pe meniul derulant de lângă acesta și selectați o temă din meniu. Gnome se va schimba instantaneu la noua temă.
icoane
Schimbarea pictogramelor în Gnome 3 este foarte ușoară. Pentru a face acest lucru, pur și simplu accesați fila Aspect din Gnome Tweak Tool și găsiți „pictograme”. Lângă eticheta „pictograme”, există un meniu derulant. Faceți clic pe acest meniu pentru a afișa toate temele de pictograme instalate pe sistem. Pentru a comuta la orice temă, selectați una din listă.
Cursor
Pentru cei care nu știau: este posibil să temați cursorul mouse-ului pe Gnome 3. Pentru a face acest lucru, mergeți la „Aspect” în Gnome Tweak Tool și căutați „Cursor”. Selectați meniul drop-down de lângă eticheta „Cursor”. Meniul drop-down va dezvălui toate temele cursorului mouse-ului instalate pe sistem. Pentru a schimba teme, pur și simplu selectați una.
Extensii
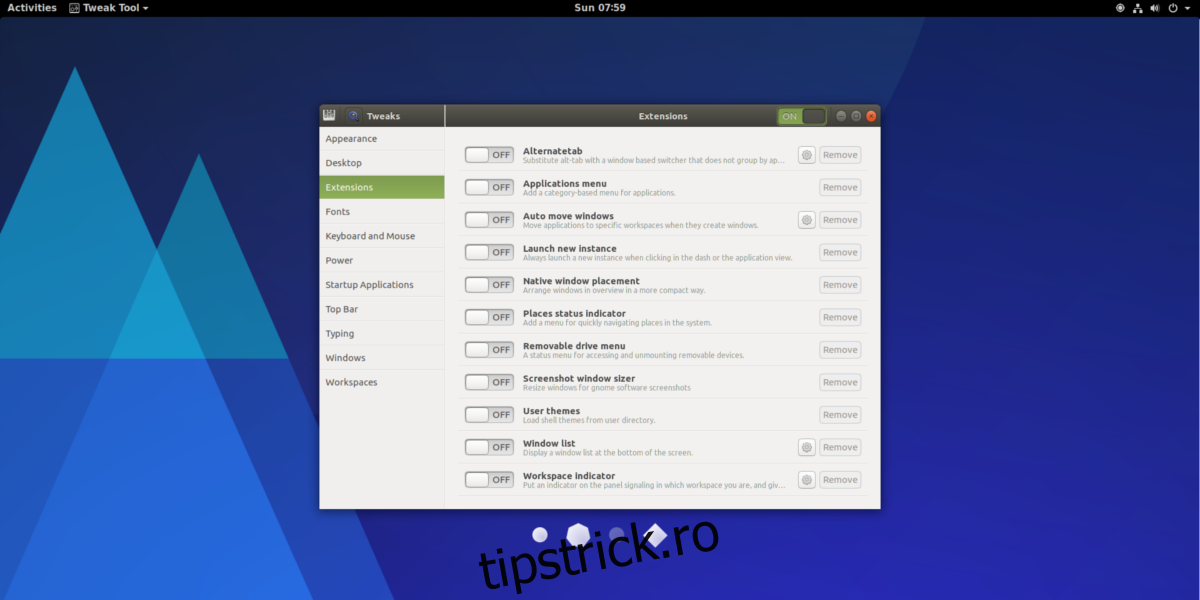
Desktop-ul Gnome 3 permite utilizatorilor să instaleze extensii pentru a modifica cu ușurință modul în care funcționează desktopul lor. Pentru a personaliza aceste extensii, selectați „Extensii” în Tweak Tool. De aici, extensiile instalate pot fi activate și dezactivate sau dezinstalate complet. Aflați mai multe despre extensii aici.
Fonturi
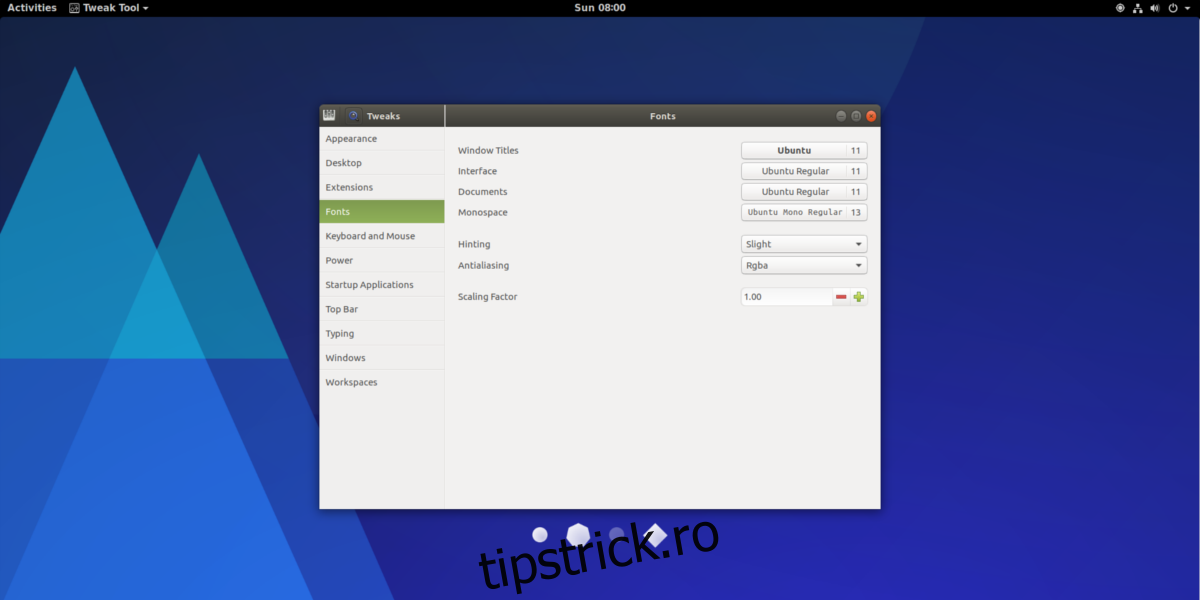
Pentru a modifica setările fontului în Gnome Shell, localizați secțiunea „Fonturi” din Gnome Tweak Tool. Secțiunea de fonturi oferă utilizatorului o mulțime de opțiuni. Din acest meniu, puteți modifica fontul Titlurilor ferestrei, fontul Documente și fontul monospațiu. De asemenea, este posibil să schimbați aspectul fonturilor de pe sistem (factori de indiciu și anti-aliasing) și să comutați scalarea HiDPI.
In capul barului
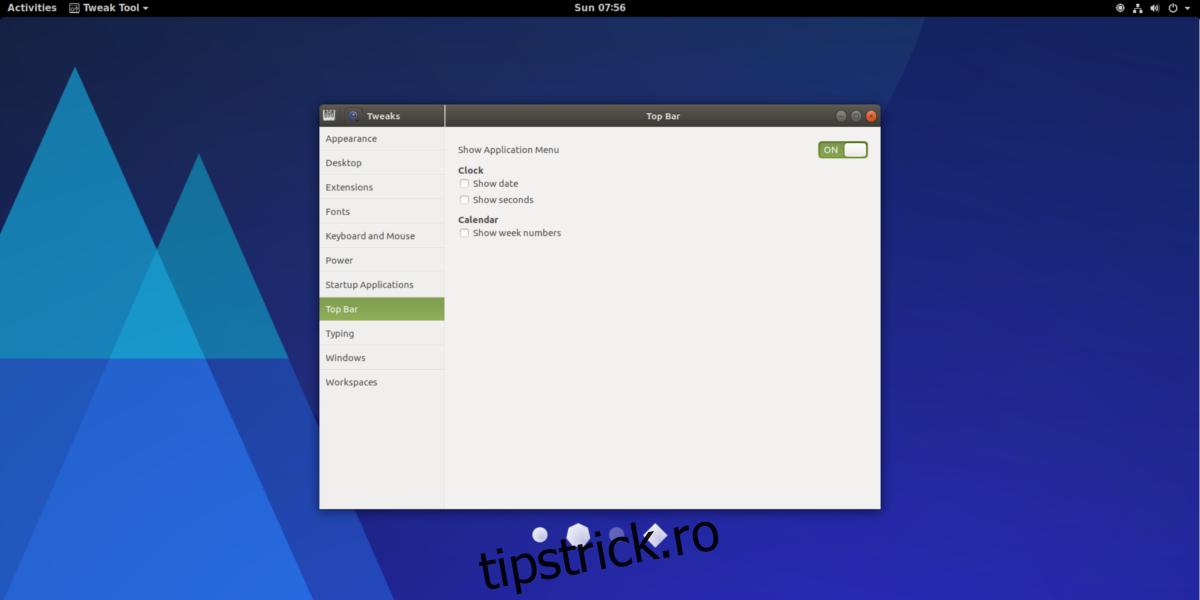
Bara de sus din Gnome nu este la fel de liberă de personalizată ca și alte medii desktop pe Linux. Acestea fiind spuse, există opțiuni. Pentru a ajunge la aceste opțiuni de personalizare, deschideți Gnome Tweak Tool și selectați „Top Bar”.
În zona „Bară de sus”, există câteva setări pe care utilizatorii le pot activa. Selectați casetele pentru a activa lucruri precum afișarea datei lângă oră, adăugarea de secunde lângă oră și afișarea numerelor lângă săptămâni în calendar. De asemenea, utilizatorii pot dezactiva meniul aplicației în modul de prezentare generală în Gnome Shell, selectând butonul de dezactivare de lângă „Afișați meniul aplicației”.
Alte setari
Unul dintre lucrurile de care utilizatorii sunt enervați atunci când folosesc Gnome Shell este lipsa butoanelor de minimizare și maximizare prezente pe Windows.
Pentru a activa acest lucru, accesați Gnome Tweak și găsiți „Windows”. În această zonă, căutați butoanele de lângă „minimizați” și „maximizați”. Faceți clic pe butoane pentru a le activa pentru a minimiza și maximiza funcționalitatea în mediul desktop Gnome Shell.
Concluzie
Deși nu există un mediu desktop „standard” pentru Linux, Gnome Shell ar putea fi la fel de bine. Practic, fiecare distribuție Linux obișnuită cu orice greutate din comunitate o folosește ca mediu desktop principal. E peste tot. De aceea este atât de tare să știi că este unul dintre cele mai ușoare desktop-uri când vine vorba de personalizare. Dacă sunteți în căutarea unui mediu desktop modern, plin cu opțiuni excelente de personalizare, Gnome este o alegere excelentă!