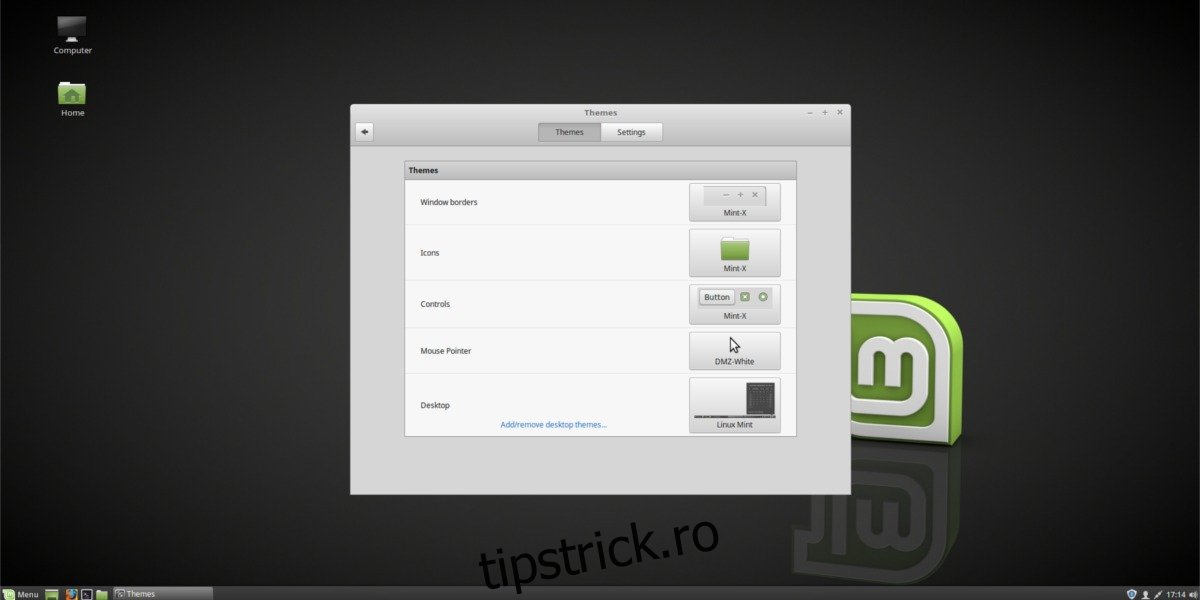Pentru cei care caută un mediu desktop frumos, dar funcțional, Cinnamon vă acoperă. Este unul dintre principalele obiective ale sistemului de operare Linux Mint, iar scopul principal este de a face utilizarea Linux ușoară. Când utilizatorii accesează Cinnamon (pe Linux Mint sau alte distribuții Linux), aceștia obțin o experiență familiară, asemănătoare Windows. În acest articol, vom detalia cum puteți personaliza desktopul Cinnamon. Vom vorbi despre cum să descărcați teme noi, cum să configurați noi teme de pictograme, cum să folosiți birourile Cinnamon, să adăugați aplicații de panou și să folosiți modul de editare a panoului.
Cuprins
Aspect
Modificarea setărilor de aspect în Cinnamon este mai ușoară decât orice alt mediu desktop modern. Acest lucru se datorează faptului că numărul de clicuri pentru a ajunge la această zonă de setări este mai mic de 2.
Pentru a începe să modificați aspectul desktopului Cinnamon, faceți clic dreapta pe panoul de pe desktop. De acolo, căutați prin meniul de clic dreapta care apare și găsiți „butonul pentru teme”. Faceți clic pe acesta și va apărea secțiunea Teme din setările desktopului Cinnamon.
Secțiunea Teme nu este pusă deoparte pentru tema desktop Cinnmon în sine. În schimb, este zona de aspect care găzduiește lucruri precum temele de margine a ferestrei (GTK3), temele de pictograme, temele de control al ferestrelor (GTK3), temele cursorului mouse-ului și tema Cochilia de Cinnamon.
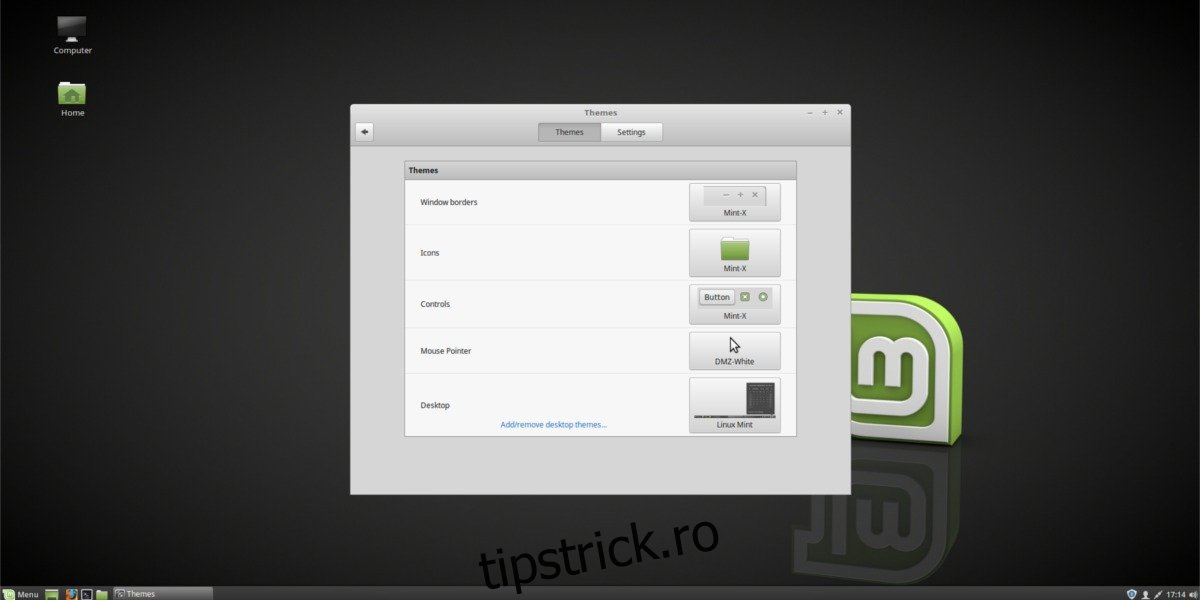
Chenarele ferestrei
Cinnamon se desparte de cele mai moderne medii desktop Linux și împarte o temă în trei separate. Prima parte a acestei configurații tematice este „Chenarurile ferestrei” sau butoanele Windows. Acestea sunt butoanele pe care le vedeți când închideți, minimizați și maximizați ferestrele.
Tema implicită Cinnamon pentru marginile Windows arată bine, dar unii ar putea găsi că este puțin lipsită în departamentul de aspect. Pentru a schimba aceste margini în ceva mai bun, faceți clic pe dreptunghiul de lângă „Chenaruri ferestre” din dreapta și selectați din oricare dintre temele instalate pe sistem. Alternativ, instalați o nouă temă GTK3.
icoane
Scorțișoarei îi place să facă totul verde. Acest lucru se datorează faptului că cei care funcționează pe desktopul Cinnamon funcționează și pe Linux Mint, un sistem de operare foarte ecologic. Ca rezultat, folderele și pictogramele programului au o nuanță de verde – chiar dacă utilizați Cinnamon pe altceva decât Linux Mint (cum ar fi Fedora sau Arch Linux).
Dacă nu sunteți un fan al acestui lucru, desktop-ul îl face foarte ușor de schimbat. Mai întâi, deschideți fereastra Teme și găsiți „Icoane”. Faceți clic pe dreptunghiul de lângă „Icoane” și alegeți o nouă temă de pictograme. Dacă niciuna dintre temele instalate nu pare să funcționeze pentru dvs., consultați articolul nostru despre temele de pictograme!
Controale
Secțiunea de controale este a doua jumătate a părții GTK3 a desktopului Cinnamon. Controalele și chenarele Windows folosesc intens temele GTK3 obișnuite. În contrast: tema desktop Cinnamon funcționează similar cu Gnome Shell și are o temă separată. Partea de control a temei corespunde modului în care arată și acționează programele pe desktop. Aceasta include totul, de la browserul web la managerul de fișiere.
Pentru a schimba tema implicită, mai întâi faceți clic dreapta pe panou, apoi faceți clic pe „Teme”. Găsiți dreptunghiul de lângă „Controale ferestrei” și faceți clic pe el. Aceasta dezvăluie toate temele de control al ferestrelor instalate pe sistem. Selectați unul și tema se va schimba instantaneu.
Cursorul mouse-ului
Deschideți fereastra Teme și căutați indicatorul mouse-ului. Faceți clic pe caseta dreptunghiulară de lângă ea și selectați o temă nouă. Poate fi necesar să reporniți computerul pentru ca tema să funcționeze pe deplin.
Tema desktop
Ultima piesă a puzzle-ului cu tema Cinnamon este tema Desktop. La fel ca Gnome Shell, acest desktop folosește „teme shell” pentru panou și folosește GTK3+ pentru orice altceva. Schimbarea temei desktopului este ușoară pe Cinnamon. Ca orice altceva, accesați fereastra Teme și faceți clic pe butonul de meniu dreptunghi de lângă Tema desktop.
Aceasta afișează o fereastră de selecție a temei. De aici utilizatorul poate selecta oricare dintre temele instalate. Alternativ, utilizatorii pot face clic pe „Teme disponibile online”, pentru a descărca teme noi. Temele descărcate pot fi activate instantaneu în zona „Teme instalate”.
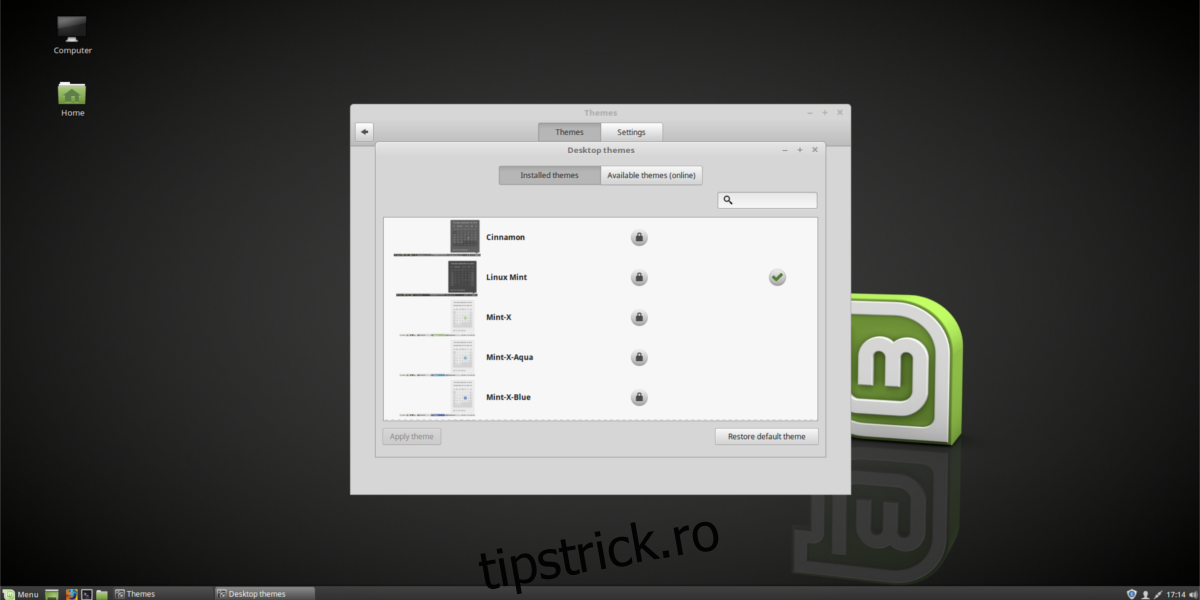
Desklet-uri
Cu Cinnamon, puteți adăuga câteva widget-uri pe desktop. Pentru a începe, faceți clic dreapta pe desktop pentru a deschide meniul de clic dreapta. Apoi, selectați opțiunea „Desklets”. Aceasta afișează meniul birourilor. Adăugați orice număr de widget-uri pe desktop selectându-le. Alternativ, faceți clic pe „Desklet-uri disponibile online” pentru a instala altele noi.
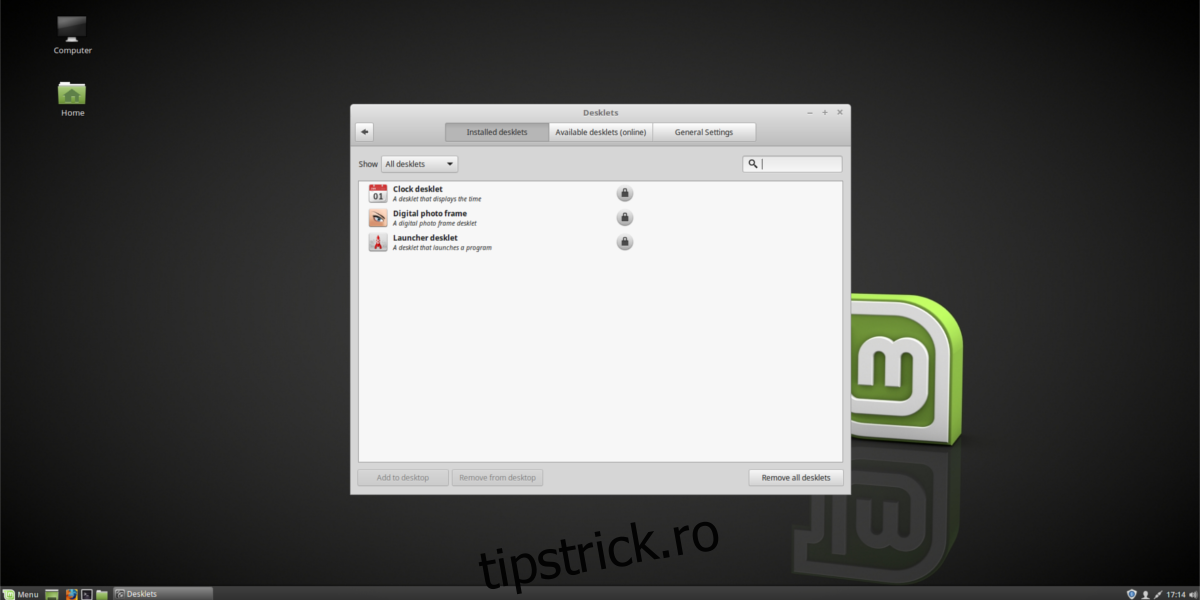
Panou
Trebuie să editați panoul Cinnamon? Iată cum! Mai întâi, faceți clic dreapta pe panou, apoi selectați butonul „modul de editare a panoului”. Acest lucru permite utilizatorilor să modifice liber toate setările panoului trăgând lucrurile în jur. În plus, accesați setările panoului făcând clic pe „modificați panoul” în meniul cu clic dreapta.
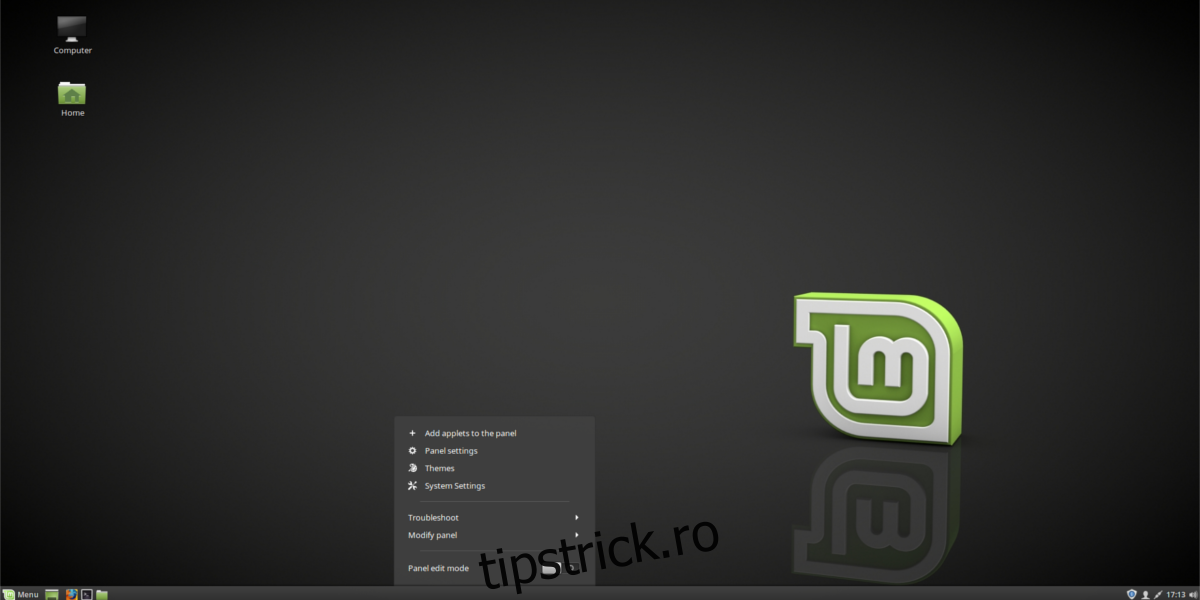
Applet-uri de panou
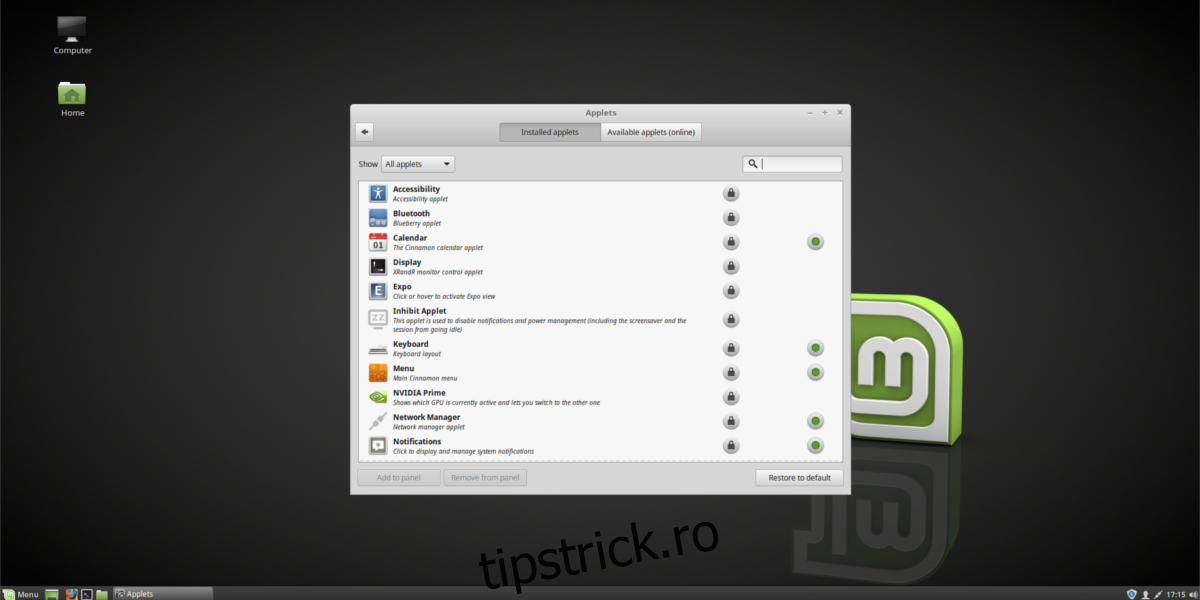
Trebuie să adăugați aplicații la panou? În meniul de clic dreapta, faceți clic pe „+ Adăugați aplicații la panou”. Acest lucru afișează o fereastră cu o mulțime de applet-uri din care să alegeți. Adăugați un panou făcând clic pe el în meniu.
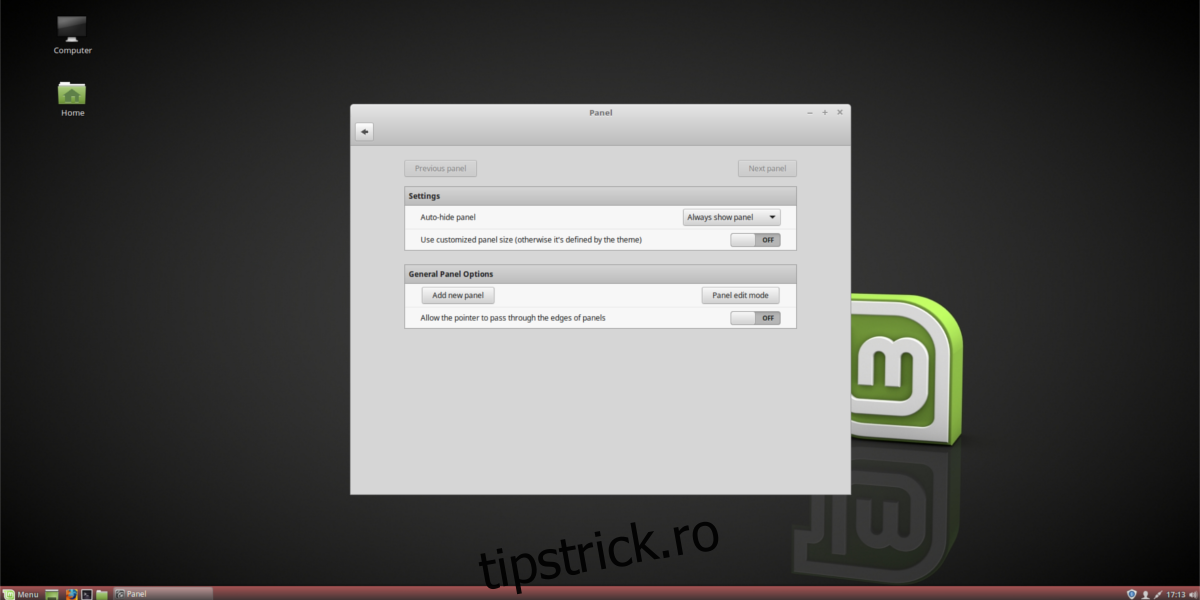
Deplasați-vă în modul în care apar pe panou selectând „modul de editare a panoului”. Puteți descărca panouri noi făcând clic pe „Appleturi disponibile online”.
Concluzie
Pentru cei nou în Linux, Cinnamon este un mediu desktop grozav de ales. Este disponibil pe majoritatea distribuțiilor Linux majore și este unul dintre cele mai ușor de familiarizat cu desktop-uri. Este un bonus suplimentar că este atât de incredibil de ușor de personalizat și personalizat.