Windows 11 este o îmbunătățire uriașă când vine vorba de atractivitatea vizuală și de caracteristici precum noul meniu Start, Widgeturi, suport pentru aplicații Android și multe altele. Cu toate acestea, Microsoft a redus considerabil opțiunile de personalizare a barei de activități în ultimul său sistem de operare desktop. Nu mai puteți muta bara de activități în partea de sus sau în lateral și nu mai puteți modifica dimensiunea acesteia. Așadar, în acest ghid, vă oferim un ghid aprofundat despre cum să personalizați bara de activități în Windows 11. Fie că preferați să personalizați bara de activități plasând-o în partea de sus sau mutând pictogramele barei de activități la stânga, aici sunt toate barele de activități posibile. opțiuni de personalizare în Windows 11.
Cuprins
Personalizați bara de activități în Windows 11 (Actualizat în octombrie 2022)
Am adăugat instrucțiuni pentru a utiliza Editorul de registru pentru a redimensiona bara de activități, pentru a muta bara de activități în partea de sus și multe altele. Puteți chiar să aduceți înapoi clasicul meniu Start al Windows 10 dacă reproiectarea Windows 11 nu a reușit să vă impresioneze. Acestea fiind spuse, haideți să ne scufundăm.
1. Schimbați alinierea pictogramelor din bara de activități Windows 11
Cu Windows 11, Microsoft a schimbat bara de activități și alinierea meniului Start la centru în mod implicit. Cu toate acestea, dacă doriți să reveniți la alinierea implicită din stânga, cum ar fi Windows 10, puteți face acest lucru prin aplicația Setări. Pentru a începe călătoria noastră de personalizare a barei de activități pe Windows 11, să accesăm noua aplicație Setări.
1. Utilizați comanda rapidă de la tastatură Windows 11 „Windows + I” pentru a deschide aplicația Setări, apoi comutați la fila „Personalizare” din bara laterală din stânga. După aceea, faceți clic pe „Bara de activități”.
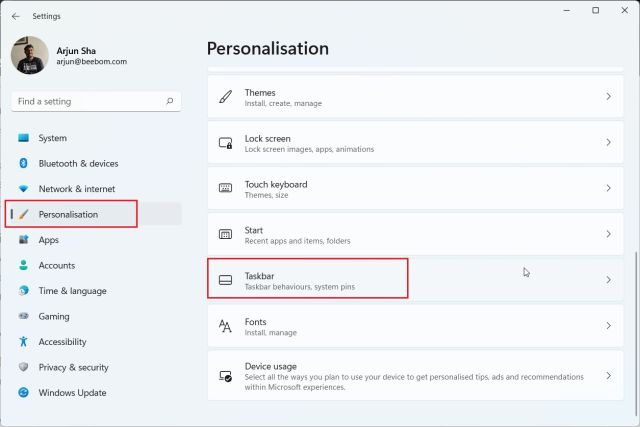
2. Extindeți secțiunea „Comportamentele barei de activități” și setați „Alinierea barei de activități” la stânga în loc de centru. Acum, toate pictogramele din bara de activități se vor muta imediat la marginea din stânga, fără a fi nevoie să reporniți computerul cu Windows 11.

2. Personalizați bara de activități Windows 11 utilizând aplicația Setări
1. În afară de asta, puteți personaliza meniurile, pictogramele și elementele din bara de activități din pagina Setări. Faceți clic dreapta pe bara de activități și deschideți „Setări barei de activități”.

2. Aici, sub elementele din bara de activități, puteți activa sau dezactiva caseta de căutare, butonul de vizualizare a activității, panoul widget-uri și comanda rapidă de chat Teams. Avem chiar și un ghid dedicat despre cum să dezactivați widgetul Teams Chat din bara de activități Windows 11.

3. În continuare, puteți adăuga un meniu stilou în bara de activități dacă aveți un laptop cu ecran tactil Windows 11 cu un stylus. În plus, puteți adăuga și o tastatură tactilă și un touchpad virtual la bara de activități.

4. În ceea ce privește pictogramele Taskbar corner overflow, aici puteți alege ce pictograme pot apărea și care vor fi ascunse. În acest fel, puteți personaliza pictogramele din bara de sistem pe Windows 11.

5. În cele din urmă, sub Comportamentele din bara de activități, puteți alege să ascundeți bara de activități atunci când nu este în uz activ, să afișați insigne pe aplicațiile fixate și să activați butonul „Afișare desktop” din colțul din dreapta al barei de activități. Cea mai bună parte este că acum puteți afișa bara de activități completă cu un ceas pe mai multe monitoare.

3. Mutați bara de activități în partea de sus sau în lateral pe Windows 11
Avem un articol dedicat despre cum să mutați bara de activități în partea de sus sau în lateral pe Windows 11, dar aici, vom detalia pe scurt pașii, astfel încât să vă puteți face o idee mai largă. Deci, mergeți mai departe și aflați cum să personalizați bara de activități pe Windows 11 și să mutați bara de activități în poziția dvs. preferată.
1. Mai întâi, apăsați tasta Windows și tastați „regedit” în caseta de căutare. Acum, deschideți „Editor de registru” din rezultatul căutării.

2. Apoi, copiați calea de mai jos și inserați-o în bara de adrese a Registrului. După aceea, apăsați Enter pentru a trece direct la intrarea StuckRects3.
ComputerHKEY_CURRENT_USERSoftwareMicrosoftWindowsCurrentVersionExplorerStuckRects3

3. După aceea, faceți dublu clic pe Setări în panoul din dreapta și localizați a cincea valoare în rândul 00000008. În mod implicit, valoarea sa va fi setată la 03. Acum, faceți dublu clic pentru a evidenția această valoare pentru a o înlocui.

4. Pentru a muta bara de activități în partea de sus, setați valoarea ca 01. În mod similar, puteți seta valoarea ca 00 sau 02 pentru a muta bara de activități în partea stângă sau în partea dreaptă a computerului cu Windows 11, respectiv. Cu toate acestea, bara de activități nu se încarcă atunci când o mutați în partea stângă sau în dreapta. L-am testat pe cea mai recentă versiune stabilă Windows 11 (12 octombrie, versiunea 22000.1098) și încă are erori. Deci, pentru moment, vă voi sugera să nu mutați bara de activități nici la stânga, nici la dreapta.
Pentru referință rapidă, consultați mai jos valorile și poziția corespunzătoare din bara de activități:
- Bara de activități din stânga – 00
- Bara de activități de sus – 01
- Bara de activități din dreapta – 02
- Bara de activități de jos – 03

5. După setarea valorii, reporniți computerul. De asemenea, puteți deschide Task Manager utilizând comanda rapidă de la tastatură „Ctrl + Shift + Esc” și reporniți Windows Explorer dacă nu doriți să reporniți sistemul.

6. Bara de activități va fi mutată acum în poziția de sus pe computerul cu Windows 11.

4. Redimensionați bara de activități în Windows 11
Iată o modalitate ingenioasă de a personaliza bara de activități Windows 11 prin Editorul de registru. Microsoft nu vă permite oficial să redimensionați bara de activități în Windows 11, dar puteți utiliza Editorul de registru pentru a face acest lucru manual. Puteți face pictogramele din bara de activități mai mici sau mai mari pe computerul cu Windows 11 folosind această soluție. Iată cum:
1. Similar cu pasul de mai sus, apăsați o dată tasta Windows și tastați „regedit” în caseta de căutare. Acum, deschideți „Editor de registru” din rezultatul căutării.

2. După ce deschideți Editorul Registrului, inserați calea de mai jos în bara de adrese a Registrului și apăsați Enter.
ComputerHKEY_CURRENT_USERSoftwareMicrosoftWindowsCurrentVersionExplorerAdvanced

3. Apoi, faceți clic dreapta în spațiul gol în timp ce folderul „Avansat” este selectat și alegeți New -> DWORD (32-bit) Value.

3. Setați numele valorii DWORD ca TaskbarSi și apăsați „Enter” pentru a salva modificările.

4. Acum, faceți dublu clic pe „TaskbarSi” pentru a seta datele valorii. Detaliile pentru dimensiunea pictogramelor din bara de activități și numerele corespunzătoare sunt următoarele:
- Bara de activități mică – valoarea TaskbarSi 0
- Bara de activități implicită – TaskbarSi valoarea 1
- Bara de activități mare – Valoarea TaskbarSi 2

5. În funcție de preferințele dvs., setați valoarea ca 0 sau 2, presupunând că nu vă place noua dimensiune implicită a barei de activități în Windows 11. În special, pictogramele din aplicațiile terțe vor arăta puțin pixelate când utilizați dimensiunea mare. bara de activități. Consultați imaginile de mai jos pentru a vedea diferența în dimensiunea pictogramei barei de activități în Windows 11:
5. După ce ați setat valoarea preferată, reporniți sistemul sau deschideți Task Manager utilizând comanda rapidă de la tastatură „Ctrl + Shift + Esc” și reporniți Windows Explorer.

5. Degrupați pictogramele din bara de activități Windows 11
Una dintre caracteristicile mult solicitate, abilitatea de a degrupa pictogramele, lipsește încă din bara de activități Windows 11. Din fericire, cu un mic utilitar numit ExplorerPatcher, puteți recupera această funcționalitate fără a sparge bara de activități. Avem deja un tutorial aprofundat despre cum să setați pictogramele din bara de activități Windows 11 să nu se combine niciodată, dar în acest ghid, vom demonstra pe scurt pașii. Iată cum puteți personaliza bara de activități și degrupați pictogramele pentru o mai bună vizibilitate.
1. Continuați și descărcați ExplorerPatcher de la GitHub. Acum, instalați aplicația și va seta automat alinierea pictogramei Barei de activități la stânga. Cea mai bună parte a acestei aplicații este că pictogramele din bara de activități sunt setate să nu se combine niciodată în mod implicit, deci nu trebuie să faceți nimic.

3. Apoi, faceți clic dreapta pe bara de activități și selectați „Proprietăți“ pentru a configura setările.

4. În secțiunea „Bară de activități”, puteți personaliza noua bară de activități centrată a Windows 11 după bunul plac. Puteți face modificări la „Combinați pictogramele barei de activități pe bara de activități principală: Nu combinați niciodată (implicit)”. De asemenea, puteți seta stilul barei de activități la Windows 10 sau Windows 11, după cum doriți. Asigurați-vă că faceți clic pe „Reporniți File Explorer” în colțul din stânga jos pentru a aplica și a vedea modificările.

6. Personalizați bara de activități Windows 11 cu aplicații terță parte
Există multe aplicații terță parte care acceptă personalizarea barei de activități pe Windows 11. Instrumente precum Start11 (Plătit5,99 USD cu 30 de zile de încercare gratuită) și StartAllBack (Plătit, 4,99 USD cu 100 de zile de încercare gratuită) sunt plătite și oferă o multitudine de funcții interesante. Cu toate acestea, îmi place ExplorerPatcher, deoarece este complet gratuit și open-source. Împreună cu personalizarea barei de activități, toate aceste programe oferă personalizare pentru meniul Start, File Explorer, System Tray și alte elemente de sistem.
Puteți chiar să restabiliți meniul clasic de Start din Windows 10 pe Windows 11 folosind aceste aplicații. În funcție de bugetul dvs., puteți alege una dintre aplicații. Dar aici vă voi arăta cum să personalizați bara de activități Windows 11 cu ExplorerPatcher.
1. Mai întâi, descărcați ExplorerPatcher de pe acesta Pagina GitHub. Apoi, rulați programul și va schimba instantaneu bara de activități și meniul Start în stilul Windows 10.

2. Acum puteți face clic dreapta pe bara de activități și selectați „Proprietăți” din meniul contextual.

3. Aici, în secțiunea „Bara de activități”, puteți personaliza stilul butonului Start, pictogramele zonei de notificare, dimensiunea pictogramei barei de activități, alinierea secundară a barei de activități și multe altele. După ce ați făcut modificările, faceți clic pe „Reporniți File Explorer” și ați terminat.

7. Schimbați aspectul barei de activități Windows 11
Dacă doriți să personalizați aspectul barei de activități Windows 11, avem mai multe aplicații care oferă modificări vizuale. Printre acestea, instrumentul TaskbarXI (Gratuit pe site-ul oficial, 0,99 USD pe MS Store) vă poate transforma bara de activități Windows 11 într-un dock asemănător macOS. De asemenea, vă permite să setați scalarea DPI pentru fiecare element și acceptă mai multe monitoare. În afară de asta, aveți software precum RoundedTB (Gratuit) și TranslucentTB (Gratuit) care oferă mai multe opțiuni de stil vizual.
RoundedTB poate adăuga margini și colțuri rotunjite în bara de activități Windows 11 și puteți chiar defini raza colțului în acest instrument. În ceea ce privește TranslucentTB, această aplicație vă permite să faceți bara de activități translucidă și să adăugați efecte de culoare. Deci, dacă doriți să faceți bara de activități mai atrăgătoare din punct de vedere vizual, acestea sunt unele dintre cele mai bune aplicații Windows 11 pe care le puteți utiliza pentru personalizare avansată. În acest ghid, vom arăta cum puteți utiliza TaskbarXI pentru a personaliza aspectul barei de activități Windows 11.
1. Descărcați aplicația TaskbarXI de pe aceasta site oficial gratuit. După aceea, extrageți-l folosind extractorul nativ ZIP în Windows 11 sau utilizați aplicații precum WinZip și WinRAR.
2. După ce ați extras fișierul zip, deschideți folderul și faceți dublu clic pentru a rula „TaskbarXI.exe”.

3. În câteva secunde, bara de activități Windows 11 se va transforma într-un dock asemănător macOS.

4. Acum puteți deschide „TaskbarXIMFCGUI.exe” pentru a configura bara de activități.

5. Din aplicația TaskbarXI Configurator, puteți seta diverse stiluri de bară de activități, inclusiv transparent, gradient transparent, opac, estompare și acrilic.

Ajustați bara de activități după preferințele dvs. în Windows 11
Deci, da, acestea sunt toate opțiunile interesante de personalizare disponibile pentru bara de activități în Windows 11. Cu Microsoft forțând utilizatorii să rămână la bara de activități de jos, o parte semnificativă a utilizatorilor Windows nu sunt mulțumiți. Deși gigantul de la Redmond nu a revenit la decizia sa de la lansarea Windows 11 în urmă cu un an, suntem sceptici că o opțiune de a schimba plasarea în bara de activități, ca în Windows 10, va apărea în curând. Până atunci, sperăm că aceste soluții ale Editorului de registru vă pot ajuta să personalizați bara de activități în Windows 11 după bunul plac. Oricum, asta e tot de la noi. Dacă vă confruntați cu orice problemă, anunțați-ne în secțiunea de comentarii de mai jos.
