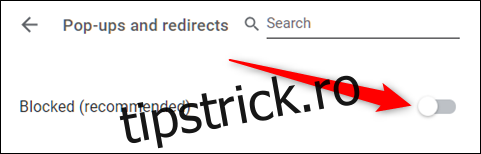Google Chrome face o treabă grozavă în blocarea ferestrelor pop-up din cutie, dar uneori le împiedică chiar dacă vă așteptați una de la un site de încredere. Iată cum puteți prelua controlul și permite sau bloca ferestrele pop-up în Chrome.
În mod implicit, Google Chrome dezactivează automat ferestrele pop-up din browser; ceva ușor de trecut cu vederea pentru că așa ar trebui prezentat internetul. Nu toate ferestrele pop-up sunt rău intenționate sau invazive. Unele site-uri web le folosesc din motive legitime.
Cuprins
Cum să permiteți ferestre pop-up de pe un anumit site
Când Chrome blochează o fereastră pop-up de pe un site web, afișează o pictogramă cu un X roșu în colțul casetei polivalente.
Dacă bănuiți că aceasta este o eroare și doriți să vedeți ferestre pop-up de pe acest site web, faceți clic pe pictogramă pentru a vedea opțiunile specifice site-ului, selectați „Permiteți întotdeauna ferestrele pop-up și redirecționări” și apoi faceți clic pe „Terminat”.
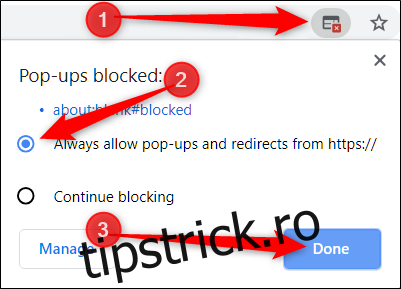
După ce faceți clic pe „Terminat”, reîmprospătați pagina pentru a salva alegerea dvs. și pentru a vedea orice ferestre pop-up dorite pe acest site web.
Alternativ, dacă doriți doar să vedeți o fereastră pop-up, faceți clic pe linkul albastru din această fereastră și veți fi redirecționat către fereastra pop-up care a fost inițial blocată.
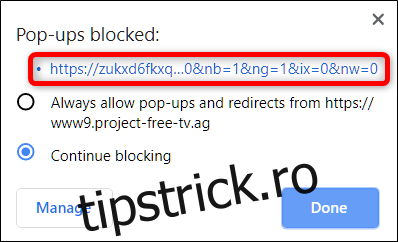
Cum să blocați ferestrele pop-up de pe un anumit site
Chrome face o treabă grozavă în blocarea majorității ferestrelor pop-up, dar uneori o fereastră pop-up scârțâie – sau dați clic accidental pe „Permite” în loc de „Blocați” – și își face drum pe ecran. Pentru a bloca în mod explicit un site web să nu afișeze ferestre pop-up, îl puteți adăuga la lista de blocare a Chrome.
Faceți clic pe pictograma meniu, apoi faceți clic pe „Setări”. Alternativ, puteți introduce chrome://settings/ în caseta polivalentă pentru a merge direct acolo.
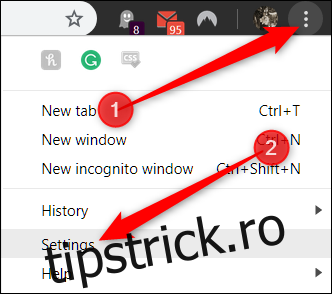
În fila Setări, derulați în jos în jos și apoi faceți clic pe „Avansat”.
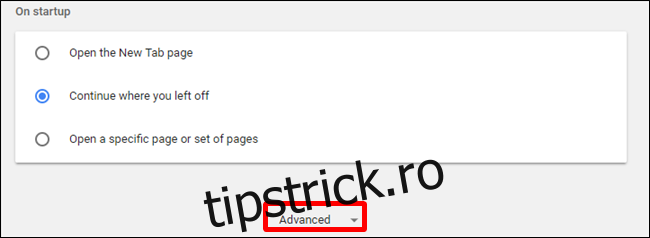
Derulați puțin mai departe la titlul Confidențialitate și securitate și veți vedea o opțiune „Setări de conținut”. Apasa pe el.
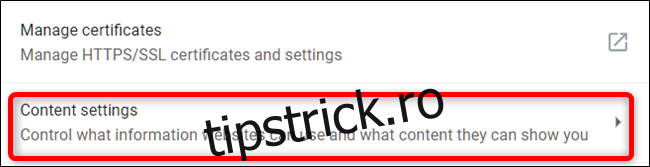
În lista de setări, faceți clic pe opțiunea „Fer-uri pop-up și redirecționări”.
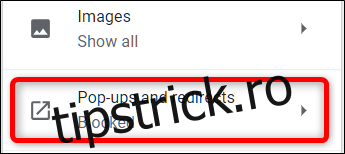
Pentru un site web pe care l-ați adăugat din greșeală la lista de permisiuni, îi puteți revoca imediat permisiunile pentru ca Chrome să înceapă să-și blocheze ferestrele pop-up din nou. În caz contrar, va trebui să adăugați manual URL-ul problematic la lista de blocare. Vă vom prezenta mai jos prin ambele cazuri.
Sub titlul Permite, găsiți site-ul web problematic, faceți clic pe Mai multe (trei puncte), apoi faceți clic pe „Blocați”.
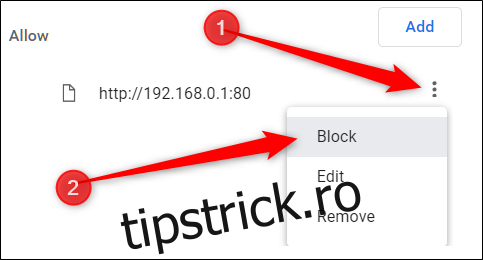
Aceasta mută adresa URL din lista Permiteți în lista Blocate.
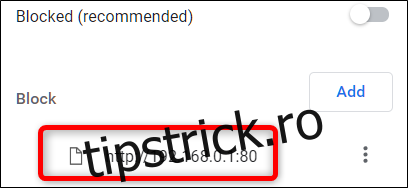
Dacă site-ul nu este listat sub niciunul dintre titluri, faceți clic pe butonul „Adăugați” din partea dreaptă a titlului „Blocați”.
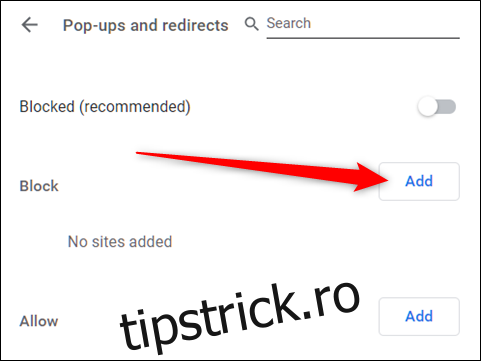
În promptul care se deschide, tastați adresa URL a site-ului web pe care doriți să îl blocați și apoi faceți clic pe „Adăugați”.
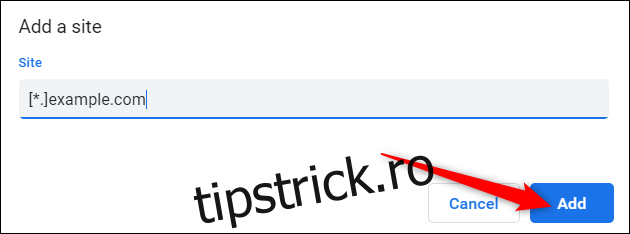
Notă: Când furnizați adresa web, dacă doriți să blocați toate ferestrele pop-up de pe întregul site, utilizați [*.] prefix pentru a prinde toate subdomeniile de pe site.
Adresa web și toate subdomeniile sale sunt acum în lista „Blocați”, iar Chrome ar trebui să gestioneze orice solicitări viitoare pop-up de pe acest site.
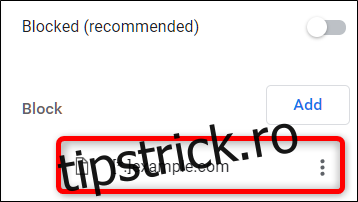
Cum să permiteți toate ferestrele pop-up
Permiterea globală a ferestrelor pop-up nu este recomandată, deoarece acestea pot fi intruzive și enervante, dar dacă dintr-un motiv oarecare trebuie să permiteți fiecărui site să afișeze ferestre pop-up, acesta este modul în care puteți ocoli blocarea ferestrelor pop-up din Chrome. Dacă trebuie să lăsați un anumit site web să le arate, ar trebui să îl adăugați mai întâi la lista „Permiteți” menționată în metoda de mai sus.
Deschideți Chrome și reveniți la Setări > Setări de conținut > Ferestre pop-up și redirecționări sau tastați chrome://settings/content/popups în caseta polivalentă și apăsați Enter.
În partea de sus, comutați comutatorul la Blocare (dezactivată) sau Permite (activare) ferestrele pop-up.