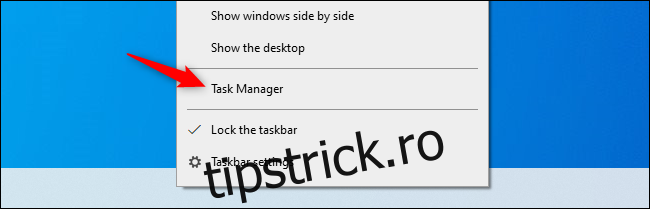Managerul de activități Windows are panouri de performanță plutitoare, dar are și o pictogramă în bara de sistem care afișează utilizarea procesorului. Iată cum să îl utilizați și cum să eliberați spațiu în bara de activități, astfel încât comanda rapidă a ferestrei Managerului de activități să vă iasă din cale.
Acest truc funcționează pe Windows 10, dar există de mult timp. Va funcționa și pe Windows 7 sau chiar Windows XP.
Cuprins
Cum să deschideți Managerul de activități
Pentru a găsi această caracteristică, trebuie doar să deschideți Managerul de activități. Puteți face acest lucru în mai multe moduri: apăsați Ctrl+Shift+Esc, faceți clic dreapta pe bara de activități și selectați „Task Manager” sau apăsați Ctrl+Alt+Delete și faceți clic pe „Task Manager”.
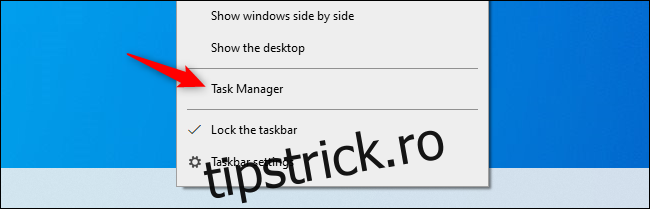
Cum să găsiți pictograma tavă
Task Manager va afișa o pictogramă mică a contorului de utilizare a procesorului în zona de notificare, cunoscută și sub numele de bara de sistem, în partea stângă a ceasului.
Pictograma va afișa întotdeauna un contor care reprezintă utilizarea curentă a procesorului. Pentru utilizarea curentă a memoriei, a discului și a rețelei, puteți trece cu mouse-ul peste pictogramă și veți vedea un sfat explicativ.
La fel ca orice altă notificare, pictograma (tava de sistem), puteți glisa și plasa pictograma pentru a o muta la stânga sau la dreapta în linia de pictograme de pe bara de activități.

Cu cât este mai mare utilizarea curentă a CPU a computerului, cu atât contorul din pictogramă se va umple mai mult.

Dacă nu vedeți pictograma Task Manager în zona tavă de pe bara de activități, faceți clic pe săgeata din partea stângă a zonei de notificare și apoi trageți pictograma de utilizare a procesorului în zona de notificare din bara de activități.
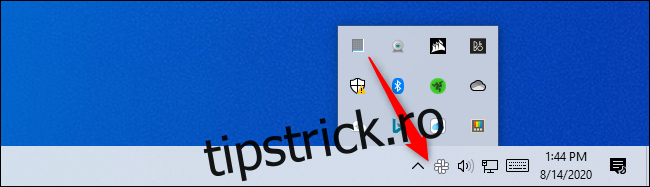
Cum să ascundeți managerul de activități din bara de activități
Dacă doriți această pictogramă utilă în zona dvs. de notificare tot timpul, va trebui să lăsați deschis Managerul de activități. Dar, cu Managerul de activități deschis, pictograma aplicației sale va apărea ca un program care rulează în bara de activități.
Puteți ascunde acea pictogramă.

Pentru a face acest lucru, faceți clic pe fereastra Manager de activități și faceți clic pe Opțiuni > Ascundeți când este minimizat.
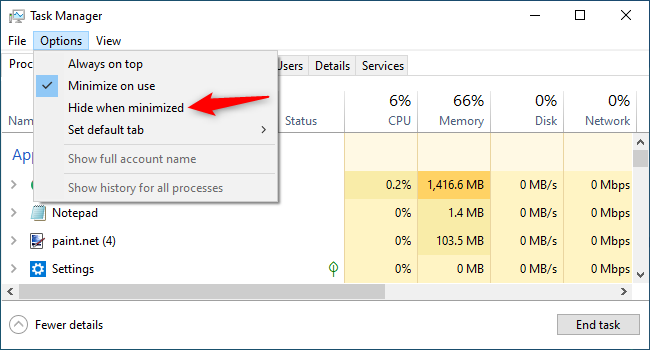
După ce bifați această opțiune, faceți clic pe pictograma Minimizare din colțul din dreapta sus al ferestrei Manager de activități.
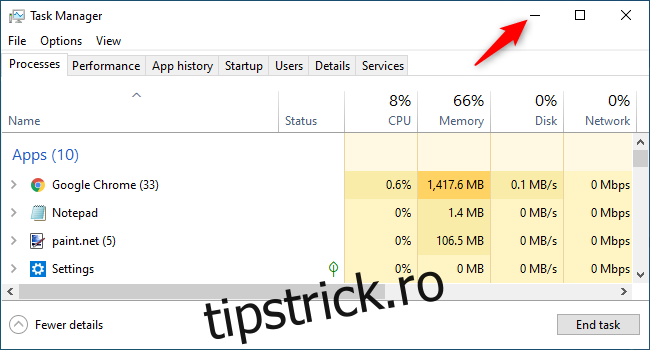
Pictograma Task Manager va dispărea din programele care rulează pe bara de activități, dar va apărea în continuare în bara de sistem. (Dacă îl vedeți în continuare, faceți clic dreapta pe comanda rapidă din bara de activități și selectați „Anulați fixarea din bara de activități”).
Pentru a-l redeschide, faceți dublu clic pe pictograma de utilizare a procesorului din tavă sau pur și simplu lansați Managerul de activități într-unul dintre modurile obișnuite.
Pentru a închide Task Manager, faceți clic dreapta pe pictograma tavă și selectați „Închidere” sau pur și simplu redeschideți fereastra Task Manager și faceți clic pe butonul „X” pentru a o închide în loc să o minimizați.