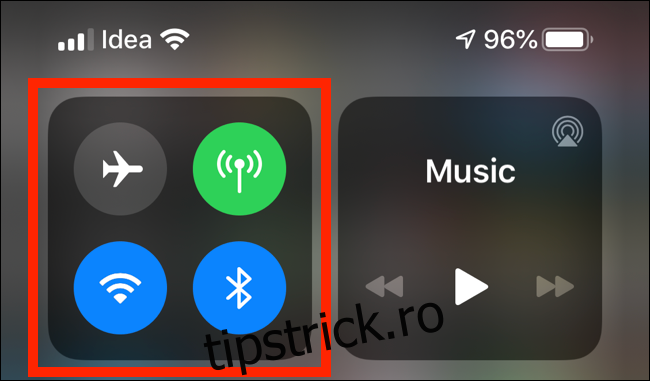Doriți să împărtășiți câteva fotografii sau videoclipuri din vacanță cu prietenii și familia dvs.? Există mai multe moduri în care puteți partaja fișiere media la rezoluție completă cu persoane din apropiere sau prin internet.
Cuprins
Partajați fișiere cu AirDrop
Dacă ești chiar lângă persoana cu care vrei să partajezi fotografii sau videoclipuri și aceasta are un iPhone sau iPad, cea mai simplă metodă este AirDrop.
Dacă nu l-ați folosit niciodată până acum, AirDrop este metoda de transfer wireless peer-to-peer de la Apple pentru partajarea fotografiilor și a datelor. Nu necesită o aplicație suplimentară și nici nu aveți nevoie de o conexiune activă la internet.
Pentru a activa AirDrop, deschideți Centrul de control pe iPhone, apoi apăsați și mențineți apăsată secțiunea de comutare.
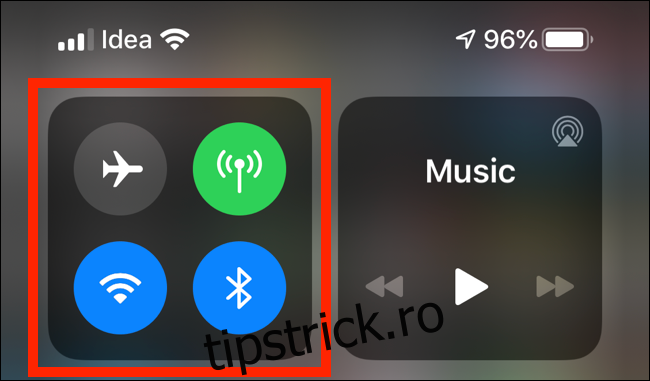
Aici, atingeți lung „AirDrop”.
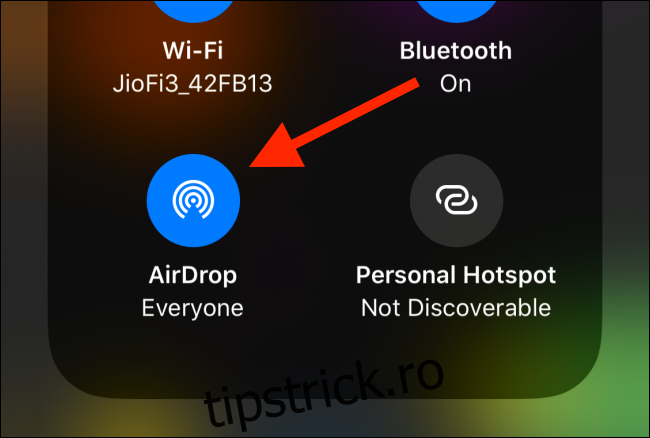
Selectează „Toți” și cere-i prietenului tău să facă același lucru pe iPhone-ul ei.
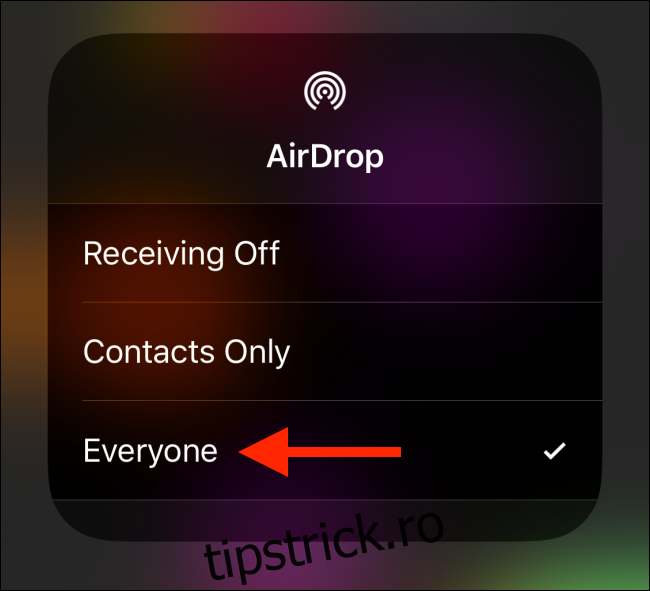
Acum, deschideți aplicația Fotografii pe iPhone și navigați la albumul cu fotografiile pe care doriți să le partajați.
Atingeți „Selectați” în partea de sus, apoi alegeți fotografiile pe care doriți să le partajați.
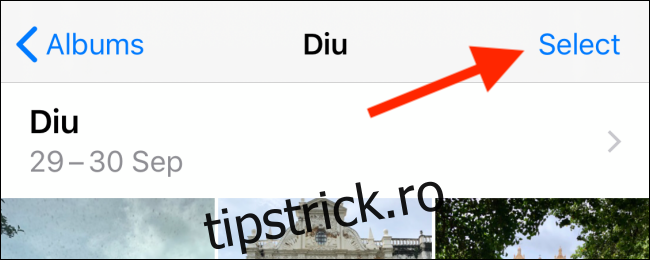
Atingeți butonul Partajare pentru a deschide foaia Partajare. Veți vedea orice contact AirDrop din apropiere în partea de sus a listei.
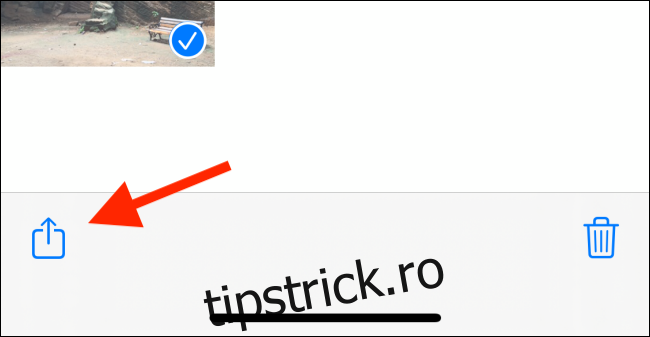
Atingeți un contact sau un dispozitiv.
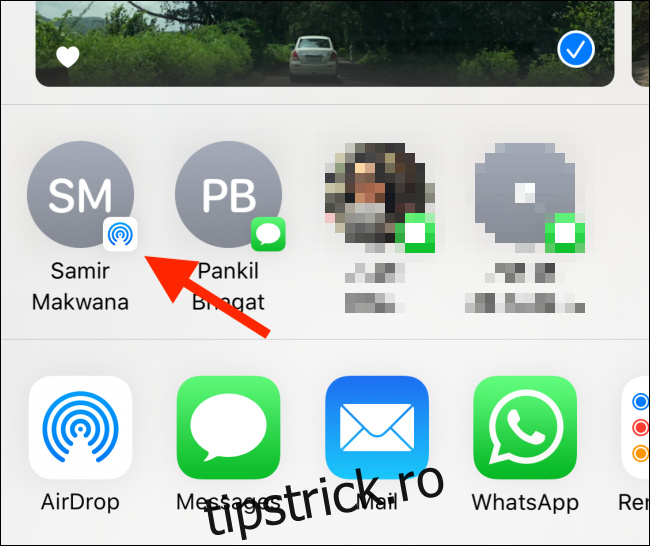
După ce cererea dvs. este acceptată, transferul începe.
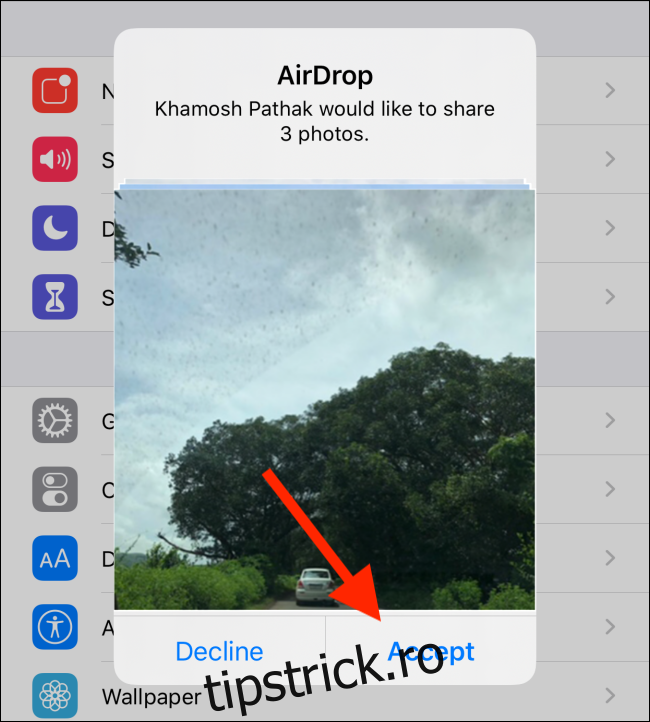
Partajați prin Mesaje, Mail sau alte aplicații
Dacă doriți să partajați fotografii cu un contact care nu este în apropiere, puteți utiliza aplicațiile Apple, cum ar fi Mesaje sau Mail. De asemenea, puteți partaja prin aplicații terțe, cum ar fi WhatsApp și Messenger.
Cu aceste metode, calitatea transferului de fotografii depinde de aplicație. Dacă trimiteți fotografii în Mesaje, acestea sunt trimise în format de înaltă rezoluție. În aplicația Mail, puteți alege dimensiunea fișierului.
Aplicații precum WhatsApp aplică o compresie puternică fotografiilor. Dacă doriți să trimiteți fotografii la rezoluție completă, aplicația Mail urmată de Mesaje sunt cele mai bune opțiuni (totuși, acoperim un alt serviciu online mai jos).
Pentru a începe, deschideți aplicația Fotografii pe iPhone, atingeți „Selectați”, apoi alegeți fotografiile pe care doriți să le partajați.
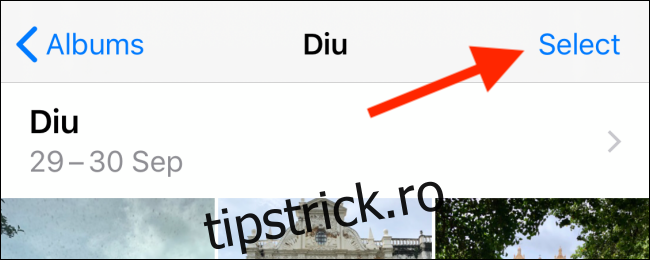
Apoi, atingeți butonul Partajare.
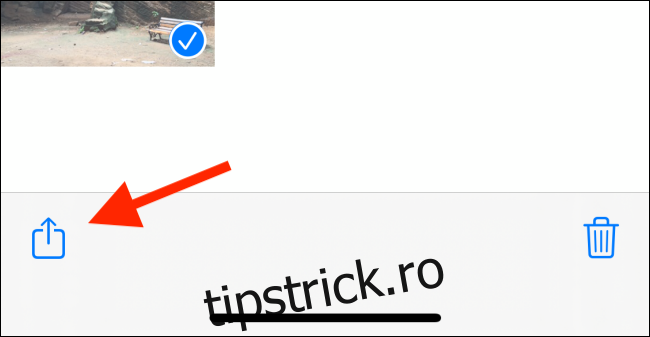
În al doilea rând, vedeți o listă de aplicații pe care le puteți folosi pentru a vă partaja fotografia. Atingeți „Mesaje”, „Poștă” sau „WhatsApp”. În acest exemplu, vom acoperi atât aplicația Mesaje, cât și aplicația Mail.
Pentru a trimite fotografiile altcuiva cu un iPhone prin iMessage, atingeți „Mesaje”.
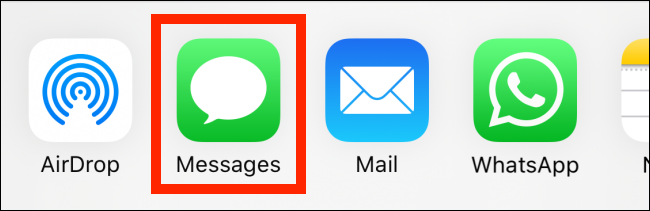
În bara de sus, atingeți câmpul „Către:”, căutați persoana de contact din iMessage, apoi atingeți numele acestuia din listă. Puteți adăuga mai multe persoane de contact dacă doriți.
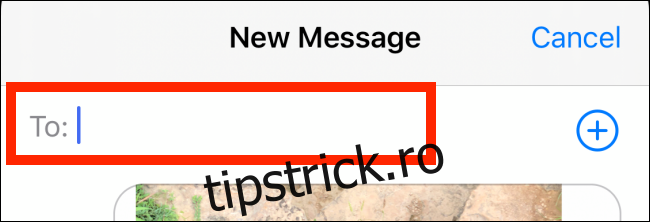
Veți vedea că fotografiile sunt deja în câmpul de text; doar atingeți butonul Trimite. Fotografiile tale sunt trimise persoanei (persoanelor) pe care le-ai selectat și ești returnat la foaia de distribuire. Pentru a vă asigura că fotografiile dvs. au fost trimise, mergeți la conversația din aplicația Mesaje.
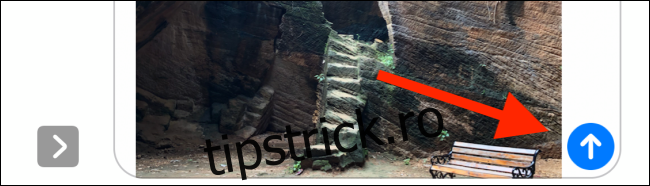
Pentru a trimite fotografii în aplicația Mail, atingeți „Mail”.
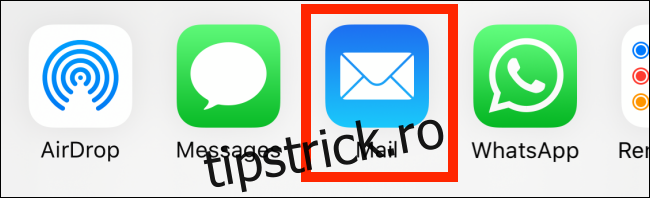
Fereastra Compune apare cu fotografiile ca atașamente.
Atingeți câmpul „Către:”, apoi introduceți adresa de e-mail la care doriți să trimiteți fotografiile. Pentru a adăuga mai mulți destinatari, atingeți semnul plus (+). Introduceți un subiect și un mesaj dacă doriți, apoi atingeți butonul Trimitere.
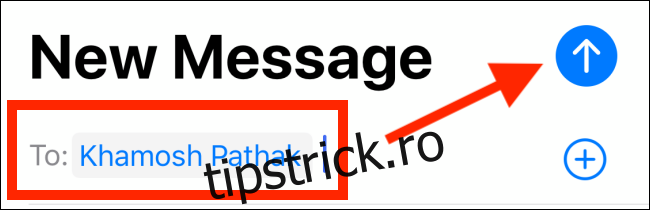
O fereastră pop-up vă întreabă dacă doriți să micșorați imaginile pentru a reduce dimensiunea mesajului. Cel mai bine este să atingeți „Dimensiune reală”, deoarece trimite fotografiile la rezoluție maximă. Dacă credeți că este puțin prea mare, puteți atinge „Mic”, „Mediu” sau „Mare”.
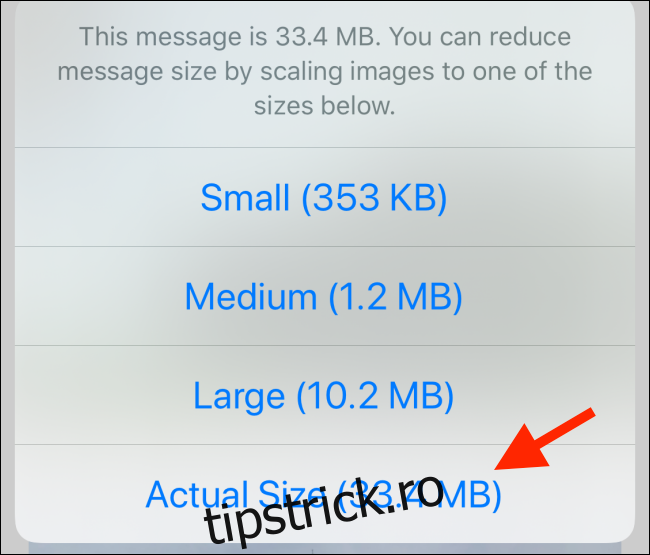
Opțiunea „Large” este cea mai bună, deoarece reduce semnificativ dimensiunea fișierului, păstrând în același timp cea mai mare parte a calității imaginii intactă.
Partajați un link iCloud
Aplicația Mesaje vă permite doar să partajați imagini de înaltă calitate cu alți utilizatori iMessage. Deci, ce se întâmplă dacă doriți să le partajați unui utilizator Android? Dacă dispozitivul dvs. rulează iOS 12 sau o versiune ulterioară, puteți face acest lucru prin funcția de partajare a linkurilor iCloud.
Pentru a face acest lucru, deschideți aplicația Fotografii, atingeți „Selectați”, apoi atingeți imaginile pe care doriți să le partajați.
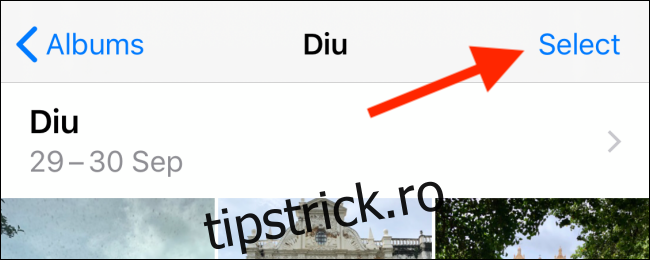
Atinge butonul Partajare.
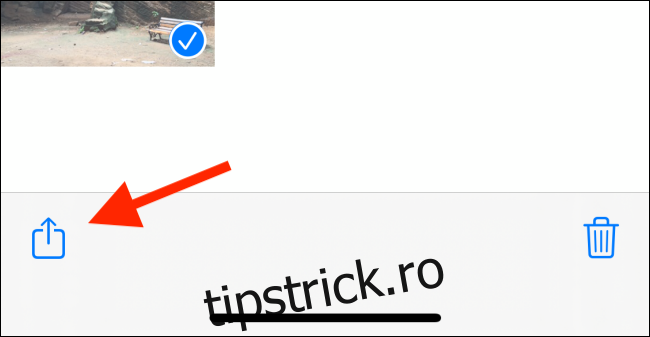
Apoi, atingeți „Copiați linkul iCloud”.
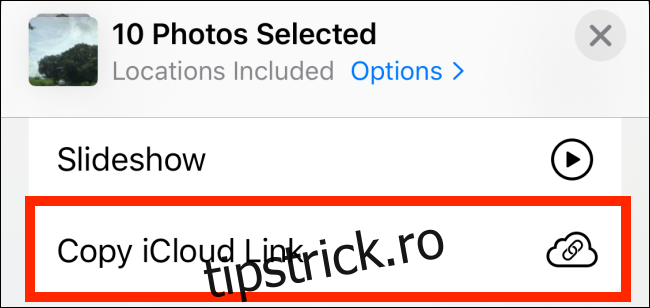
Un link iCloud unic pentru toate fotografiile și videoclipurile pe care le-ați selectat este copiat în clipboard.
Deschide orice aplicație de mesagerie și ține apăsat în caseta de text. Atingeți „Lipiți” pentru a lipi linkul iCloud, apoi atingeți butonul Trimitere pentru a partaja linkul.
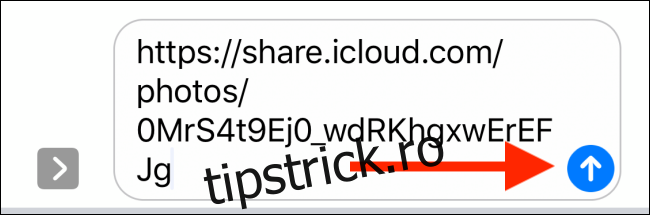
Când destinatarul atinge linkul, poate vizualiza și descărca toate fotografiile și videoclipurile la rezoluție maximă. Link-urile iCloud sunt valabile o lună.
Utilizați funcția Sugestii de partajare
În iOS 12, funcția „Partajare sugestii” a fost adăugată la aplicația Fotografii și funcționează prin aplicația Mesaje. De asemenea, funcționează prin sistemul de partajare a legăturilor iCloud pe care l-am acoperit mai sus.
Acesta analizează automat biblioteca dvs. de fotografii și vă prezintă albume de fotografii pe care le puteți partaja persoanelor de contact. Dacă ați făcut recent o excursie sau ați ieșit la cină, probabil veți vedea o sugestie în această secțiune (s-ar putea să primiți și o notificare despre aceasta).
Pentru a utiliza această funcție, deschideți aplicația Fotografii și atingeți fila „Pentru tine”. Derulați în jos la secțiunea „Sugestii de partajare”, apoi glisați prin fișiere.
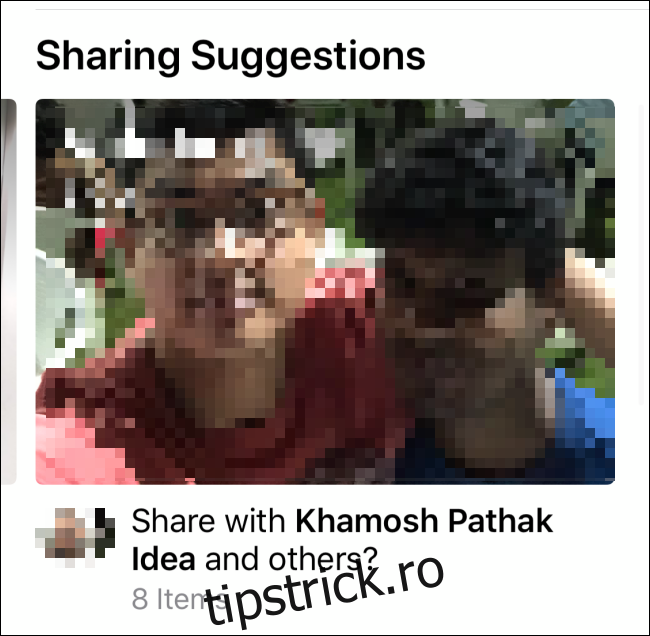
Atingeți o sugestie pentru a o extinde. Apoi puteți vizualiza toate fotografiile din colecție. Atingeți „Selectați”, apoi alegeți fotografii individuale dacă doriți să partajați doar câteva dintre cele incluse în listă.
Numele sunt sugerate pentru persoanele din fotografii; când ați terminat, atingeți „Următorul”.
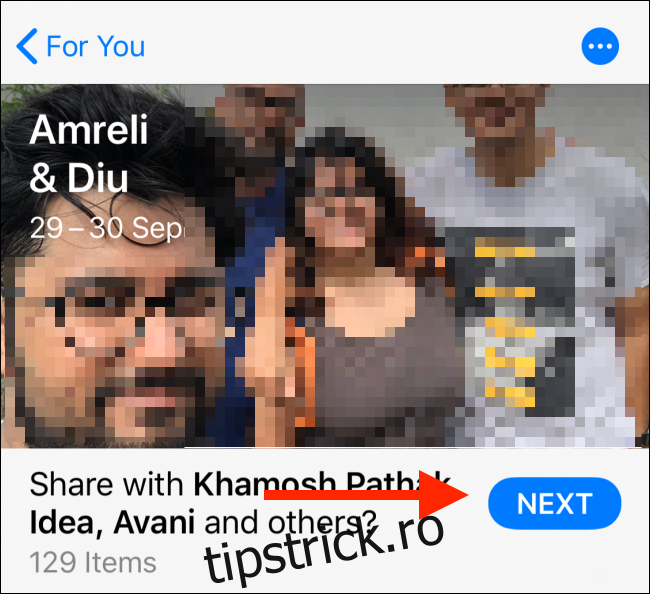
Apoi, alegeți cui doriți să partajați fotografiile. Atingeți „Adăugați persoane” pentru a căuta și adăuga un alt contact.
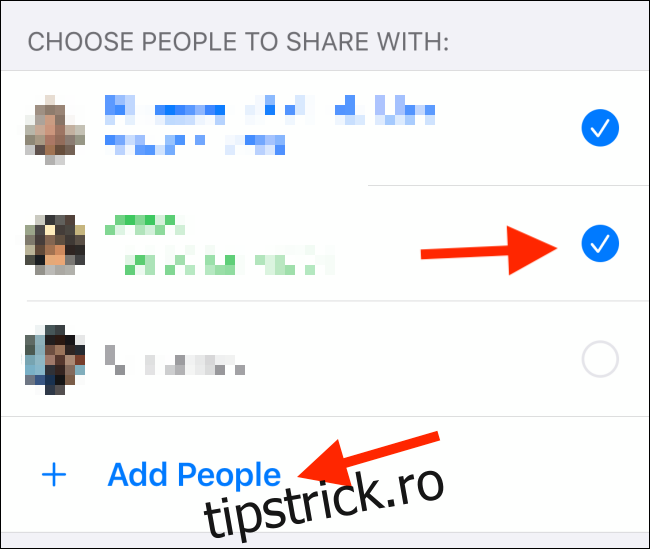
Atingeți „Partajați în mesaje”.
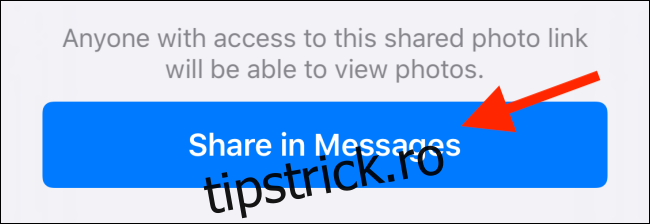
Aceasta afișează ecranul „Nou iMessage” din aplicația Mesaje. Mesajul conține linkul iCloud către fotografiile tale, cu contactele pe care le-ai selectat în partea de sus. Atingeți butonul Partajare pentru a trimite linkul.
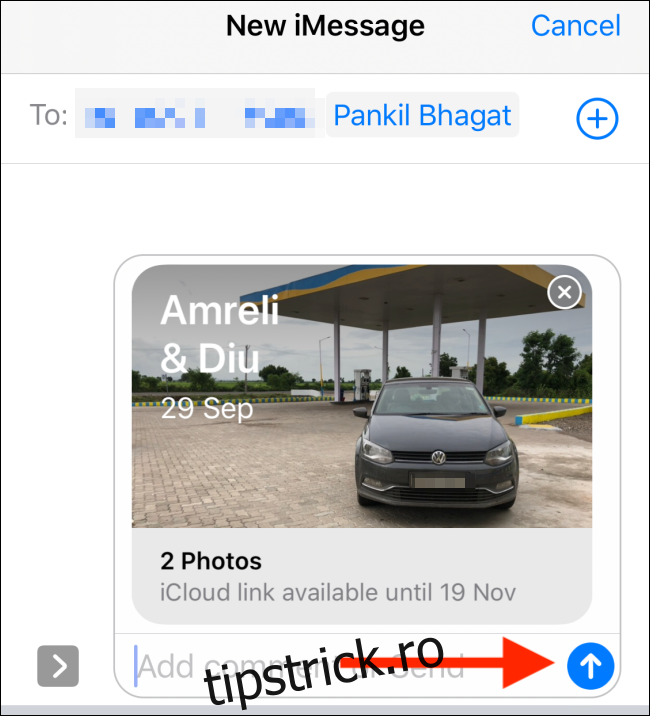
Utilizați WeTransfer
Dacă trebuie să partajați mai mult de 10 fotografii la rezoluție completă pe internet, cel mai bine este să utilizați un serviciu gratuit, cum ar fi WeTransfer (puteți folosi și un cont Dropbox sau Google Drive).
WeTransfer face procesul puțin mai simplu, deoarece nu aveți nevoie de un cont sau de o aplicație. Doar selectați fotografiile, încărcați-le și generează un link care va fi live timp de o săptămână.
Pentru a partaja conținut media în acest fel, deschideți Safari pe iPhone și accesați Noi transferam. Atingeți „Trimiteți un fișier?”
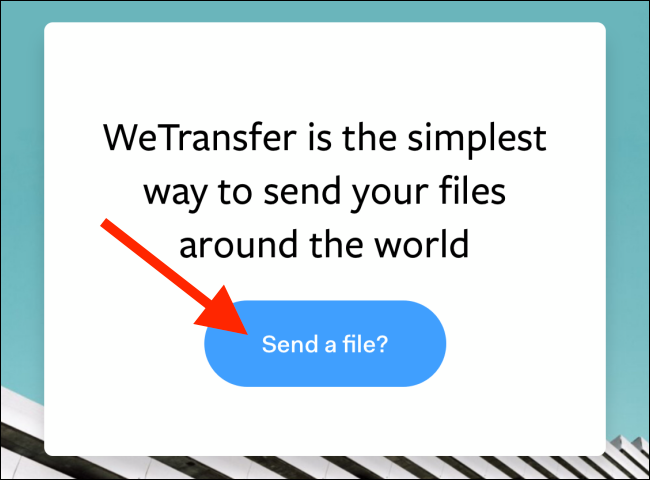
Pe următorul ecran, atingeți semnul plus (+).
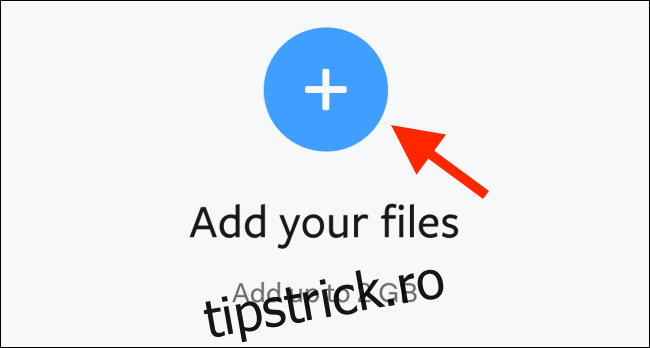
În fereastra pop-up, atingeți „Biblioteca foto”.
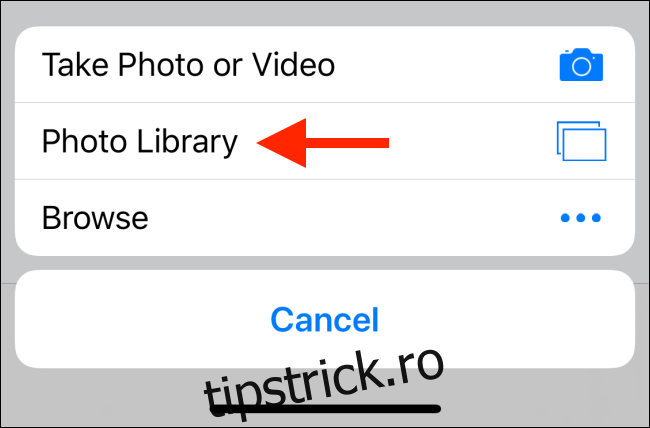
Apoi, selectați fotografiile pe care doriți să le încărcați. În partea de jos a ecranului, atingeți „Alegeți dimensiunea imaginii”.
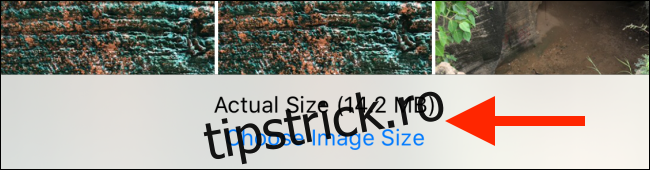
Valoarea implicită este „Dimensiune completă”, dar puteți atinge oricare dintre celelalte dimensiuni pentru a o modifica.
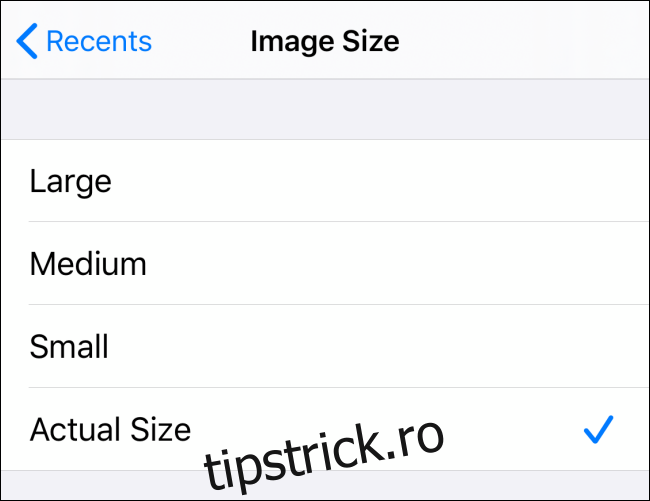
După ce alegeți o dimensiune a fișierului, atingeți „Terminat”.
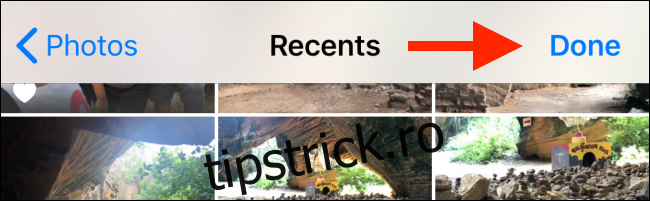
Atingeți „Următorul” pentru a merge la următorul ecran.
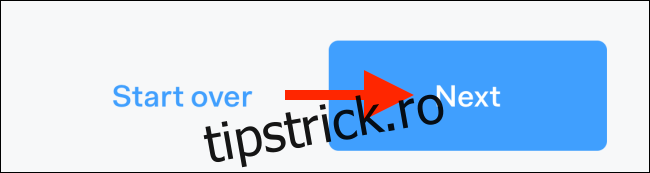
Aici, puteți alege să obțineți un link pentru fotografiile dvs. sau să trimiteți un e-mail cu linkul. Pentru acest exemplu, am apăsat „Obțineți un link”.
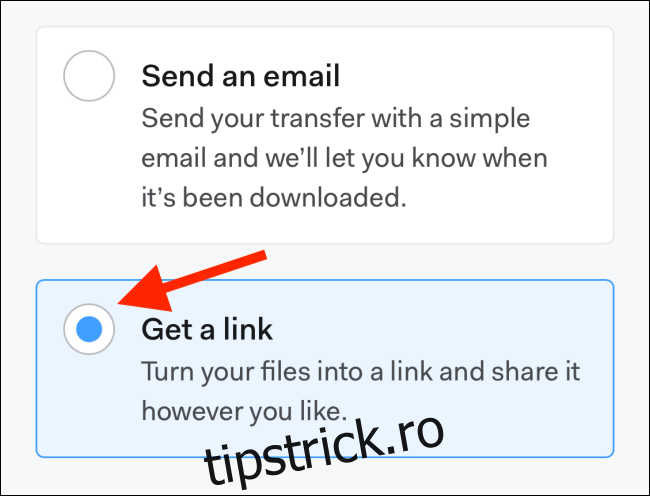
Atingeți „Transfer”.
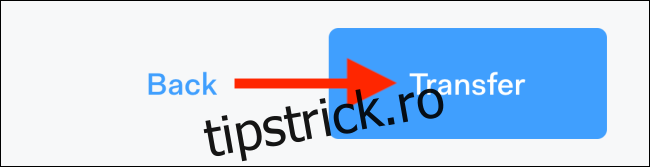
Fotografiile tale se încarcă și vezi un link. Atingeți „Copiați linkul” pentru a copia linkul în clipboard, apoi partajați-l.

Când destinatarii deschid linkul, vor vedea toate fotografiile atașate și dimensiunile fișierelor acestora. Ei pot descărca fotografiile ca fișier ZIP dacă doresc să le păstreze.
Dacă doriți să colaborați cu sau să colectați fotografii de la alte persoane cu iPhone-uri, puteți partaja albume foto în aplicația Fotografii.