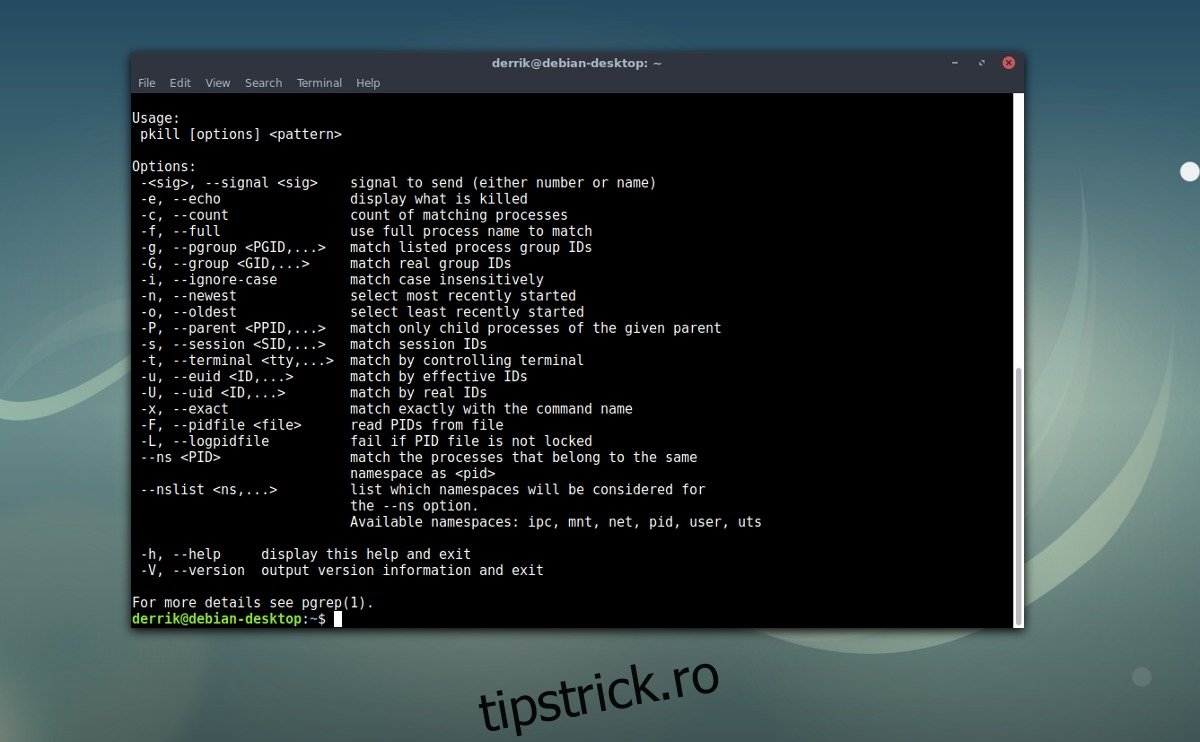Aplicațiile Linux funcționează destul de bine în zilele noastre. În fiecare zi apar programe mai noi, mai bune, cu caracteristici excelente care ne ajută să profităm la maximum de computerele noastre. Din păcate, uneori, aceste programe nu mai funcționează. Când programul dvs. Linux preferat se blochează, a face clic pe butonul de închidere nu funcționează. Blocajele sunt cele mai grave și cauzează o mulțime de probleme care vă pot împiedica fluxul de lucru. De aceea, în acest articol, vom trece peste toate cele mai bune modalități de a ucide rapid programele din Terminal în Linux. Vom trece peste mai multe comenzi, precum și câteva instrumente GUI utile de utilizat.
ALERTA SPOILER: Derulați în jos și urmăriți tutorialul video de la sfârșitul acestui articol.
Cuprins
Folosind Pkill
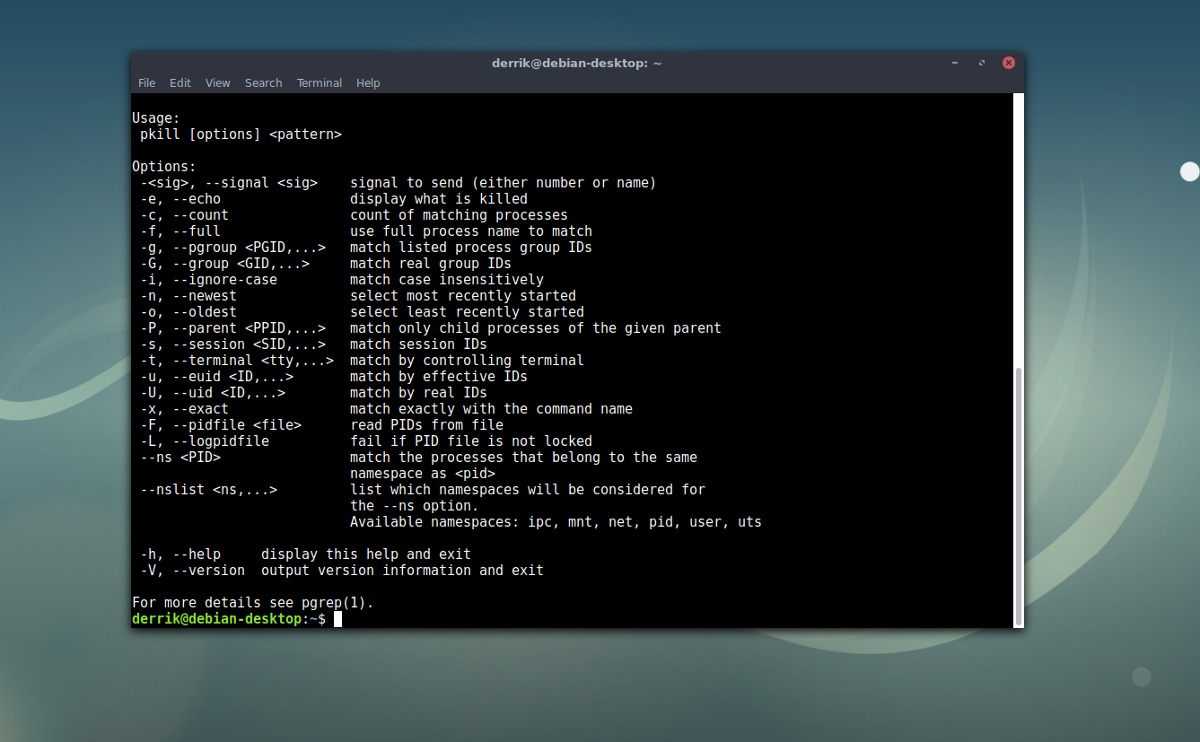
De departe, cea mai ușoară modalitate de a ucide rapid programe din Terminal în Linux este cu comanda pkill. Pkill este util deoarece nu necesită ca utilizatorul obișnuit să cunoască PID-ul specific (numărul de identificare a procesului). În schimb, veți putea încheia un proces doar tastând numele. Iată un exemplu de pkill în acțiune.
pkill firefox
Pentru majoritatea utilizatorilor, rularea unei comenzi pkill non-root va fi suficientă pentru a pune capăt unui program încăpățânat, înghețat. Totuși, nu este întotdeauna cazul și uneori va trebui să flexezi câțiva mușchi. De exemplu, dacă doriți să omorâți un program care rulează ca utilizator root sau propriul utilizator, va trebui să-i atașați sudo.
sudo kill rootprogram
Cu toate acestea, chiar și prin utilizarea instrumentului pkill pentru a încheia programul rădăcină poate să nu fie suficient. Uneori, o aplicație funcționează în așa fel încât o simplă comandă kill nu va ajuta. Când se întâmplă acest lucru, puteți utiliza -9. Adăugarea -9 la sfârșitul pkill va încheia de obicei programul forțat atunci când toate celelalte opțiuni eșuează.
sudo pkill -9 rootprogram
Folosind Pidof și ucide
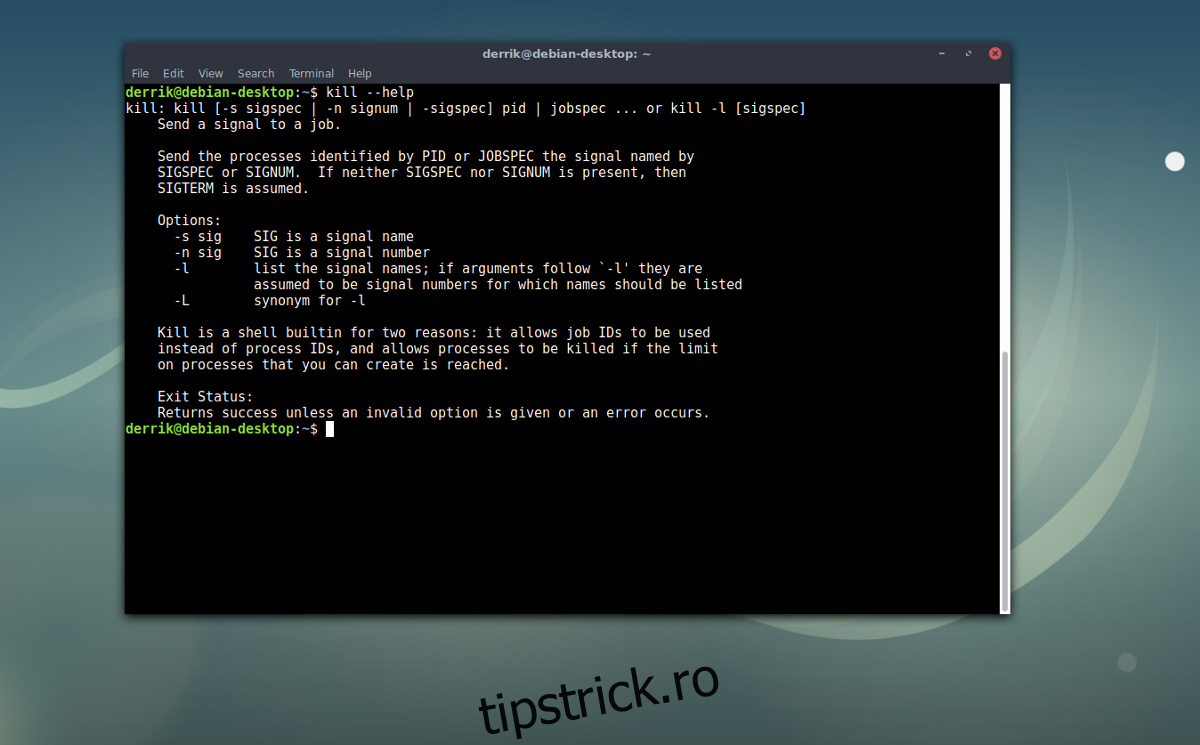
Când comanda Pkill eșuează, există o altă alternativă excelentă: ucide. Kill funcționează aproximativ la fel ca pkill, cu excepția faptului că funcționează pe baza numerelor de identificare a procesului, mai degrabă decât doar pe numele programului (cum ar fi pkill firefox etc.). Dezavantajul uciderii programelor cu comanda kill este că va trebui mai întâi să descoperiți care este PID-ul programului problematic înainte de a utiliza comanda kill. Modul de a face acest lucru este prin utilizarea comenzii pidof. Iată cum funcționează.
pidof firefox
După ce pidof își finalizează căutarea ID-ului corect, veți vedea rezultatul în terminal. De exemplu:
pidof firefox
IEȘIRE: 2219
Putem apoi să luăm 2219 PID și să-l folosim pentru a ucide Firefox.
kill 2219
Rețineți că, dacă doriți să opriți un program rădăcină, va trebui să faceți:
sudo kill 2219
În cele din urmă, dacă o aplicație refuză să se oprească, încercați să utilizați -9. Funcționează în mod similar cu pkill.
sudo kill -9 2219
Omorâți programe cu Htop
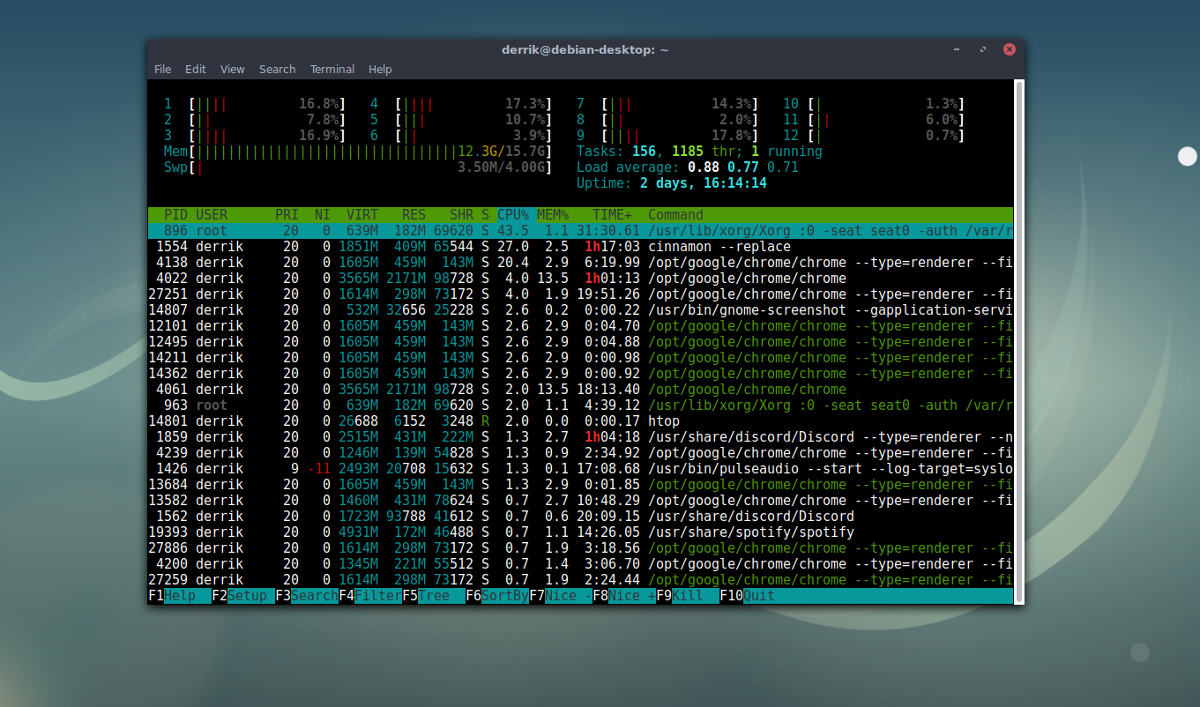
Nu doriți să utilizați comenzi individuale pentru a ucide programele care nu răspund pe Linux? Luați în considerare instalarea HTOP. La fel ca Pkill și Kill, este încă posibil să utilizați acest instrument prin SSH și de la distanță. Deoarece rulează într-un terminal, este încă benefic atunci când ucideți programe. Htop este o versiune îmbunătățită a instrumentului de management al sistemului TOP inclus pe majoritatea sistemelor Linux. Are o mulțime de îmbunătățiri, cum ar fi grafică pentru o citire mai bună a utilizării CPU/RAM și a proceselor.
HTOP are alte îmbunătățiri, cum ar fi permiterea utilizatorului să defileze cât mai mult pe orizontală/verticală, fără teama de a întrerupe instrumentul. De asemenea, permite utilizatorilor să omoare orice proces pe care îl doresc fără a fi nevoie să cunoască ID-ul procesului și arată mai multe moduri diferite de a ucide lucrurile.
Notă: HTOP necesită ca Ncurses să funcționeze corect. Instalați „ncurses” căutând în instrumentul de gestionare a pachetelor distribuției dvs. Linux (dacă htop nu îl instalează pentru dvs.).
Instalați HTOP
Ubuntu
sudo apt install htop
Debian
sudo apt-get install htop
Arch Linux
sudo pacman -S htop
Fedora
sudo dnf install htop
OpenSUSE
sudo zypper install htop
Alte Linux-uri
Luați cea mai recentă versiune de Htop pentru distribuția dvs. Linux, deschizând un terminal și folosind instrumentul de gestionare a pachetelor pentru a instala „htop”. Dacă nu îl găsiți (din anumite motive), luați în considerare vizitarea site-ului oficial, descărcarea codului sursă și construirea lui!
Folosind HTOP
Lansați instrumentul HTOP în orice moment, deschizând o fereastră de terminal și introducând comanda „htop”. Alternativ, instrumentul HTOP poate fi rulat în orice moment prin simpla căutare a „htop” în meniul aplicației. Ar trebui să existe și o comandă rapidă pentru el sub „sistem” sau ceva similar.
Când HTOP este deschis, utilizați tasta săgeată pentru a selecta un proces pe care doriți să îl gestionați. Apăsați F9 pentru a deschide meniul „Ucidere”. Sortați procesele cu F6 și căutați programe care rulează cu F3. Aveți nevoie de ajutor pentru utilizarea instrumentului HTOP? Apăsați butonul F1 de pe tastatură pentru a afișa meniul de ajutor. Funcționează și introducerea „man htop” în terminal.
În cele din urmă, pentru a ieși complet din instrumentul HTOP, trebuie doar să apăsați butonul Q de pe tastatură. Folosirea butonului F10 funcționează și pentru a ieși.
Ar trebui să menționăm că, dacă forțați uciderea programelor din Terminal, există șansa să vă pierdeți munca. Cu un browser, probabil că puteți recupera file, dar pentru alte programe va trebui să vă bazați pe propriile mecanisme de recuperare încorporate. Dacă nu există, este posibil să pierdeți unele date.