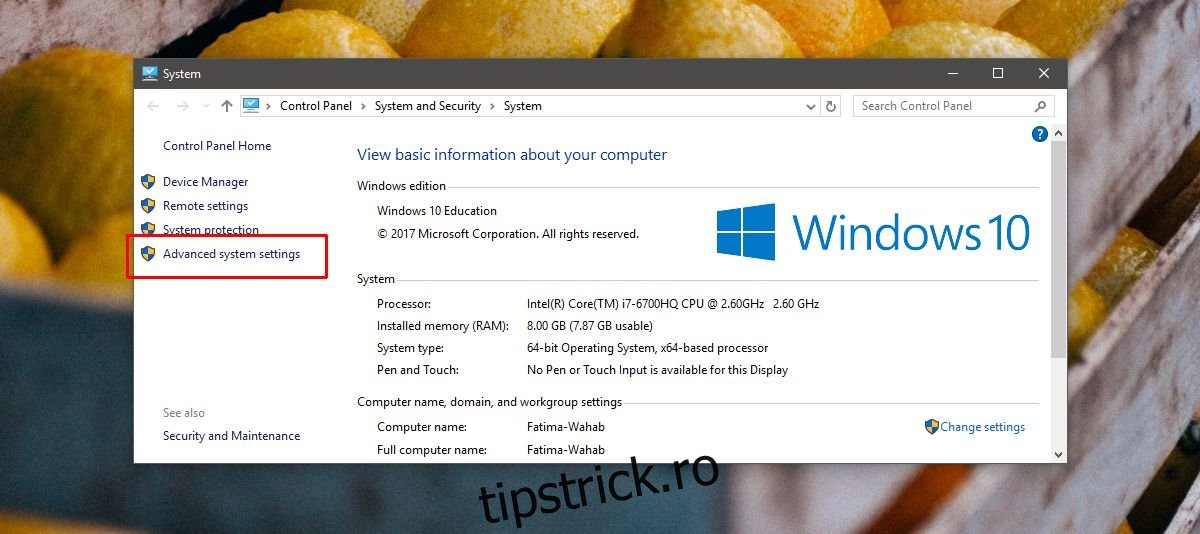Oamenii buni de la XDA au acoperit un instrument frumos care vă permite să vă controlați telefonul Android din Windows 10. Este destul de ușor de configurat, dar există destul de multe lucruri care pot merge prost chiar dacă urmați întocmai instrucțiunile. Scrcpy vă permite să vă controlați telefonul Android din Windows 10 și este destul de ușor de utilizat, dar dispozitivul dvs. Android în sine poate avea nevoie de câteva setări pornite. Avem un ghid pas cu pas care vă permite să utilizați Scrcpy și oferă câteva soluții pentru a-l depana dacă nu funcționează imediat.
Acest lucru va funcționa pe versiunile mai vechi de Windows, dar adăugarea unei variabile de mediu ar putea fi puțin diferită de metoda pentru Windows 10. Acest instrument este disponibil atât pentru macOS, cât și pentru Linux, dar instrucțiunile din acest tutorial sunt numai pentru Windows 10. Puteți vizita pagina Github a instrumentului pentru instrucțiuni pentru alte sisteme de operare.
Cuprins
Cerințe
Pentru a vă controla telefonul Android din Windows 10 aveți nevoie de;
Scrcpy: Este open source și îl puteți obține de pe pagina sa Github
O mașină cu Windows 10 pe care aveți drepturi administrative
Un telefon Android, nu este nevoie de root
Un cablu de date USB care vă permite să vă conectați telefonul la computer
Opțiuni pentru dezvoltatori activate pe telefonul dvs
Configurați variabilele de mediu
Descărcați instrumentul Scrcpy și extrageți-l de unde este ușor de accesat. Este o idee bună să-l extrageți la rădăcina unei unități. Nu trebuie neapărat să-l extrageți pe unitatea C, dar asta am mers.
Deschideți File Explorer și inserați următoarele în bara de adrese;
Control PanelSystem and SecuritySystem
În fereastra care se deschide, faceți clic pe Setări avansate de sistem din stânga.
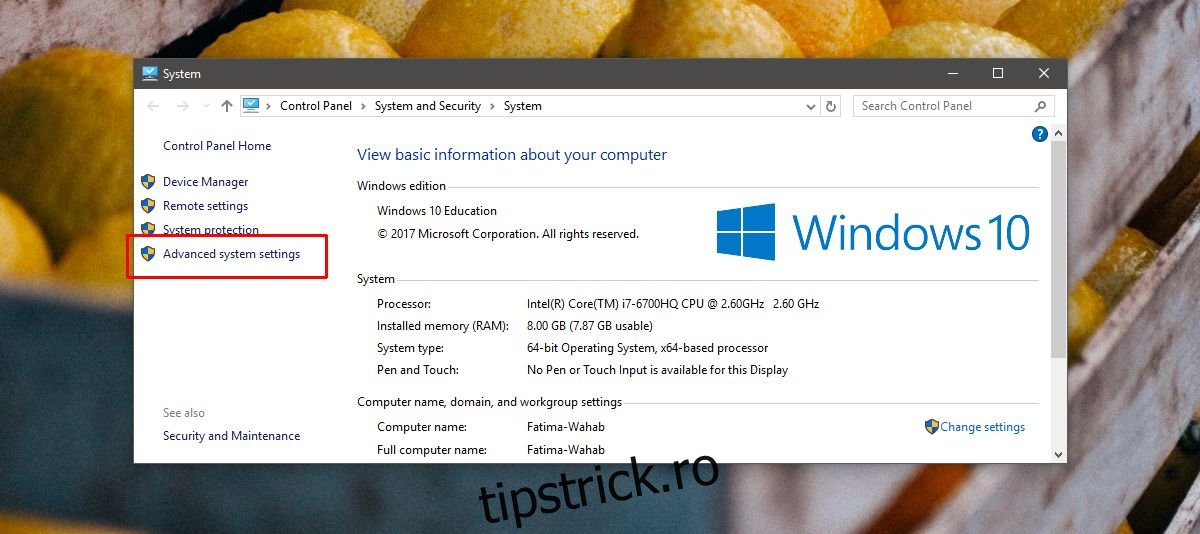
În fereastra care se deschide, accesați fila Avansat. Faceți clic pe Variabile de mediu în partea de jos. În fereastra Variabile de mediu, faceți clic pe butonul Nou din secțiunea Variabile de sistem. În fereastra de variabilă New System, inserați calea către folderul pe care l-ați extras și adăugați scrcpy.exe la sfârșit. Acesta este instrumentul Scrcpy și folderul conține fișierul EXE.
Exemplu:
C:scrcpy-windows-v1.0scrcpy.exe
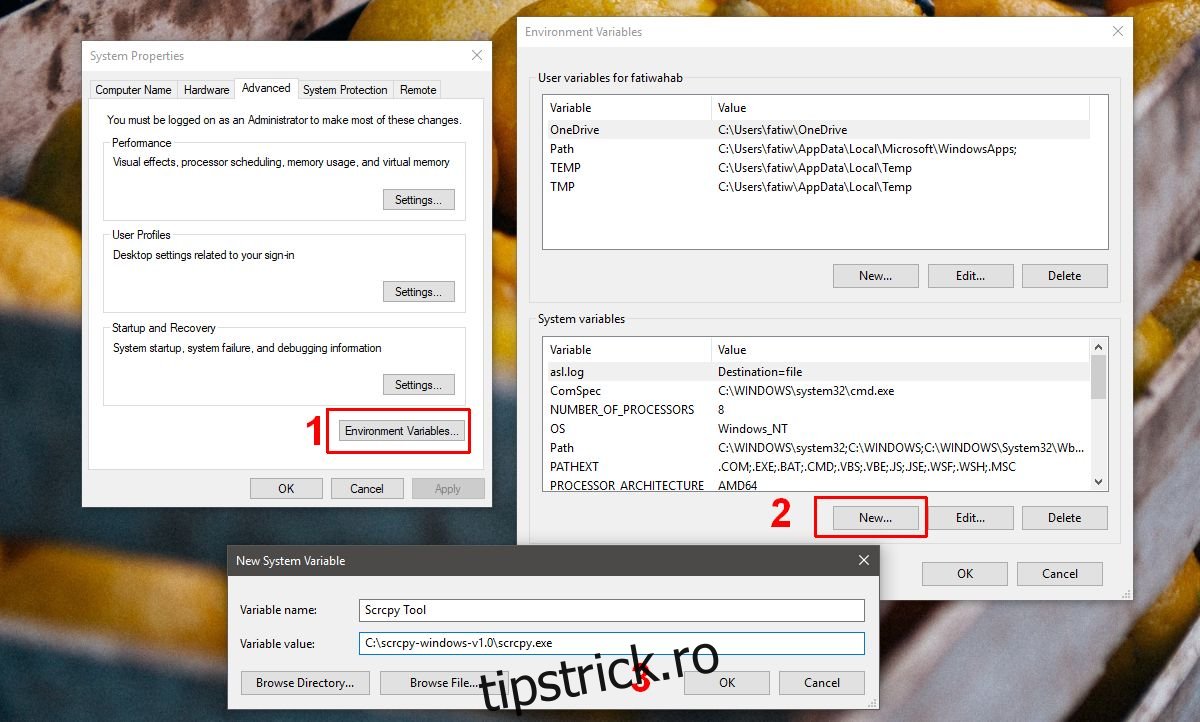
Pregătiți-vă telefonul
Pe telefonul Android, deschideți aplicația Setări și accesați Setările pentru dezvoltatori. Aici, căutați și activați depanarea USB. Conectați-vă telefonul la computer. Ar trebui să vedeți o solicitare pe telefon care vă întreabă dacă doriți să activați depanarea USB. Activează-l.
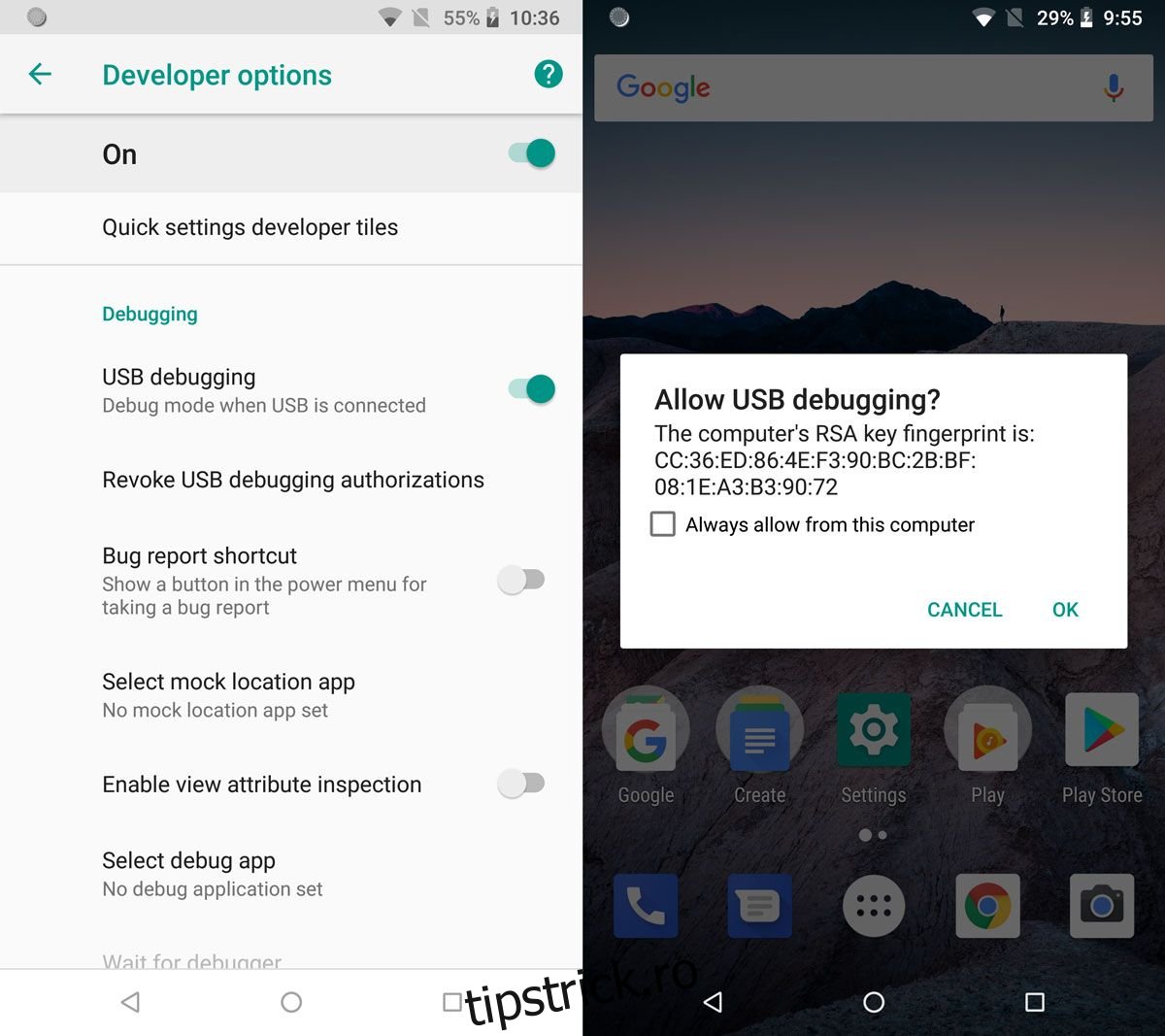
Rulează Scrcpy
Deschideți linia de comandă cu drepturi administrative. Accesați folderul pe care l-ați extras în pașii anteriori folosind comanda cd;
Sintaxă
cd folder path
Exemplu
cd C:scrcpy-windows-v1.0
Notă: Dacă calea folderului conține foldere care au un spațiu în ele, includeți întreaga cale între virgule inversate.
Rulați următoarea comandă;
adb.exe
Aceasta va rula instrumentul ADB. Apoi, verificați dacă dispozitivul dvs. este conectat cu următoarea comandă;
adb devices
Dispozitivul dvs. ar trebui să apară în ieșire. Veți vedea doar numărul de serie și dacă este sau nu autorizat. Dacă nu este autorizat, treceți la secțiunea noastră de depanare pentru a încerca câteva remedieri, apoi reveniți la restul tutorialului.
Presupunând că dispozitivul dvs. a apărut fără probleme, executați următoarea comandă;
scrcpy
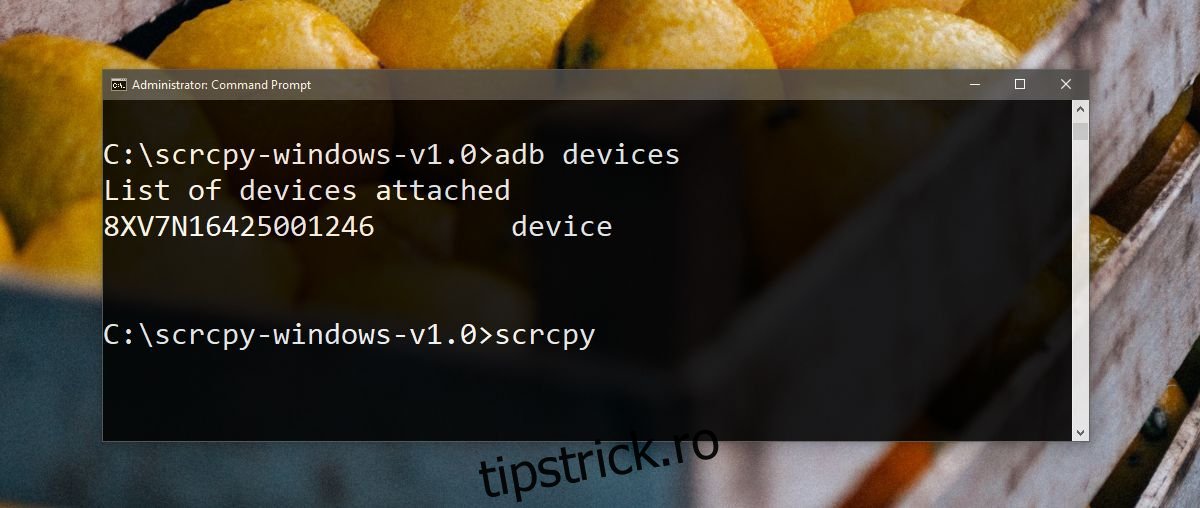
Aceasta va deschide o nouă fereastră care emulează telefonul dvs. Android. Folosește mouse-ul și tastatura pentru a-l controla.
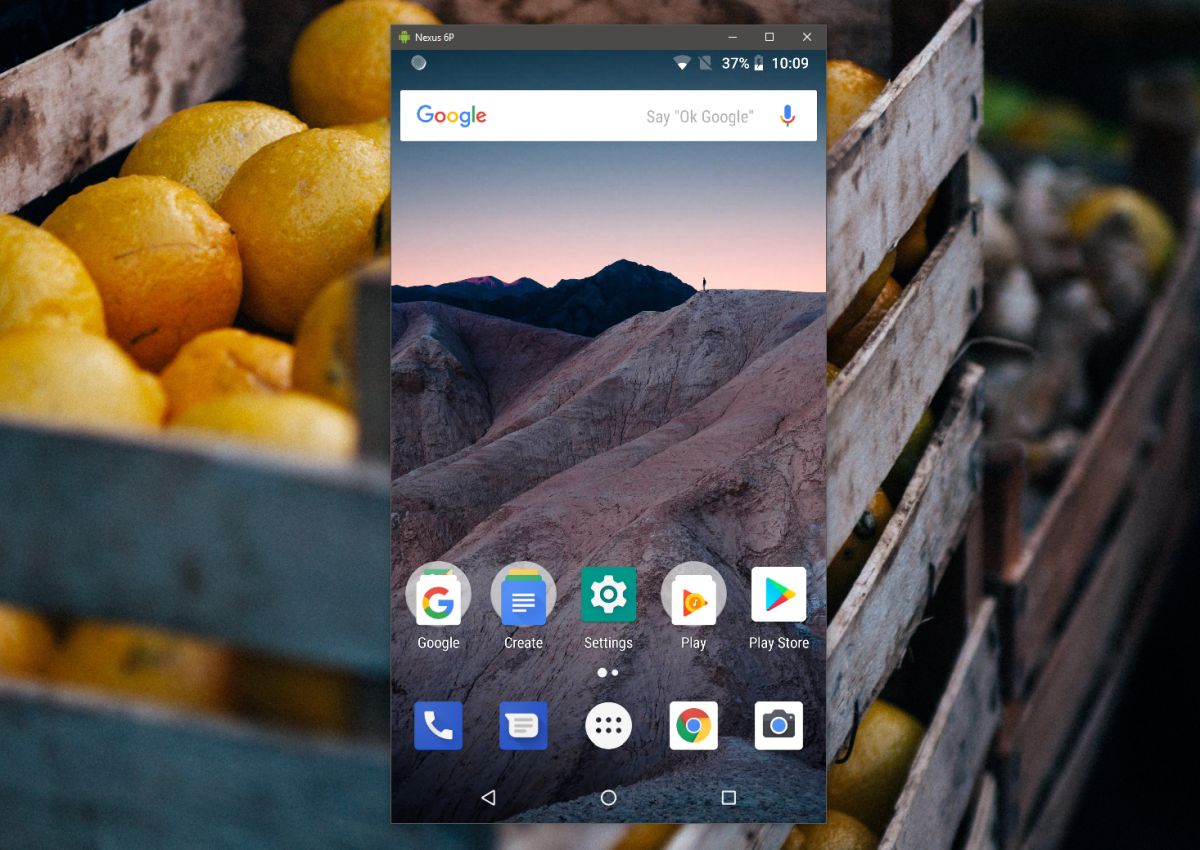
Depanarea dispozitivelor ADB
Dacă instrucțiunile de mai sus nu funcționează pentru dvs. sau telefonul dvs. Android apare ca un dispozitiv neautorizat, încercați următoarele;
Reactivați depanarea USB
Deconectați telefonul de la computer. Deschideți aplicația Setări pe telefonul dvs. Android și accesați setările pentru dezvoltatori. Aici, căutați o opțiune pentru a revoca toate autorizațiile de depanare USB. Activați/dezactivați USB pe telefon. Pe desktop, rulați următoarele comenzi în Linia de comandă;
adb kill-server
Urmată de;
adb start-server
După ce ați terminat, conectați din nou telefonul la computer și permiteți depanarea USB când vi se solicită.
Protocol de transfer USB
Trageți în jos fereastra de notificare și atingeți notificarea Conexiune USB sistem Android. Poate fi necesar să selectați modul Transfer fișier sau modul Transfer fotografii. Încercați pe amândouă și vedeți care funcționează.