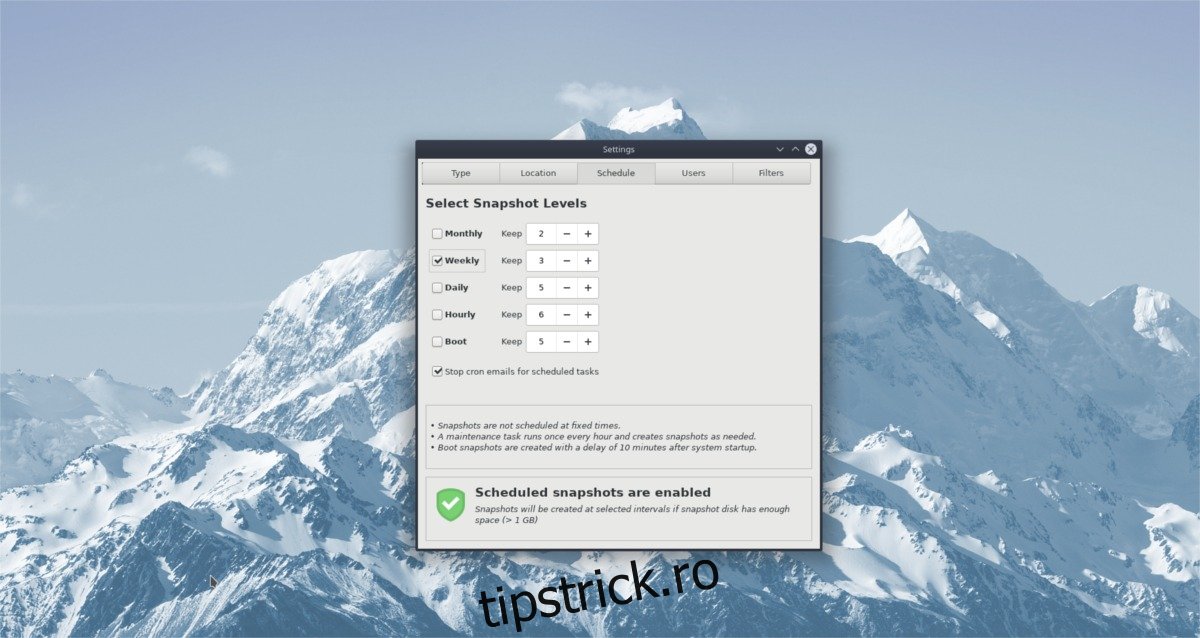Considerați obositor, confuz și enervant să faceți backup-urile sistemului Linux? Dacă da, chiar trebuie să verificați Timeshift. Este un sistem de backup ușor de utilizat, personalizabil și automatizat, care funcționează la fel ca Time Machine de la Mac OS. Îl puteți folosi pentru a imita o configurare de backup asemănătoare Mac-ului și pentru a face backup regulat pe hard disk-ul Linux.
ALERTA SPOILER: Derulați în jos și urmăriți tutorialul video de la sfârșitul acestui articol.
Cuprins
Instalați Timeshift
Instalarea Timeshift pe Linux variază în dificultate, în funcție de distribuția pe care instalați programul. Pentru ca aplicația să funcționeze, găsiți sistemul dvs. de operare și introduceți comenzile corespunzătoare.
Ubuntu
Timeshift nu este un program Ubuntu, iar dezvoltatorii nu îl vizează. Ca rezultat, utilizatorii Ubuntu care doresc să folosească acest program vor trebui să îl instaleze printr-un pachet terță parte.
Deschideți un terminal și utilizați instrumentul wget pentru a descărca cea mai recentă versiune a pachetului Timeshift Debian.
wget https://packages.linuxmint.com/pool/backport/t/timeshift/timeshift_17.11~backport_amd64.deb
Cu pachetul Timeshift descărcat din depozitele de pachete Linux Mint, este timpul să începeți instalarea. Folosind instrumentul dpkg, instalați pachetul Timeshift.
sudo dpkg -i timeshift_17.11~backport_amd64.deb
Timeshift este un pachet Linux Mint, așa că instalarea lui pe Ubuntu poate cauza probleme de dependență. Nu-ți face griji! Aceste probleme sunt comune și ușor de rezolvat!
În terminal, rezolvați problemele de dependență cu comanda apt install (dacă există.)
sudo apt install -f
Debian
Spre deosebire de Ubuntu, utilizatorii Debian nu trebuie să treacă prin cercuri pentru a folosi aplicația. În schimb, Timeshift este ușor disponibil în locațiile tradiționale de software pentru Debian. Pentru a-l instala, deschideți un terminal și utilizați managerul de pachete Apt-get pentru ca totul să funcționeze.
sudo apt-get install timeshift
Arch Linux
Aplicația de restaurare a sistemului Timeshift este disponibilă pentru utilizatorii Arch Linux prin intermediul AUR. Pentru a-l instala, trebuie îndeplinite anumite cerințe. Mai exact, va trebui să instalați instrumentul Git.
Într-un terminal, sincronizați cea mai recentă versiune de Git cu Arch.
sudo pacman -S git
Apoi, utilizați Git pentru a clona un instantaneu al scriptului de compilare Timeshift AUR.
git clone https://aur.archlinux.org/timeshift.git
Mutați terminalul în noul folder Timeshift AUR cu comanda CD.
cd timeshift
De aici, este sigur să începeți procesul de compilare. Cu toate acestea, rețineți că, deoarece Timeshift este un program AUR, va trebui să instaleze dependențe înainte de a construi cu succes. În cea mai mare parte, comanda makepkg are grijă de asta.
În cazul în care toate dependențele nu sunt îngrijite, sunt disponibile aici.
Pentru a construi pachetul Timeshift pe Arch, rulați comanda makepkg.
makepkg -si
Fedora
Timeshift este ușor disponibil pentru utilizatorii Fedora imediat din cutie, fără a fi nevoie să activați depozite speciale de software terță parte. Pentru a instala, deschideți un terminal și utilizați managerul de pachete DNF pentru a prelua cea mai recentă versiune.
sudo dnf install timeshift -y
OpenSUSE
Din păcate, nu există o versiune RPM a Timeshift pentru OpenSUSE, așa cum există pentru Fedora.
Dacă vă simțiți curajos, încercați să descărcați versiunea Fedora și să o instalați. În caz contrar, pentru cele mai bune rezultate, treceți la opțiunea „Linux generic”.
Linux generic
Timeshift poate fi instalat pe aproape fiecare distribuție Linux printr-un fișier binar generic. Instalarea acestuia este puțin mai complicată decât utilizarea a ceva precum Apt, DNF sau AUR, dar face treaba.
Deschideți un terminal și luați cel mai recent binar cu instrumentul de descărcare wget:
wget https://github.com/teejee2008/timeshift/releases/download/v18.6.1/timeshift-v18.6.1-amd64.run
Sau, pentru versiunea pe 32 de biți:
wget https://github.com/teejee2008/timeshift/releases/download/v18.6.1/timeshift-v18.6.1-i386.run
Apoi, actualizați permisiunile fișierului binar, astfel încât sistemul să îl execute ca program.
chmod +x timeshift-v18.6.1-*.run
Cu permisiunile pentru Timeshift actualizate, instalarea poate începe. Pentru a începe instalarea, procedați în felul următor:
./timeshift-v18.6.1-*.run
Folosind Timeshift
La prima lansare a Timeshift, veți fi condus printr-un instrument de configurare. Primul pas către configurare cere utilizatorului să selecteze tipul de backup (Rsync sau BtrFS). Pentru majoritatea utilizatorilor, Rsync este cea mai bună alegere. Selectați-l, apoi faceți clic pe butonul „Următorul” pentru a continua.
Pe următoarea pagină a expertului de configurare, utilizați instrumentul de selecție pentru a găsi un loc bun pentru aplicația Timeshift pentru a salva instantanee, apoi faceți clic pe butonul „următorul”.
Cu tipul de instantaneu și locația setate, Timeshift va începe backupul. Aveți răbdare și în curând procesul de instantaneu se va termina.
Programați backup
Primul instantaneu este îngrijit, dar Timeshift nu este setat pentru backup automat. Pentru a remedia acest lucru, accesați „Setări” și selectați fila „Programare”.
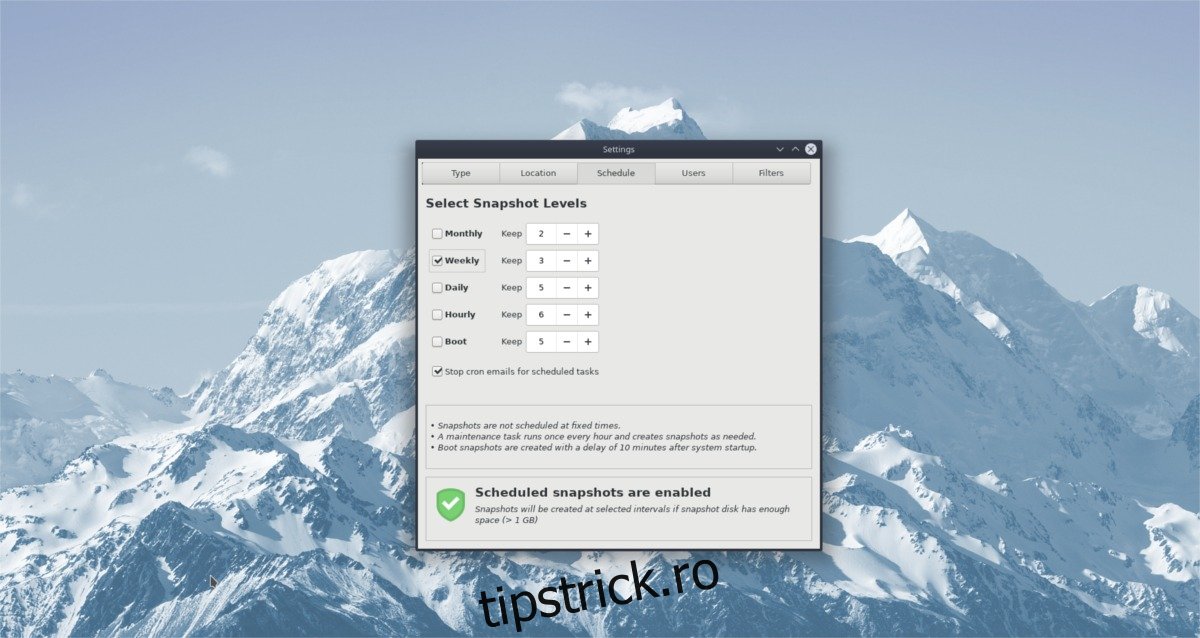
Parcurgeți programul și aflați ce funcționează cel mai bine pentru dvs. Când totul arată bine, închide fereastra.
Restaurați copii de rezervă
Dacă ceva a mers prost și trebuie să restaurați o copie de rezervă, urmați acești pași. Mai întâi, deschideți aplicația Timeshift și selectați o copie de rezervă din lista principală. Apoi, găsiți butonul „restaurare” și selectați-l.
Făcând clic pe opțiunea „restaurare”, se afișează dialogul de restaurare din Timeshift și se configurează automat modul de restaurare.
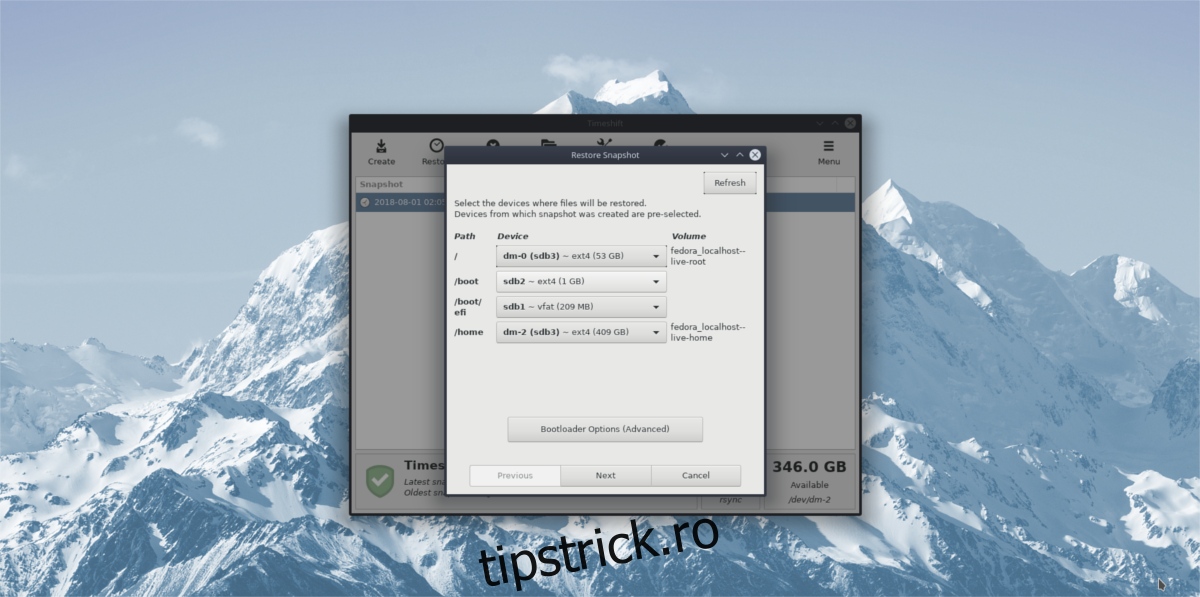
În fereastra de restaurare, faceți clic pe butonul „Următorul” pentru a restabili din backupul instantaneu.
Acordați ceva timp copiei de rezervă. Când restaurarea se termină, acesta va reporni automat computerul Linux. La următoarea autentificare, fișierele dvs. ar trebui să fie exact acolo unde se aflau când a fost făcută backup-ul Timeshift!