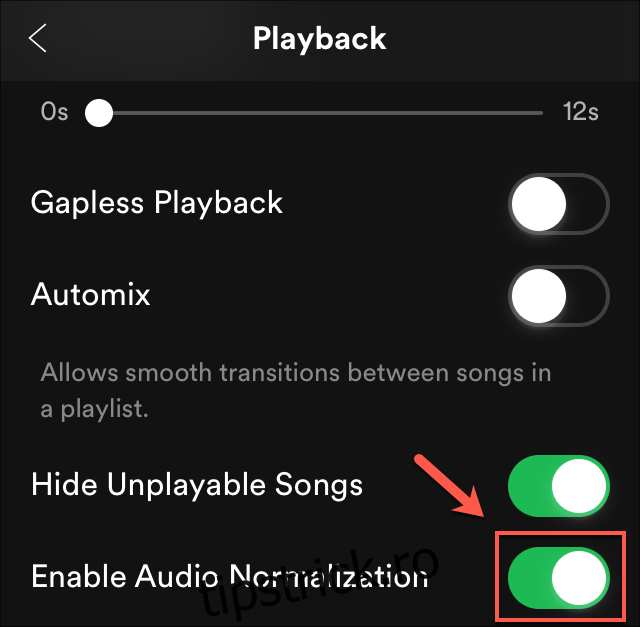Spotify vă permite să schimbați calitatea de streaming a muzicii sau a listelor de redare pe care le ascultați, dar veți avea nevoie de un abonament Spotify Premium pentru a putea face acest lucru. Dacă doriți să vă îmbunătățiți calitatea sunetului Spotify, iată cum.
Cuprins
Setarea calității streamingului Spotify
În timp ce Spotify va încerca, în general, să seteze automat calitatea de streaming potrivită, este posibil ca tu să o setezi manual. Acest lucru obligă Spotify să folosească o calitate mai înaltă pentru anumite dispozitive, mai ales dacă utilizați Spotify cu un echipament audio bun.
Pentru a face acest lucru în aplicația Spotify, activați Windows sau Mac, va trebui să deschideți meniul „Preferințe”.
Pentru a face acest lucru pe Mac, faceți clic pe Spotify > Preferințe din bara de meniu.
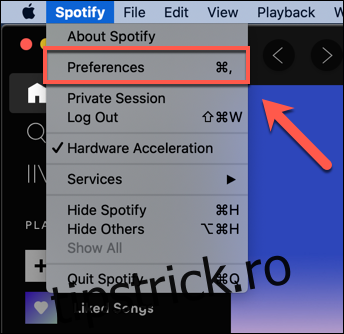 iPhone, iPad, și Android dispozitive, atingeți pictograma roată de setări din colțul din dreapta sus al filei „Acasă” pentru a accesa meniul „Preferințe”.
iPhone, iPad, și Android dispozitive, atingeți pictograma roată de setări din colțul din dreapta sus al filei „Acasă” pentru a accesa meniul „Preferințe”.
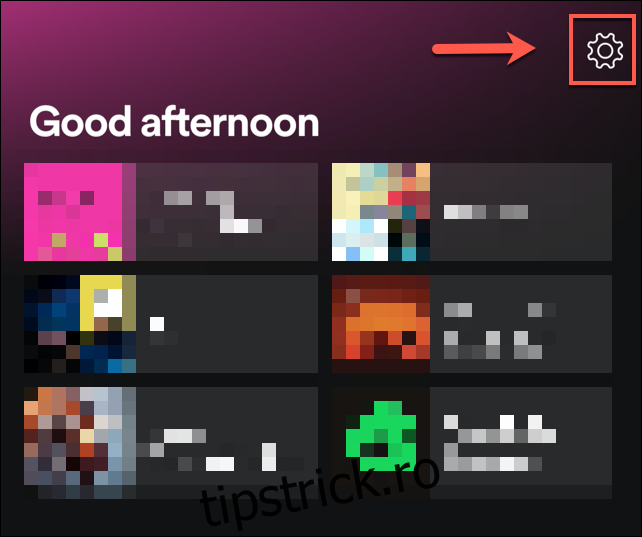
Utilizatorii de iPhone și iPad vor trebui să atingă „Calitatea muzicii” în etapa următoare.
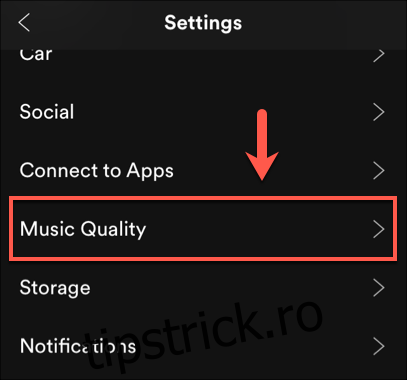
În meniul „Preferințe”, puteți modifica calitatea streamingului în secțiunea „Calitatea muzicii”. Utilizatorii de iPhone și iPad vor putea face acest lucru în meniul „Calitatea muzicii”.
Faceți clic sau atingeți meniul derulant „Calitate streaming” și selectați una dintre opțiunile disponibile pe Mac sau Windows. Utilizatorii de Android, iPhone și iPad pot selecta în schimb una dintre opțiunile enumerate la „Streaming”.
Acestea variază de la scăzut la foarte ridicat pe Android, iPhone, iPad și Mac sau de la normal la foarte ridicat pe Windows. Selectați una dintre aceste opțiuni pentru a modifica calitatea — setarea va fi aplicată automat.
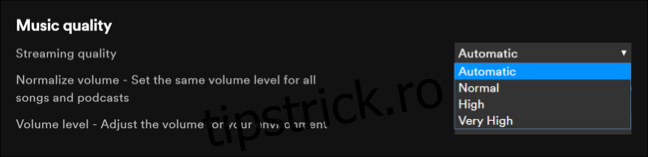
Puteți testa fiecare setare de calitate pentru a determina cea mai bună opțiune pentru dispozitivul dvs. sau puteți reveni la setarea „Automat” pentru a permite Spotify să ia decizia.
Cum să activați sau să dezactivați normalizarea volumului Spotify
Volumul este doar o altă modalitate pentru artiști și alți creatori de muzică de a determina impactul muzicii lor. O melodie mai tare are, în general, un impact diferit asupra ascultătorilor decât o melodie mai blândă, mai liniștită.
Pentru a uniformiza acest lucru, Spotify folosește ceva numit normalizare a volumului. Acest lucru vă ajută să vă asigurați că nivelurile de volum pentru orice melodie sau fișier audio pe care îl redați folosind Spotify rămân la același nivel.
Poate preferați să dezactivați această setare dacă descoperiți că muzica de care vă bucurați este dezamăgitoare în playerul audio Spotify. Pentru a face acest lucru, mergeți la meniul „Preferințe”.
În Windows, faceți clic pe Editare > Preferințe. Utilizatorii Mac vor trebui să se îndrepte către bara de meniu și să apese Spotify > Preferințe. Pentru utilizatorii de Android, apăsați pictograma roată de setări din fila „Acasă”.
În mod implicit, setarea de normalizare a volumului Spotify este activată. Pentru a o dezactiva, selectați glisorul de lângă setarea „Normalizare volum”.
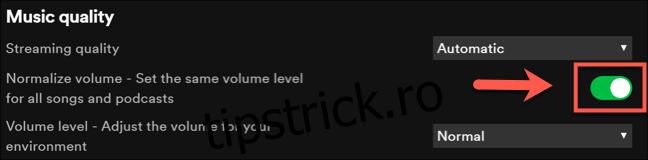
Pe iPhone și iPad, va trebui să atingeți roata de setări pentru a accesa meniul „Preferințe” și apoi să atingeți Redare > Activați normalizarea audio.
Un glisor verde înseamnă că setarea este activată, în timp ce un glisor gri este dezactivat. Acest lucru ar trebui să însemne că, pentru anumite tipuri de sunet, veți putea asculta muzica așa cum a intenționat artistul – cu volum complet, nerestricționat.
Dacă preferați să lăsați activată normalizarea volumului, puteți modifica impactul setării. Faceți clic sau atingeți meniul drop-down „Nivel volum”, de sub glisorul „Normalizare volum”.
În mod implicit, acesta este setat la „Normal” ca opțiune de mijloc pentru toate tipurile de sunet. Puteți schimba acest lucru în „Silențios” sau „Tare”, în funcție de preferințele dvs.
Ca și înainte, aceste setări vor fi aplicate automat de îndată ce au fost aplicate și pot fi modificate rapid, dacă doriți să modificați sau să anulați modificările pe care le-ați făcut.
Utilizarea Spotify Equalizer pe Android, iPhone și iPad
Un egalizator muzical este folosit pentru a vă permite să reglați nivelurile de volum pentru diferite tipuri de sunet. Acestea vă ajută să reglați modul în care sunetul poate suna în diferite medii — un ecou este un bun exemplu al modului în care un sunet se poate schimba într-o peșteră, în comparație cu un câmp deschis.
Puteți folosi egalizatorul încorporat al Spotify pentru a obține același efect, schimbând, de asemenea, setările de sunet prestabilite ale Spotify pentru a face ca diferite tipuri de muzică să sune mai bine cu echipamentul dvs. audio.
Aceasta este disponibilă numai ca opțiune pentru utilizatorii de Android, iPhone și iPad, dar este posibil să puteți face acest lucru cu software terță parte pe computerele Mac și Windows.
Pe dispozitivele iPhone, iPad și Android, selectați pictograma roată de setări din fila „Acasă”. Pentru dispozitivele Android, atingeți opțiunea „Egalizator” din secțiunea „Calitatea muzicii” pentru a intra în meniul de opțiuni de egalizare.
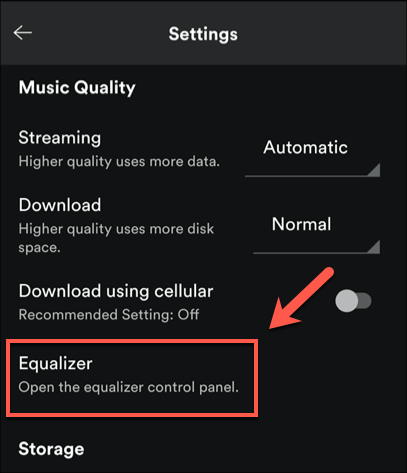
Pentru utilizatorii de iPhone și iPad, atingeți mai întâi „Redare”, apoi selectați „Egalizator” din meniul „Redare”.

Pe iPhone și iPad, puteți utiliza meniul de egalizare încorporat al Spotify pentru a seta niveluri prestabilite. La fel ca în meniul de setări Android, puteți seta o opțiune prestabilită sau puteți modifica manual frecvențele audio, mutând punctele afișate pe ecran.
De asemenea, puteți dezactiva complet egalizatorul apăsând cursorul „Egalizator”.
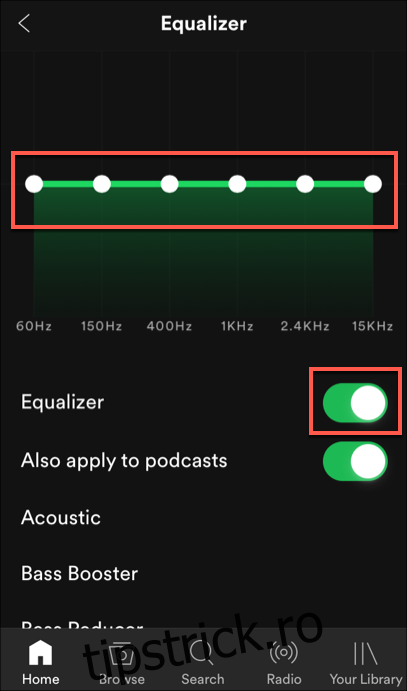
Orice modificări pe care le faceți pe oricare dintre platforme vor fi aplicate automat.