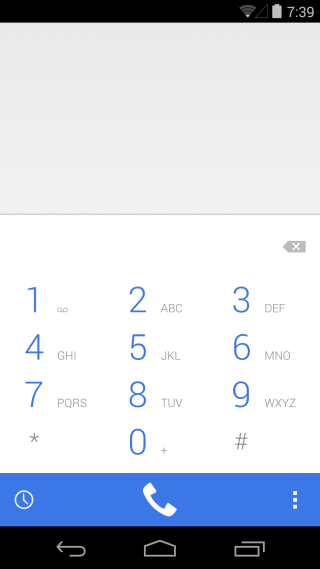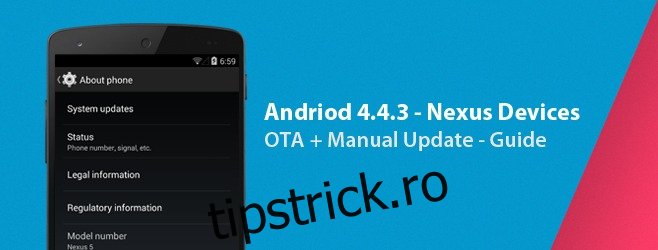A fost o noapte plină, Apple a anunțat cele mai recente versiuni OS X și iOS, iar Android 4.4.3 a fost lansat în sfârșit pe dispozitivele Nexus OTA. Android 4.4.3 nu este uriaș în ceea ce privește funcțiile și are în mare parte remedieri de erori, dar acesta nu este un motiv pentru a nu doriți să îl actualizați. Pentru cei care primesc actualizarea OTA, obținerea acesteia este foarte simplă, dar cei care continuă să verifice pentru a vedea dacă o actualizare este disponibilă doar pentru a afla că nu este, obținerea actualizării acum este doar puțin complicată. Iată o instrucțiune pentru actualizările manuale și OTA.
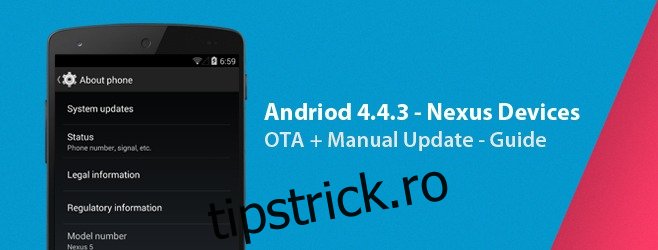
Disclaimer: Deși testăm personal toate procedurile despre care scriem, ceva poate merge prost. Urmați acest ghid pe propriul risc. Nu ne asumăm responsabilitatea pentru dispozitivele blocate
Actualizați OTA
Deschideți aplicația Setări și derulați până la Despre telefon. Atingeți prima opțiune „Actualizări de sistem”. Pe următorul ecran, atingeți „Verificați acum” și telefonul dvs. va verifica dacă este disponibilă o actualizare. Dacă este disponibil, dispozitivul dvs. îl va descărca și actualiza fără a avea nevoie de asistență din partea dvs. Dispozitivul dvs. nu are nevoie de un bootloader sau root deblocat pentru a primi actualizarea.
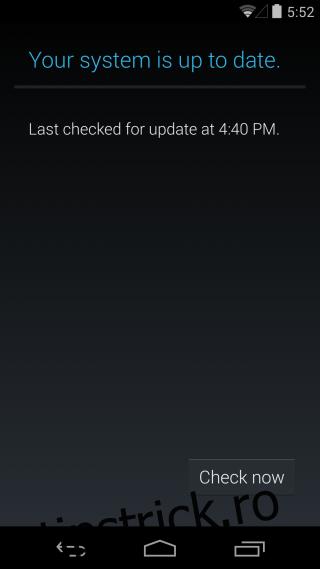
Actualizați manual la Android 4.4.3
Cerințe preliminare
Un dispozitiv Nexus cu un bootloader deblocat
Android SDK Instalat pe sistemul dvs., descărcați Aici și instalare aceasta.
Android 4.4.3 Imagine din fabrică pentru dispozitivul dvs. Descarca-l Aici și asigurați-vă că este cea corectă pentru dispozitivul dvs. Sunt sortate după numele dispozitivului, așa că nu ar trebui să fie o problemă să identificați pe care trebuie să îl descărcați.
Faceți o copie de rezervă a fișierelor, imaginilor etc. Acest lucru va șterge totul de pe dispozitiv.
Înființat
Configurarea implică extragerea fișierelor și mutarea lor în locația potrivită pe computer. Extrageți imaginea din fabrică (este un fișier comprimat tgz). Accesați folderul sdk>platform-tools din folderul Android SDK și copiați fișierele extrase în el.
Activați depanarea USB pe dispozitivul dvs. Depanarea USB este activată din Opțiunile pentru dezvoltatori.
Procedură
Deschideți folderul în care tocmai ați lipit fișierele extrase [Platform-tools]. Țineți apăsată tasta Shift și faceți clic dreapta. În meniul contextual, veți vedea opțiunea Deschideți fereastra de comandă aici. Apasă-l.
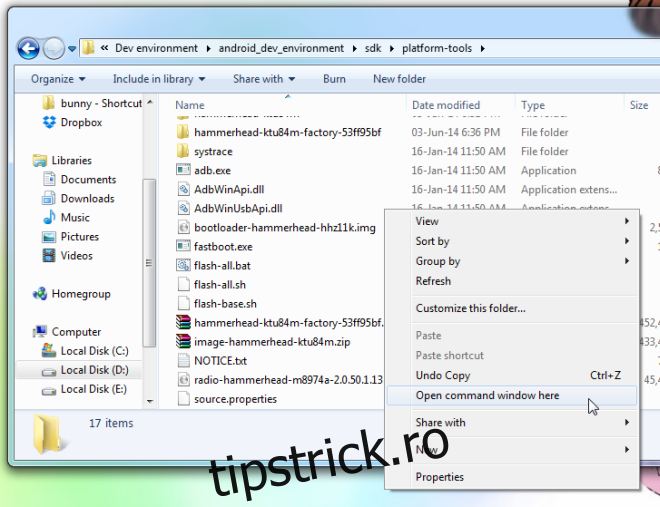
Executați următoarele comenzi;
adb devices
Ar trebui să vedeți numărul de serie al dispozitivului dvs. Telefonul vă poate solicita să permiteți depanarea USB, așa că atunci când/dacă o face, atingeți Da.
În fereastra de comandă, tastați următoarea comandă;
adb reboot-bootloader
Telefonul se va opri și se va reporni în booloader
Executați această comandă în fereastra de comandă
fastboot devices
Ar trebui să vedeți din nou numărul de serie al dispozitivului dvs
Ultima comandă de executat acum este
flash-all.bat
Și lăsați-vă sistemul să se ocupe de restul. Nu faceți nimic până când promptul de comandă nu vă oferă mesajul „Apăsați orice tastă pentru a ieși”. Acest lucru poate dura 5-10 minute.
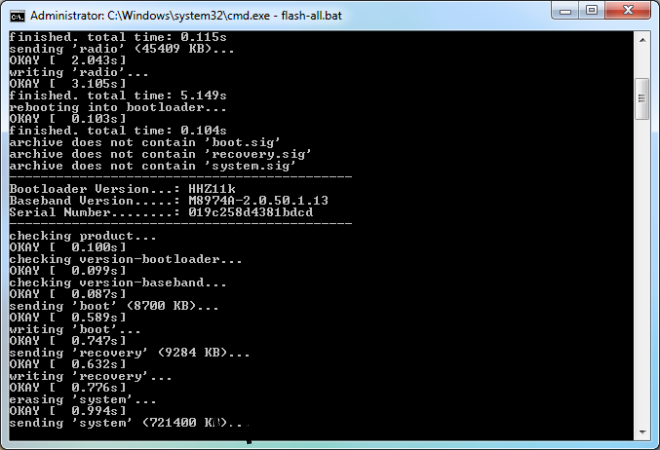
Îți vei configura telefonul din nou. Am observat că, cu această actualizare, nu mi s-a cerut să îmi configurez Contul Google până nu am avut nevoie să accesez magazinul Google Play. Iată noua aplicație de apelare care arată frumos și curat.