Transferul jocurilor Steam pe o altă unitate: Un ghid detaliat
În ultimul timp, dimensiunile jocurilor au crescut considerabil, ocupând un spațiu important pe unitățile de stocare. Din acest motiv, Steam a implementat o funcție care permite utilizatorilor să mute jocurile selectate pe o altă unitate. Astfel, se evită descărcarea repetată a unor cantități mari de date atunci când se dorește transferul jocurilor într-o altă locație. Cu toate acestea, nu toți jucătorii sunt familiarizați cu această opțiune. Prin urmare, acest ghid detaliat vă va explica pas cu pas cum să mutați jocurile Steam pe o altă unitate.
Steam permite acum utilizatorilor să creeze mai multe foldere de bibliotecă, oferind flexibilitate în alegerea locului unde vor fi instalate jocurile descărcate. În plus, platforma facilitează transferul jocurilor chiar și după finalizarea descărcării. Deși anterior acest proces era mai complex, acum mutarea jocurilor este mult mai simplă.
Cum să mutați un joc Steam pe o altă unitate sau partiție folosind Steam
Transferul unui joc Steam pe o altă unitate, fie ea internă sau externă, este o procedură simplă. Durata acestui proces depinde de viteza unității de stocare și de dimensiunea jocului. În timpul transferului, se va crea un nou folder în locația aleasă de dumneavoastră.
Important: Dacă utilizați o unitate externă pe mai multe computere, este recomandat ca sistemul de operare să fie același pe fiecare dispozitiv. Aceasta deoarece fiecare sistem de operare are coduri, pluginuri și date Steam diferite. Conectarea unității la un sistem Ubuntu, de exemplu, va suprascrie fișierele Windows pentru a funcționa corect în Linux, și invers.
Iată pașii necesari pentru a muta jocurile Steam pe o altă unitate:
- Începeți prin a crea un folder de bibliotecă pentru jocuri pe unitatea sau partiția secundară. Pentru a face acest lucru, deschideți Steam, accesați meniul „Steam” și apoi selectați „Setări”.

- În fereastra „Setări”, alegeți opțiunea „Descărcări”, apoi dați click pe „FOLDERELE BIBLIOTECII STEAM”.

- Dați click pe pictograma „+”, situată în partea de sus, lângă unitățile deja listate.
- Din meniul derulant, selectați unitatea pe care doriți să adăugați o bibliotecă (se recomandă utilizarea rădăcinii unității). Alternativ, alegeți „Permiteți-mi să aleg altă locație” pentru a specifica un folder anume pe unitatea dorită.
- Apăsați butonul „Adăugați” pentru a deschide fereastra de selecție a locației bibliotecii Steam.
- Selectați unitatea și folderul dorit (dacă este cazul) și apoi dați click pe „Folder nou”.
- Dați un nume folderului nou creat, apoi apăsați „OK”.
- Selectați folderul creat, care ar trebui să fie evidențiat, și dați click pe butonul „Selectați”. Acesta va apărea acum în lista de foldere din bibliotecă a Steam. Închideți fereastra.

- În biblioteca Steam, dați click dreapta pe jocul pe care doriți să-l mutați și selectați „Proprietăți”.
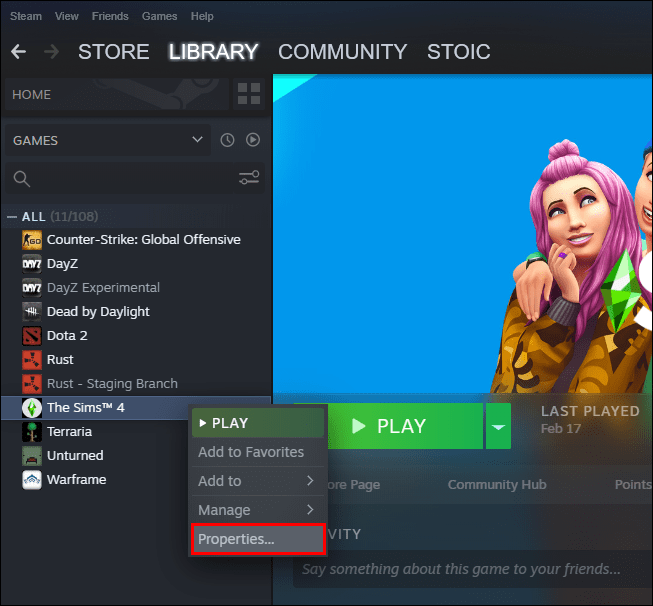
- În fereastra „Proprietăți”, accesați secțiunea „FIȘIERE LOCALE” din stânga, apoi click pe „Mutați folderul de instalare…”.
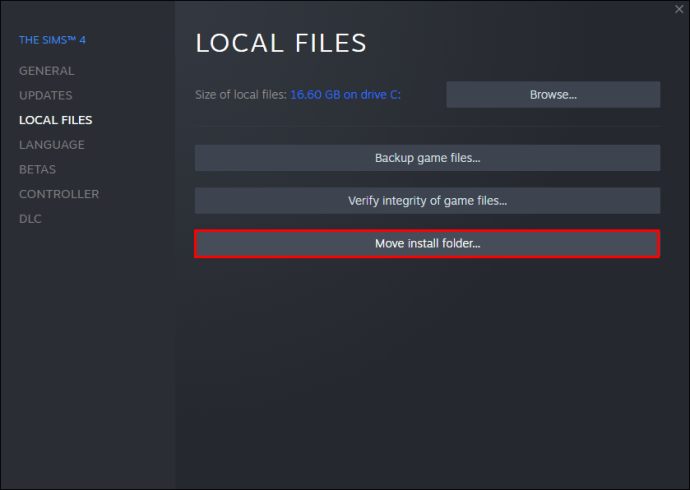
- Alegeți noua bibliotecă unde doriți să stocați jocul (noul folder creat) și dați click pe „MUTAȚI FOLDER”.
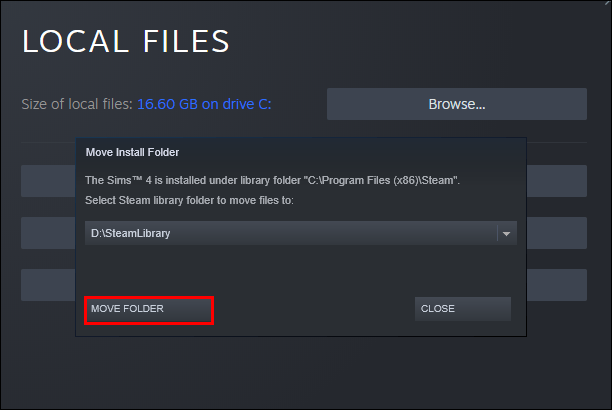
- Jocul va fi transferat în noua locație. Pentru a transfera și alte jocuri, repetați procesul. De acum înainte, când instalați jocuri noi, Steam vă va oferi posibilitatea de a alege unde doriți să le instalați.
Cum să mutați mai multe jocuri Steam simultan pe o altă unitate
Dacă doriți să mutați toate jocurile Steam sau doar o parte dintre ele pe o altă unitate, urmați acești pași:
- Deschideți Steam, accesați meniul „Steam” și selectați „Setări”.

- În fereastra „Setări”, selectați „Descărcări” și apoi „FOLDERELE BIBLIOTECII STEAM”.

- Dați click pe pictograma „+”, aflată în partea de sus, lângă unitățile listate.
- Din meniul derulant, alegeți o unitate unde doriți să adăugați o bibliotecă, sau selectați „Permiteți-mi să aleg altă locație” pentru a indica un anumit folder pe unitatea dorită.
- Apăsați butonul „Adăugați” pentru a deschide fereastra de selecție a locației bibliotecii Steam.
- Selectați unitatea și folderul dorit (dacă e cazul), apoi apăsați „Folder nou”.
- Denumiți noul folder și apăsați „OK”.
- Dați click pe „Selectați” pentru a alege folderul nou creat, care ar trebui să fie evidențiat. Acesta va apărea în lista de foldere din bibliotecă a Steam. Închideți fereastra.

- Reveniți la fereastra „Manager de stocare” Steam și bifați căsuțele de lângă fiecare joc pe care doriți să-l transferați. Apăsați pe fiecare unitate din partea de sus pentru a vizualiza toate jocurile disponibile.
- În partea de jos, dați click pe „Mutați”, apoi alegeți unitatea unde doriți să mutați jocurile selectate.
- Jocurile selectate vor fi mutate în noua locație.
Cum să mutați toate jocurile Steam folosind Windows File Explorer
- Închideți aplicația Steam complet. Nu este suficient să închideți fereastra, ci trebuie să dați click pe „Steam -> Ieșire” din meniul de navigare de sus.
- Verificați în bara de sistem Windows dacă Steam s-a închis complet.
- Deschideți File Explorer și accesați folderul Steam.
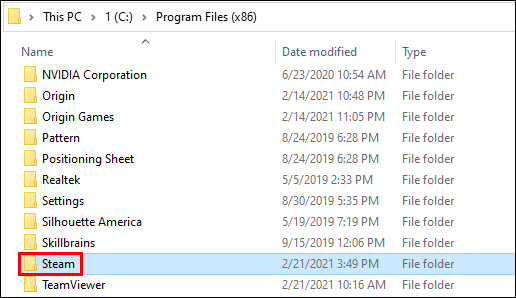
- Localizați folderul de instalare al jocurilor Steam, care este „Steam -> steamapps”.
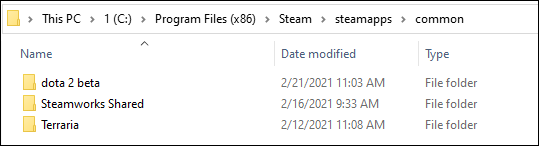
- Copiați folderul „steamapps” și lipiți-l în noua unitate, în folderul dorit.
- Lansați Steam și accesați „Steam -> Setări”.
- Selectați „Descărcări” și apoi „FOLDERELE BIBLIOTECII STEAM”.
- Click pe pictograma „+” din partea de sus, lângă celelalte unități.
- Din meniul derulant, alegeți „Permiteți-mi să aleg altă locație” pentru a indica noua unitate și folder.
- Dați click pe „Adăugați” pentru a deschide fereastra de selecție a locației bibliotecii Steam.
- Selectați unitatea și folderul dorit (steamapps), apoi apăsați „Selectați”.
- Folderul va apărea acum în lista de foldere din bibliotecă a Steam. Închideți fereastra.
- Accesați secțiunea „BIBLIOTECĂ” și verificați dacă jocurile apar în noua locație.
Cum să schimbați locația bibliotecii Steam
Puteți schimba și locația bibliotecii Steam astfel:
- Deschideți Steam și accesați „Steam -> Setări”.
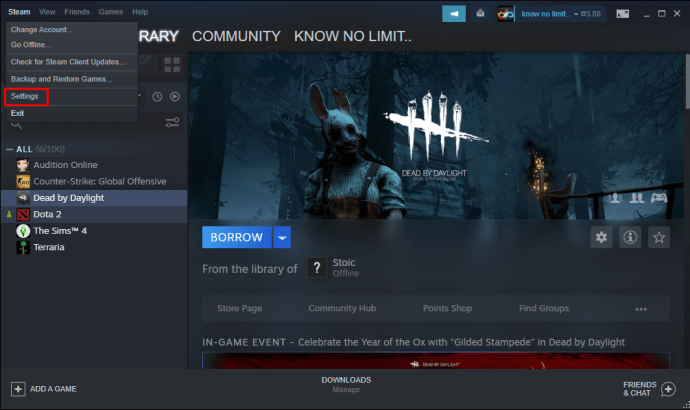
- În meniul din stânga, selectați „Descărcări”.
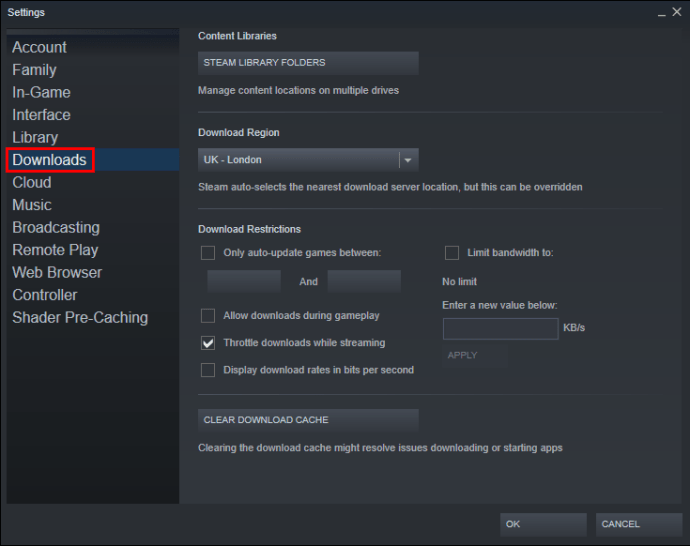
- În partea dreaptă, selectați „FOLDERELE BIBLIOTECII STEAM”.
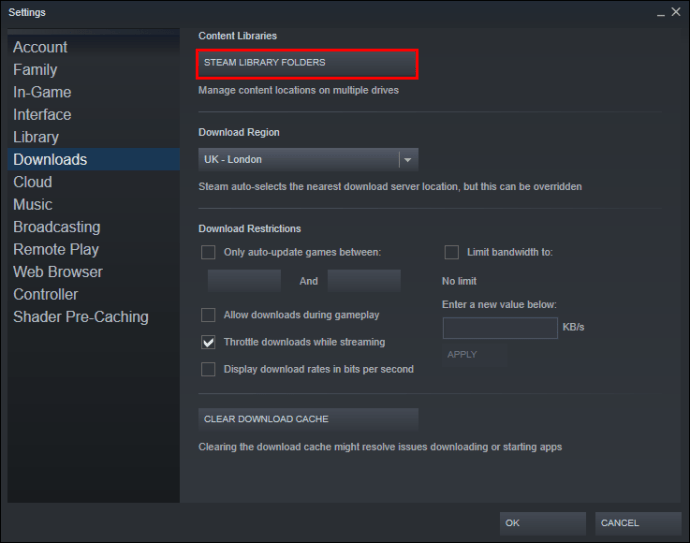
- Apăsați pictograma „+” din partea de sus, lângă unitățile listate.
- Din meniul derulant, alegeți o unitate pentru a adăuga noua locație a jocului.
- Acum veți avea mai multe locații unde puteți salva jocurile.
- Pentru a stabili o unitate ca locație implicită pentru noile jocuri, reveniți la „Manager de stocare”, selectați unitatea dorită, dați click pe cele trei puncte orizontale și selectați „Stabilește ca implicit”.
Întrebări frecvente suplimentare
Pentru a clarifica orice alte nelămuriri, consultați secțiunea de întrebări frecvente de mai jos:
De ce să mutați jocurile Steam pe o altă unitate?
De obicei, utilizatorii aleg să mute jocurile Steam pe o altă unitate din două motive principale. Primul motiv este lipsa spațiului liber pe unitatea unde sunt instalate jocurile.
În mod implicit, jocurile Steam se instalează pe unitatea C, care se poate umple rapid. Pentru a preveni această situație, utilizatorii optează să mute jocurile pe o unitate cu mai mult spațiu disponibil.
Al doilea motiv este dorința de a transfera jocurile pe o unitate SSD pentru a reduce timpii de încărcare. SSD-urile oferă viteze de transfer mult mai mari comparativ cu hard-disk-urile (HDD), ceea ce duce la încărcări mai rapide ale jocurilor.
Cum mut instalația Steam existentă?
Pentru a muta instalarea Steam pe un alt hard disk, urmați acești pași:
- Deconectați-vă de la contul Steam și închideți aplicația.
- Accesați folderul unde este instalat Steam. Acesta ar trebui să fie în fișierele de program de pe unitatea C.
- Ștergeți toate folderele și fișierele, cu excepția folderelor Steam.exe, SteamApps și Userdata.
- Tăiați folderul Steam și lipiți-l într-o altă locație, de exemplu pe unitatea D.
- Deschideți Steam și introduceți datele de conectare. Așteptați ca programul să finalizeze actualizările.
- Verificați integritatea fișierelor: reporniți computerul și deschideți Steam, accesați „Gestionați” -> „Proprietăți” -> „Fișiere locale” și selectați „Verificați integritatea fișierelor jocului…”.
Cum mut fișierele de salvare din Steam?
Când mutați un joc, este recomandat să transferați și fișierele de salvare.
- Găsiți folderul jocului: dați click dreapta pe joc în biblioteca Steam, selectați „Proprietăți” și apoi „Fișiere locale”.
- Click pe „Browse Local Files” pentru a accesa locația fișierelor jocului.
- Copiați fișierele din folderul de stocare și lipiți-le într-o locație pe o altă unitate.
- Ștergeți conținutul folderului de stocare anterior.
- Lansați jocul din noua locație și fișierele de salvare ar trebui să vă încarce progresul.
Cum mut întregul folder Steam pe o altă unitate?
Mutarea întregului folder Steam se face similar cu mutarea instalării:
- Deconectați-vă de la cont și închideți aplicația.
- Accesați folderul de instalare Steam din Program Files.
- Ștergeți toate fișierele și folderele, cu excepția folderelor Userdata, SteamApps și a fișierului Steam.exe.
- Tăiați folderul Steam și lipiți-l în noua locație.
- Deschideți clientul Steam și conectați-vă la cont. Așteptați actualizările și verificați integritatea fișierelor.
Îmbunătățiți-vă experiența de joc
Transferul jocurilor Steam pe o altă unitate se realizează în câțiva pași simpli. În principal, este vorba despre crearea unei biblioteci suplimentare și mutarea jocurilor în noua locație. Fie că aveți nevoie de mai mult spațiu liber sau doriți o performanță mai bună, acum știți cum să realizați acest lucru.
Ați încercat să mutați un joc Steam pe altă unitate? Ați întâmpinat dificultăți? Spuneți-ne în secțiunea de comentarii de mai jos.