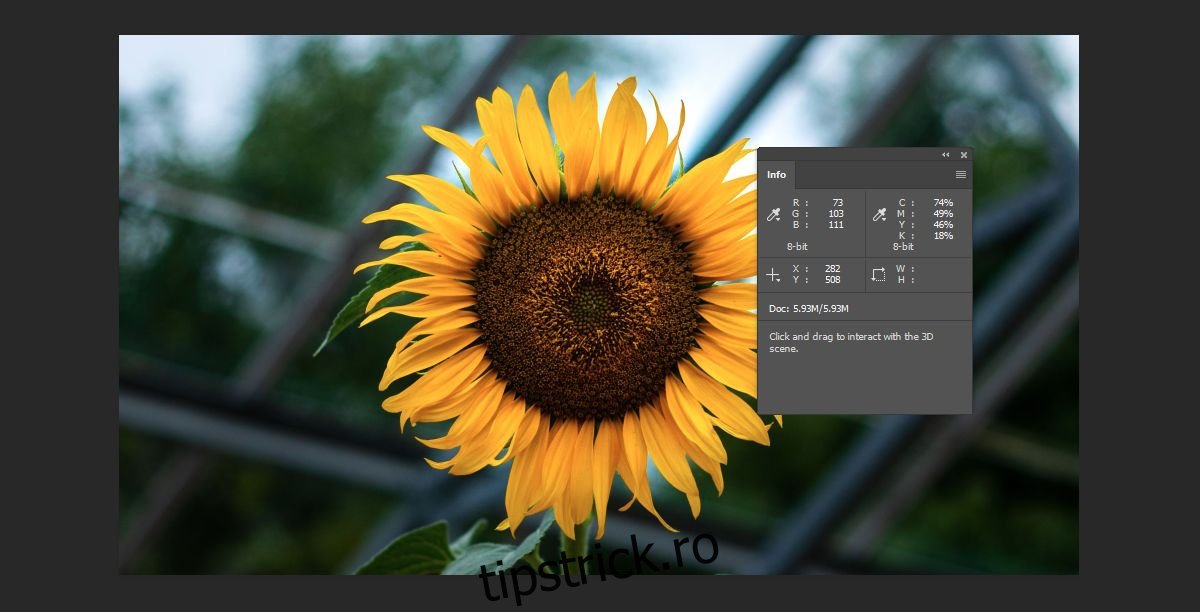Photoshop vă permite să setați dimensiunea pânzei la orice doriți. Puteți seta dimensiunea în pixeli sau în inchi și o puteți modifica în timp ce lucrați la un fișier. Pentru fiecare pânză pe care o creați, fiecare pixel de pe acesta este mapat la o poziție care este definită în coordonatele x și y. Aceste coordonate pot fi folosite pentru a muta obiecte în Photoshop într-o anumită poziție și există unghiuri care vă permit să le rotiți.
Găsiți coordonatele x/y
Mai întâi, deschideți preferințele Photoshop din Editare> Preferințe. Accesați Unități și rigle și schimbați unitățile din inci în pixeli.
Apoi, presupunând că știți unde doriți să mutați un obiect doar uitându-vă la pânză, trebuie să găsiți adresa acestuia, adică coordonatele x/y.
Accesați Fereastra> Informații pentru a afișa fereastra de informații. Poziționați cursorul mouse-ului peste zona pentru care doriți să găsiți coordonatele x/y.
Fereastra Info vă va spune coordonatele exacte pentru poziția curentă a cursorului. Dacă mișcați mouse-ul, acesta se va actualiza în timp real. Notați coordonatele.
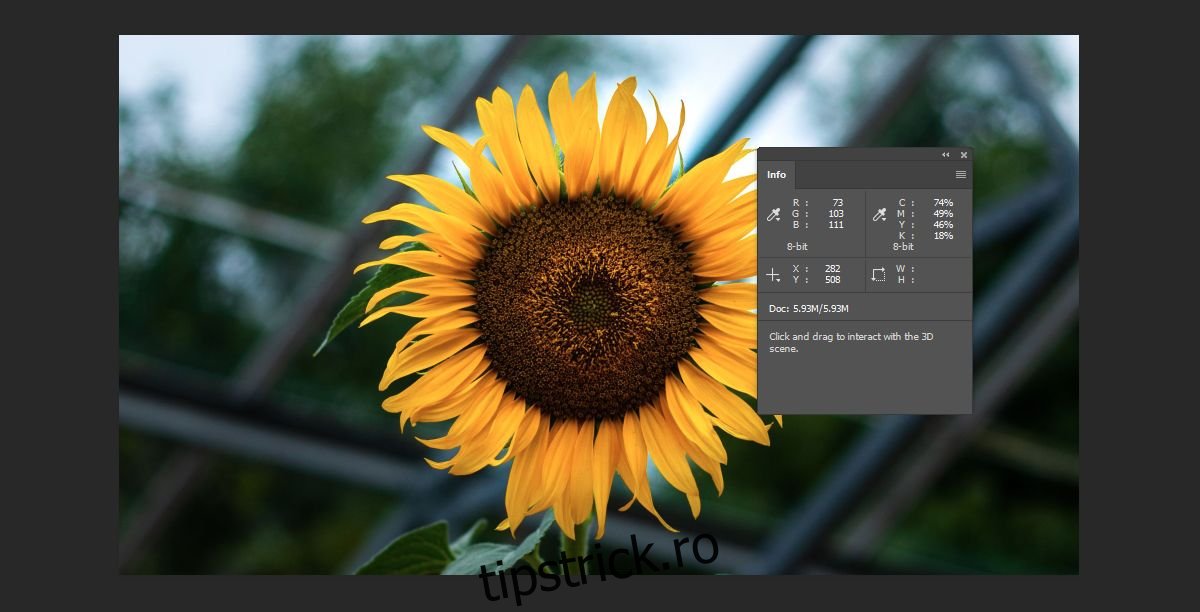
Mutați obiecte
Selectați stratul pe care se află obiectul și atingeți comanda rapidă de la tastatură Ctrl+T (Windows) sau Command+T (Mac) pentru a intra în modul de transformare gratuită. Pe bara de sus, veți vedea câmpuri de introducere pentru coordonatele x/y. Introduceți-le pe cele notate în secțiunea anterioară, iar obiectul va fi mutat în acea poziție.
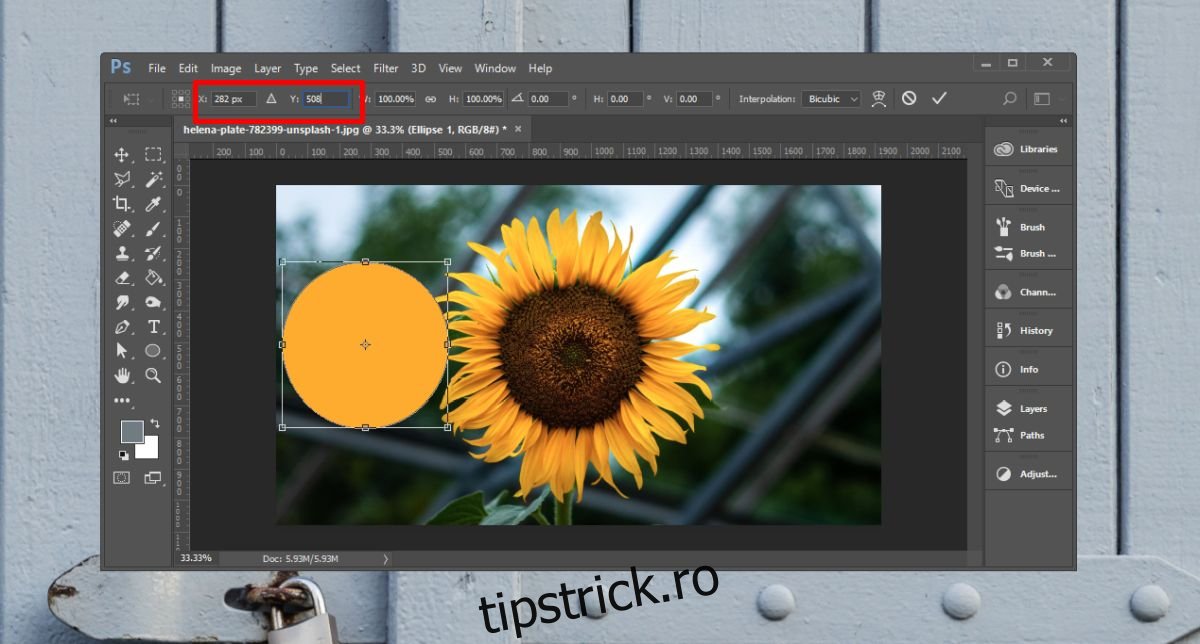
Obiectele sunt poziționate după centrul lor, adică centrul care apare atunci când obiectul este în modul de transformare liberă este punctul care este poziționat acolo unde îl specificați în câmpurile de coordonate x/y. Obiectul nu este poziționat de la marginea din stânga sus.
Acest lucru înseamnă că va fi folosit întregul centru al stratului. Pentru a vă asigura că obiectul este mutat cu acuratețe, ar trebui să vă asigurați că nu există nici un punct suplimentar în valoare de pixeli pe un strat. Doar obiectul pe care intenționați să îl utilizați ar trebui să fie prezent pe strat.
De asemenea, ar putea ajuta să folosiți ghiduri și grile în timp ce încercați să vă dați seama unde să mutați un obiect. Trageți-le și creați puncte de intersecție dacă trebuie să fixați un obiect într-o anumită poziție și coordonatele x/y nu funcționează pentru dvs. Utilizați straturi legate dacă trebuie să păstrați două sau mai multe straturi în poziții relative unul față de celălalt și blocați-le după ce le-ați poziționat corect. Este posibil să poziționați elementele în afara pânzei dacă introduceți coordonatele greșite, astfel încât, dacă obiectul dvs. dispare, puteți apăsa Anulare sau pur și simplu trageți cursorul mouse-ului pentru a-i găsi conturul. Micșorați și va fi mai ușor să-l găsiți.