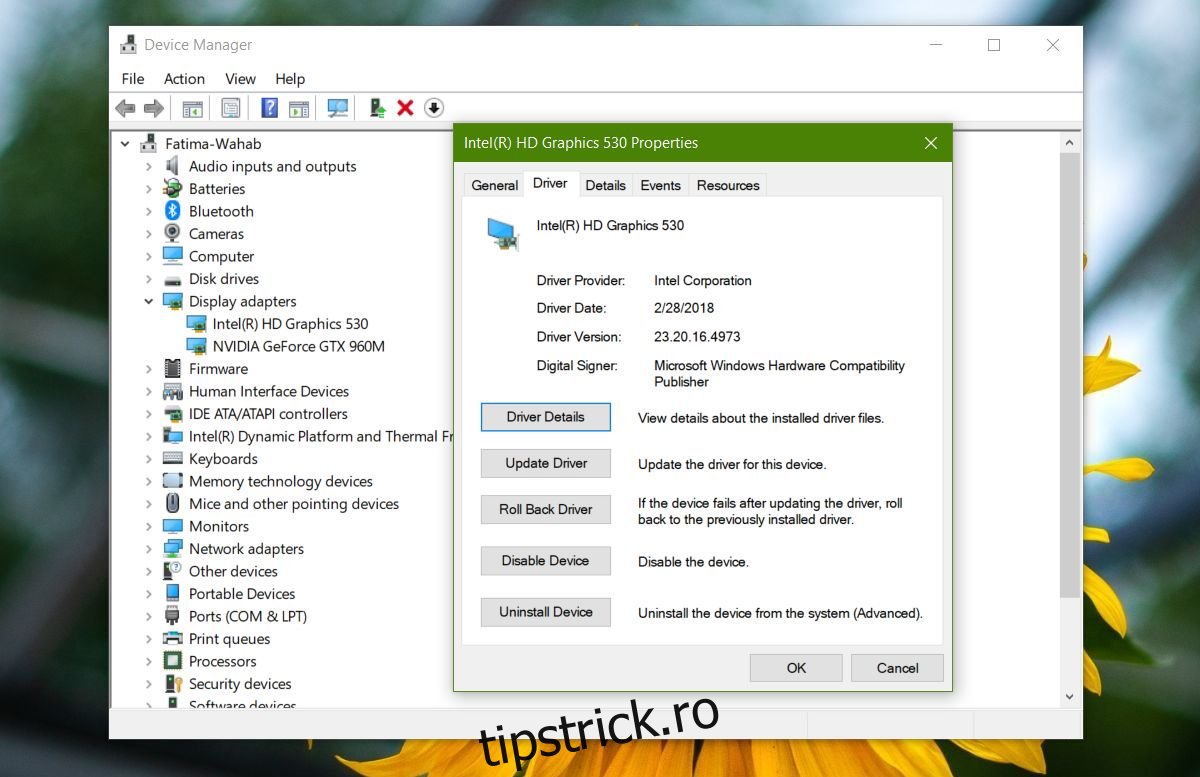Actualizările Windows 10 cauzează adesea erori, dar aceasta este o problemă care este de obicei rezervată actualizărilor mari de caracteristici. Acestea fiind spuse, ca parte a actualizărilor sale regulate, Windows 10 descarcă și instalează și actualizări de drivere.
Adesea, driverul grafic va fi actualizat și noua versiune poate să nu funcționeze bine. Acestea sunt în mare parte drivere generice și dacă știți cu adevărat că cel mai nou nu va funcționa pentru dvs., trebuie să blocați actualizările driverelor grafice pe Windows 10.
Blocați actualizările driverelor grafice
Ar trebui să vă avertizăm că actualizările de drivere sau actualizările de orice fel ar trebui să fie blocate numai dacă vă fac sistemul instabil.
Pentru a bloca actualizările driverelor grafice, puteți apela la aplicații terțe create pentru blocarea actualizărilor pe Windows 10, totuși, o opțiune mai bună și mai sigură este să utilizați tinstrumentul său de depanare de la Microsoft. Este construit special pentru blocarea actualizărilor.
Primul lucru pe care trebuie să-l faceți este să dezinstalați driverul grafic problematic. Pentru a dezinstala driverul, deschideți Device Manager și extindeți Display Adapters. Faceți clic dreapta pe placa grafică care a fost actualizată și selectați Proprietăți din meniul contextual. În fereastra Proprietăți, accesați fila Driver și selectați opțiunea de retragere.
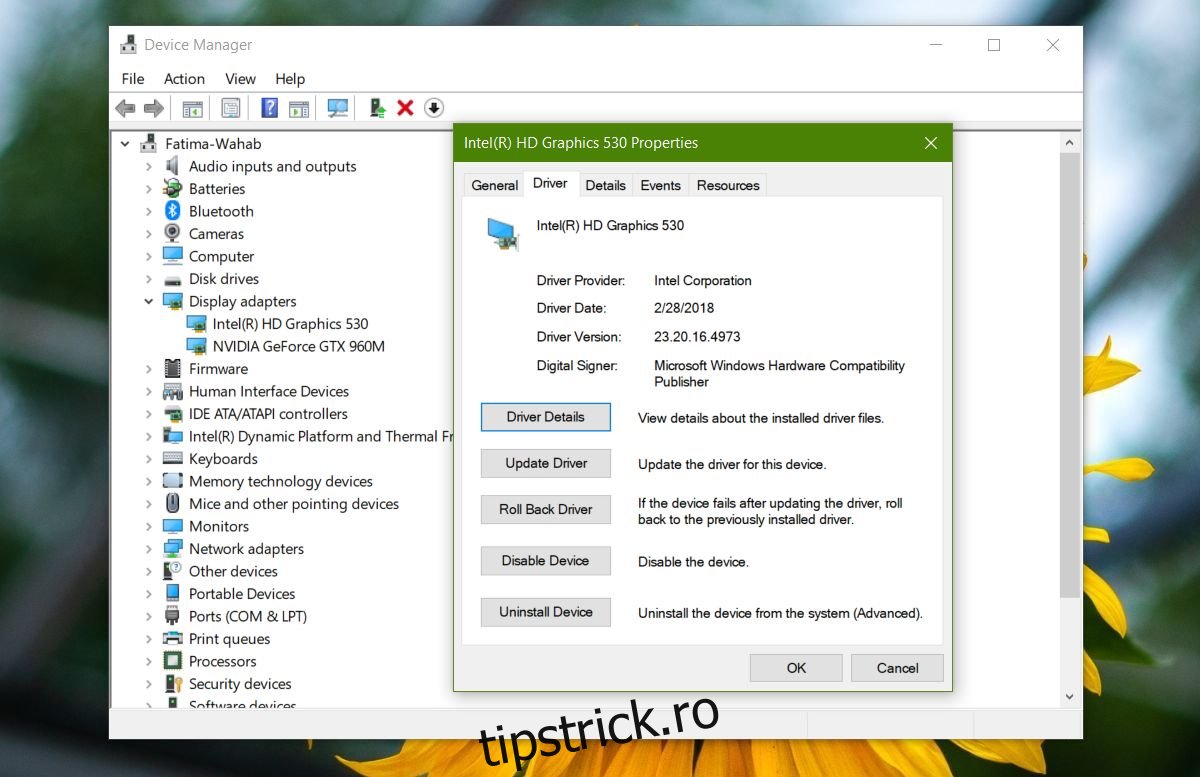
După ce ați făcut asta, Windows 10 va încerca să instaleze din nou driverul. Acesta este momentul în care rulați instrumentul de depanare.
Faceți clic pe butonul Următorul de pe ecranul de pornire și selectați opțiunea „Ascunde actualizările”. Instrumentul va căuta și va lista toate actualizările disponibile. Selectați-le pe cele pe care doriți să le ascundeți și faceți clic pe Următorul.
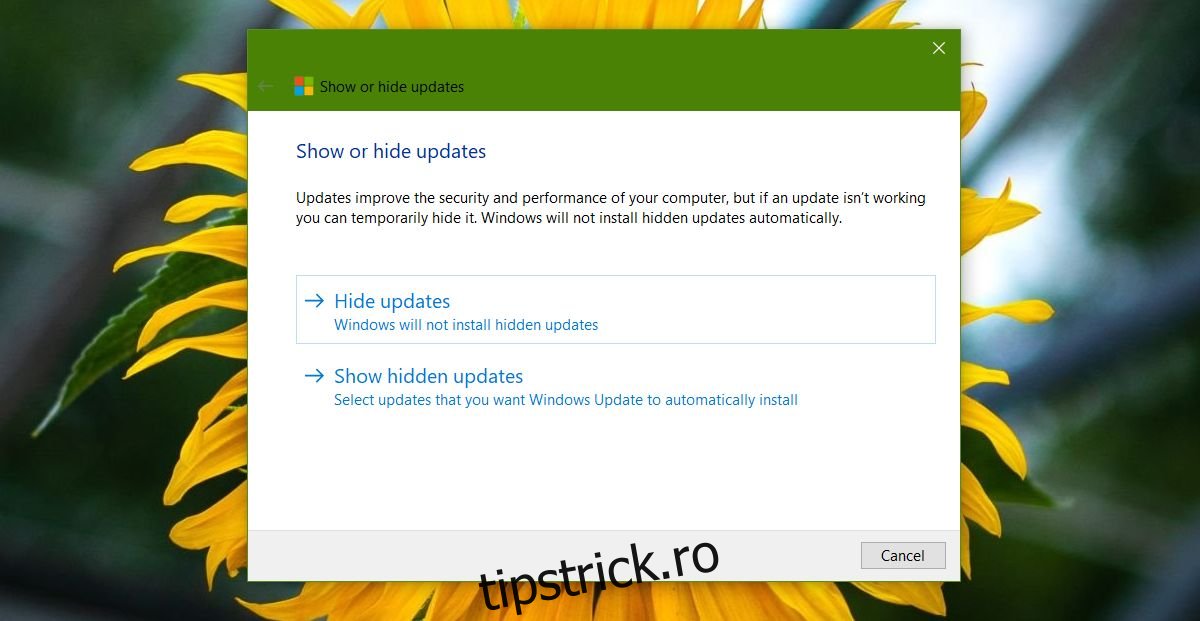
Ascunderea actualizărilor va împiedica Windows 10 să descarce și, ulterior, să le instaleze. Dacă trebuie vreodată să afișați actualizările, rulați din nou același instrument, dar faceți clic pe opțiunea Afișare actualizări ascunse. Din lista de actualizări ascunse, puteți alege ce actualizări să afișați.
Deoarece acesta este driverul dvs. grafic despre care vorbim, ar putea fi o idee bună să verificați dacă sistemul dvs. are instalată pe el o aplicație de la producătorul dvs. de GPU. Atât Nvidia, cât și AMD au aplicații dedicate care pot descărca și instala drivere. Este posibil ca aceste aplicații să actualizeze driverul și nu Windows 10. Dacă utilitarul de depanare nu reușește să găsească niciun driver de grafică după ce derulați unul înapoi, verificați permisiunile pe care le are aplicația dvs. GPU. Dacă actualizările automate sunt activate, dezactivați-le.
În cele din urmă, dacă GPU-ul dvs. a început să cauzeze probleme după o actualizare majoră a Windows 10, verificați forumurile și alte portaluri de ajutor online, în special forumurile găzduite de producătorul GPU-ului dvs. pentru erori cunoscute și soluții disponibile.