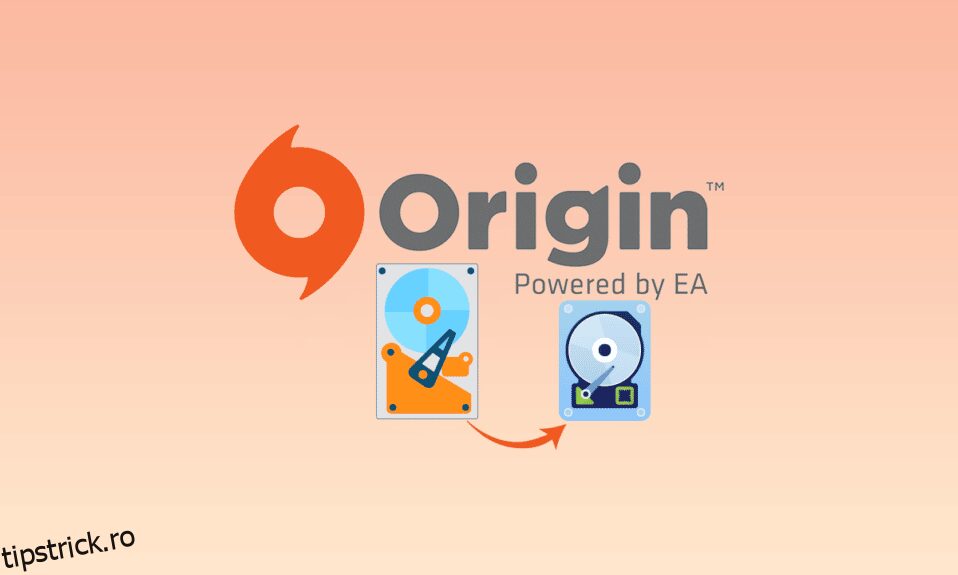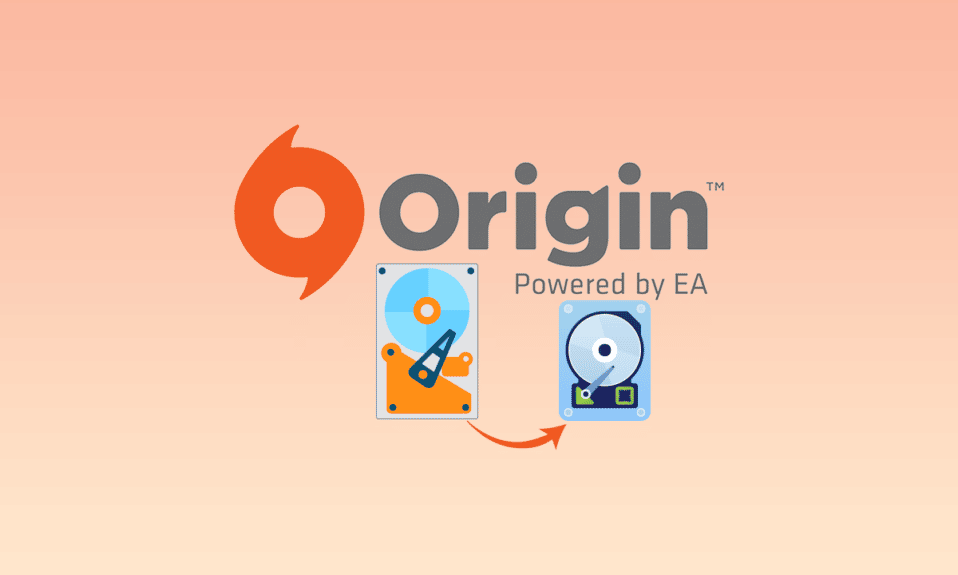
Una dintre aplicațiile de jocuri populare îndrăgite de jucători este Origin Client și are o bază uriașă de fani. Cu toate acestea, din cauza spațiului mare consumat de fișierele de joc, fișierele de joc Origin ocupă mult spațiu pe hard disk. Pentru a remedia problema cu spațiul de stocare, puteți muta jocurile Origin pe o altă unitate de pe computer. Problema este că practica tradițională de a muta fișierele jocului nu vă permite să jucați jocul pe clientul Origin. Soluțiile de lucru pentru a muta jocurile Origin pe un hard disk diferit fără a pierde datele din fișierul jocului sunt discutate în acest articol. Citiți toate metodele din articol și implementați metodele pentru a muta fișierele jocului de origine în altă locație de pe computer.
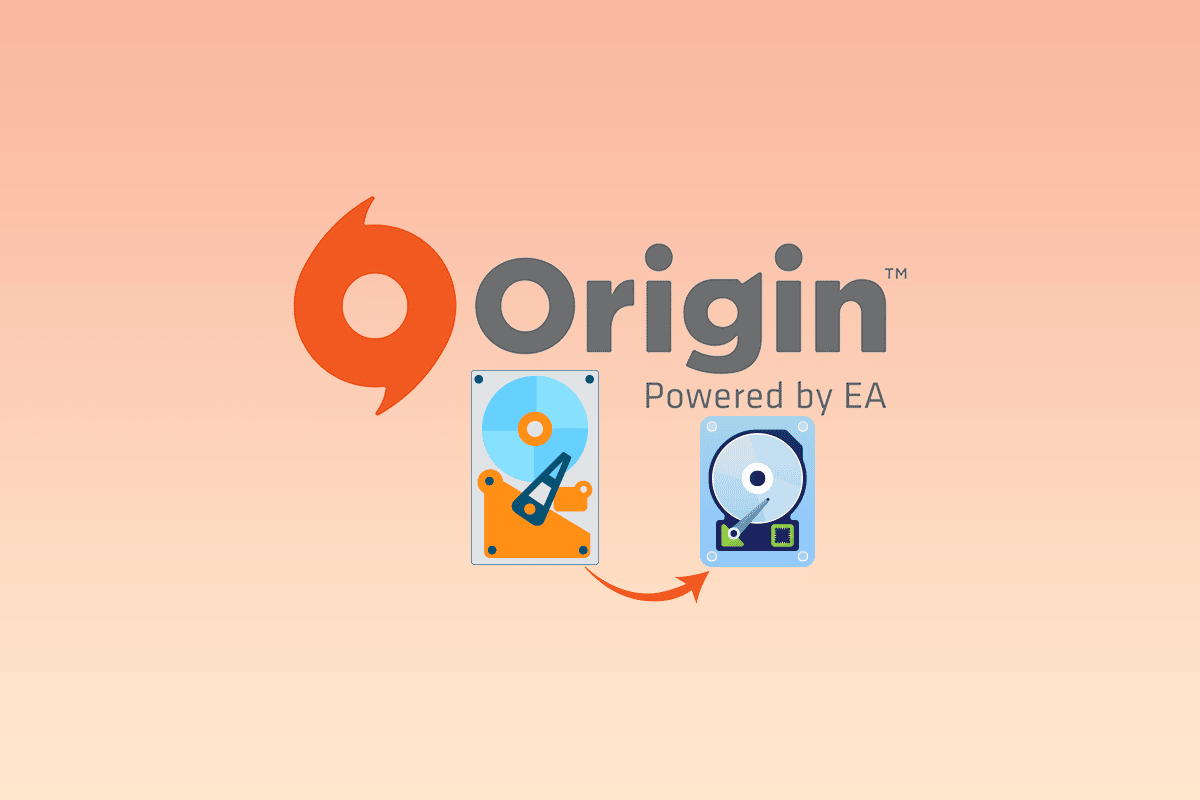
Cuprins
Cum să mutați jocurile Origin pe o altă unitate
Următoarele sunt metodele posibile de a muta jocurile Origin pe un hard disk diferit.
Metoda 1: Modificați locația de destinație
Puteți muta jocurile doar modificând locația de descărcare pe clientul Origin cu ușurință. Există două opțiuni pentru a muta fișierele jocului folosind aplicația Origin.
Opțiunea I: Modificați întregul director de descărcare
Puteți folosi această metodă pentru a muta jocurile Origin pe o altă unitate, modificând locația de destinație a descărcarii pe clientul Origin.
1. Apăsați tasta Windows, introduceți origin și faceți clic pe Open.
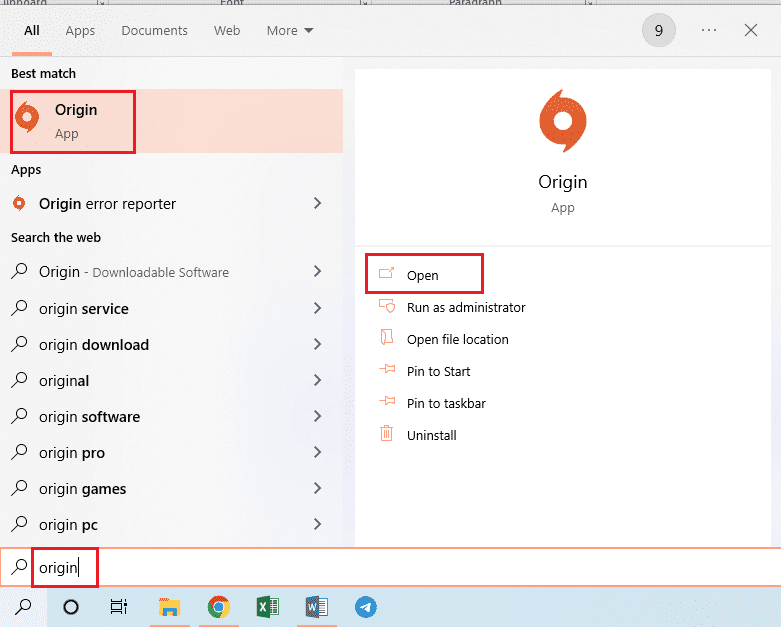
2. Faceți clic pe fila Origine din bara de sus a paginii de start și faceți clic pe fila Setări aplicație din meniul afișat.
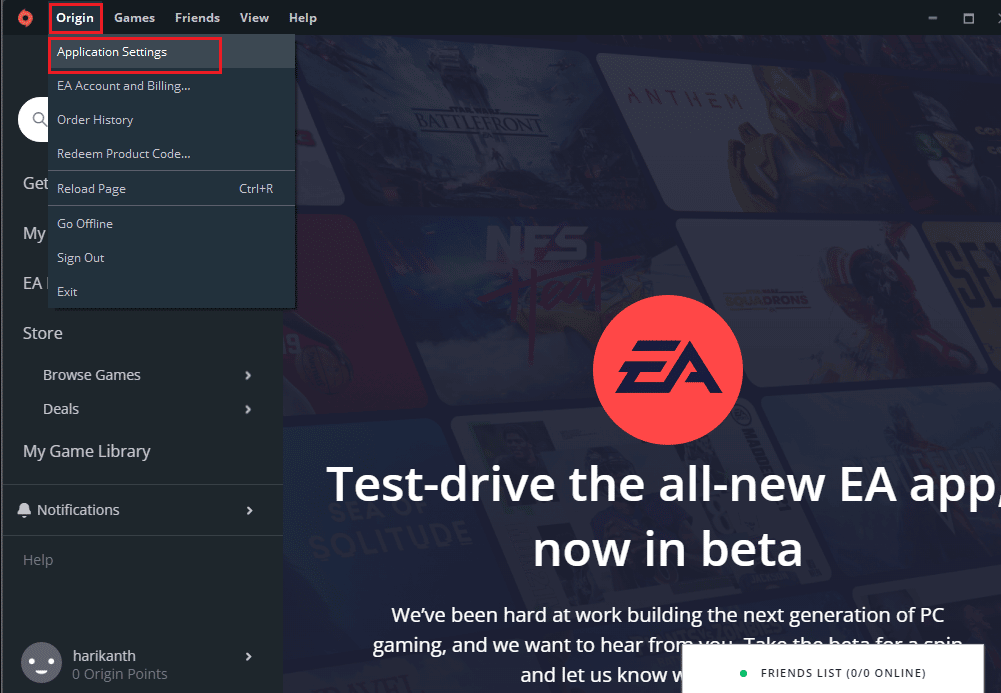
3. Navigați la fila INSTALARE & SALVARE din bara de sus și faceți clic pe butonul Schimbați folderul… din secțiunea Locația bibliotecii de jocuri.
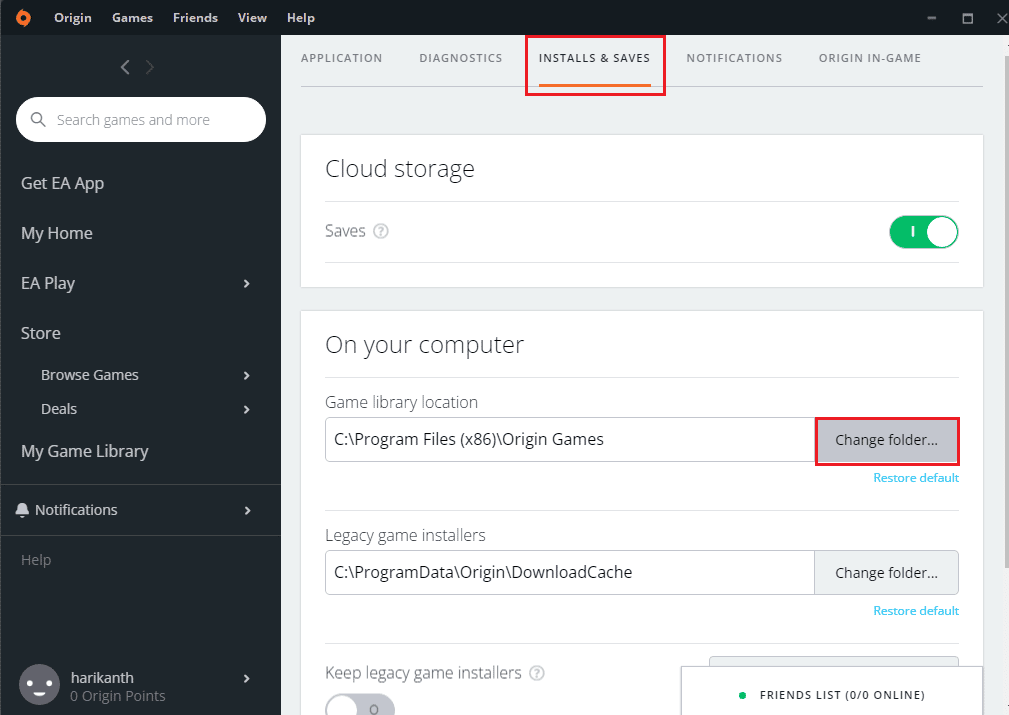
4. Căutați unitatea de destinație în fereastra Open Directory, faceți clic dreapta pe orice spațiu, mutați cursorul la opțiunea Nou și faceți clic pe opțiunea Folder din meniul alăturat. Selectați folderul Origin Games din fereastra Open Directory și faceți clic pe butonul Select Folder pentru a seta folderul ca dosar pentru descărcarea jocurilor.
Notă: Introduceți numele noului folder ca Jocuri Origin și apăsați tasta Enter pentru a denumi folderul.
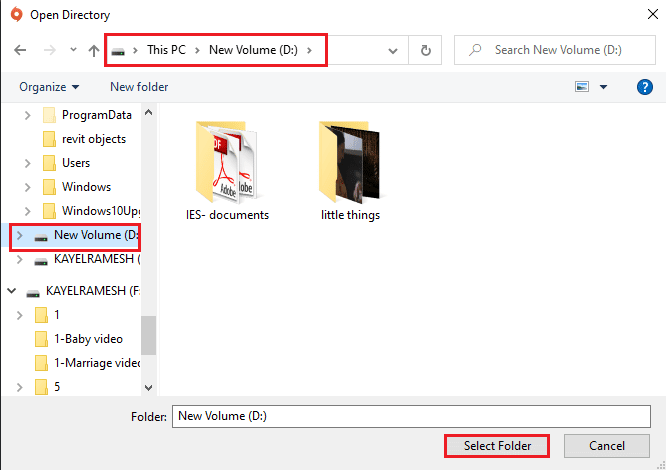
5. Faceți clic pe butonul Închidere din fereastra Setările dvs. s-au schimbat pentru a finaliza procesul.
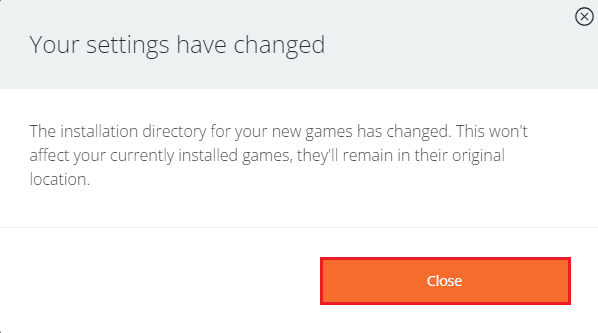
Următorii pași vă vor permite să mutați jocurile Origin pe o altă unitate prin mutarea fișierelor jocului din locația preinstalată.
6. Apăsați tastele Windows+ E în același timp pentru a deschide Windows Explorer și navigați la folderul jocului urmând calea locației ca Acest PC > Disc local (C:) > Fișiere program (x86) > Jocuri Origin.
Notă: În scopuri explicative, folderul The Sims este selectat.
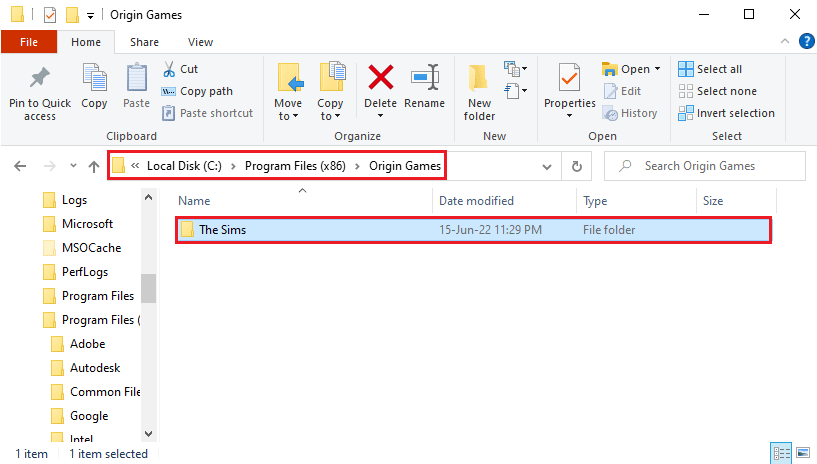
7. Apăsați tastele Ctrl+ X pentru a tăia folderul The Sims din calea locației.
8. Navigați la noua cale de locație ca Acest PC > Volum nou (D:) > Jocuri Origin și apăsați tastele Ctrl+ V pentru a lipi folderul The Sims în noua locație.
Nota 1: Trebuie să navigați la calea locației pe care ați selectat-o pe Origin Client și să lipiți folderul jocului.
Nota 2: Dacă clientul Origin nu poate selecta calea de destinație, aceasta va fi indicată printr-un mesaj de eroare pe ecran.
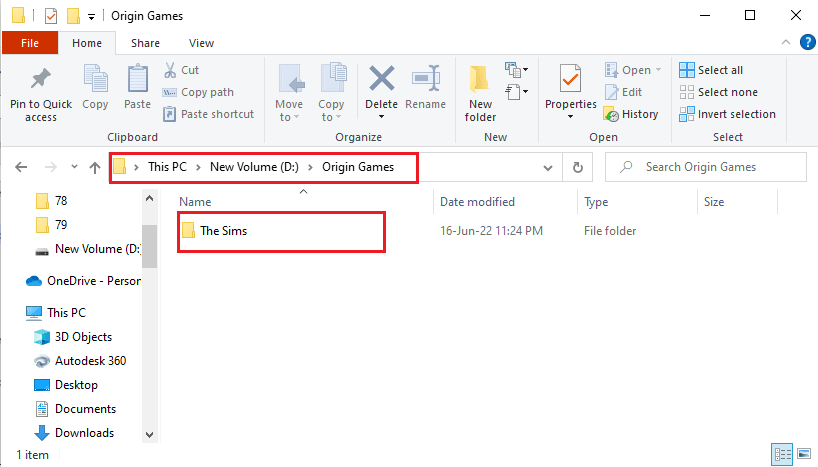
9. Lansați Clientul Origin, faceți clic pe fila Biblioteca mea de jocuri din panoul din stânga ferestrei, faceți clic pe jocul The Sims din listă și faceți clic pe butonul Descărcare pentru a descărca fișierele jocului în noua locație de destinație.
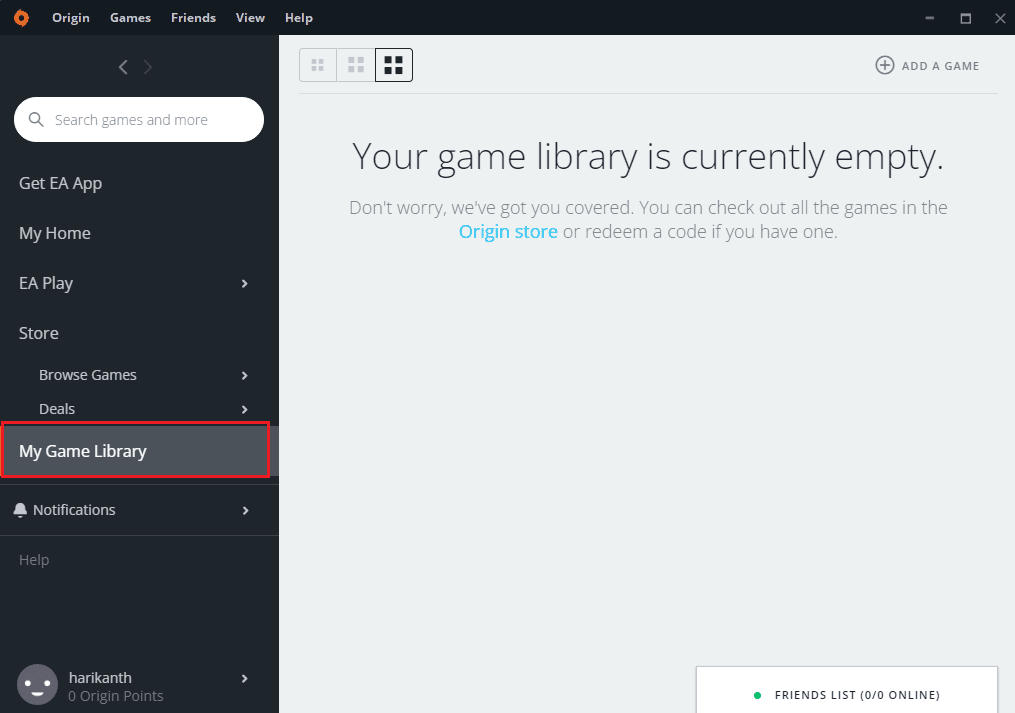
10. După finalizarea procesului de instalare, Clientul Origin va rula automat un proces numit VERIFICAREA FIȘIERELOR DE JOC.
11. După finalizarea procesului, puteți utiliza fișierul de joc descărcat din noua locație.
Opțiunea II: Mutați un anumit fișier de joc
Metoda de a muta jocurile Origin pe o altă unitate folosind Clientul Origin este discutată în secțiune. Puteți muta cu ușurință orice anumit joc într-o altă locație folosind aplicația Origin.
Jocul pe care încercați să îl mutați în altă locație nu ar trebui să ruleze în fundal, așa că închideți jocul care rulează pe Origin Client pentru a evita orice eroare. De asemenea, jocul nu ar trebui să fie în proces de descărcare pe Origin Client și trebuie să aveți conexiunea Wi-Fi activată pentru a utiliza Origin Client în modul Online.
1. Apăsați tasta Windows, tastați origin și faceți clic pe Deschidere.
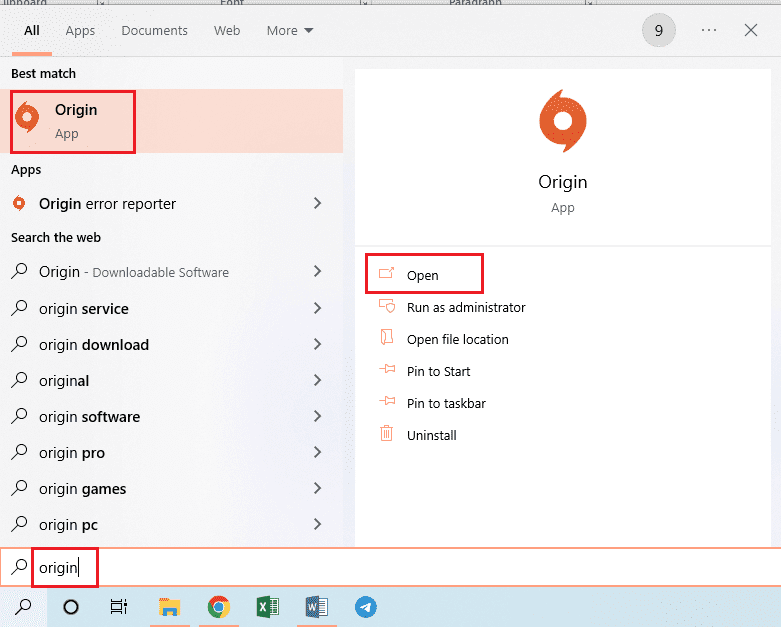
2. Faceți clic pe fila Biblioteca mea de jocuri din panoul din stânga ferestrei, faceți clic dreapta pe jocul The Sims din listă și faceți clic pe opțiunea Mutare joc.
Notă: În scopuri explicative, folderul The Sims este selectat.
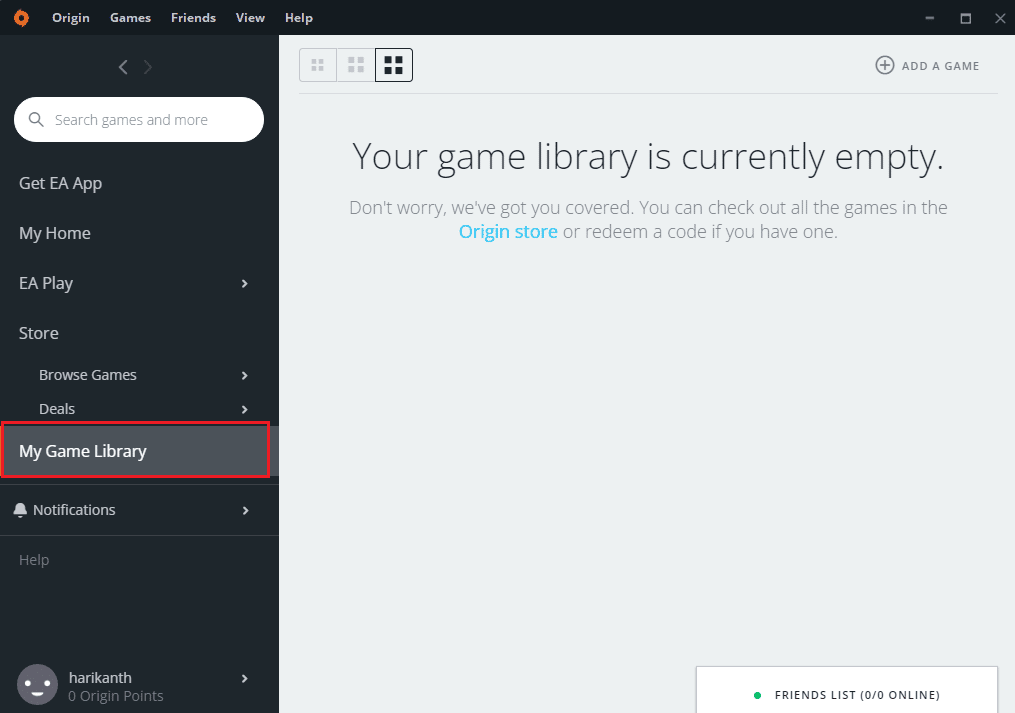
3. Căutați locația în fereastra Open Directory, selectați alt folder și faceți clic pe butonul Select Folder pentru a muta folderul jocului.
Notă: puteți muta fișierul jocului în orice locație doriți, în loc de folderul de destinație specific.
4. După finalizarea procesului de instalare, Clientul Origin va rula automat un proces numit VERIFICAREA FIȘIERELOR DE JOC.
Notă: Dacă nu puteți selecta opțiunea Mutare joc, reporniți computerul și rulați Origin Client ca administrator.
Metoda 2: Utilizați software-ul Steam Mover
Puteți folosi aplicația Steam Mover pentru a muta jocurile în aplicația Origin, așa cum puteți muta jocurile Steam. Prima fază pentru a muta jocurile Origin pe o altă unitate este să alegeți un alt folder de destinație pe clientul Origin.
1. Lansați aplicația Origin.
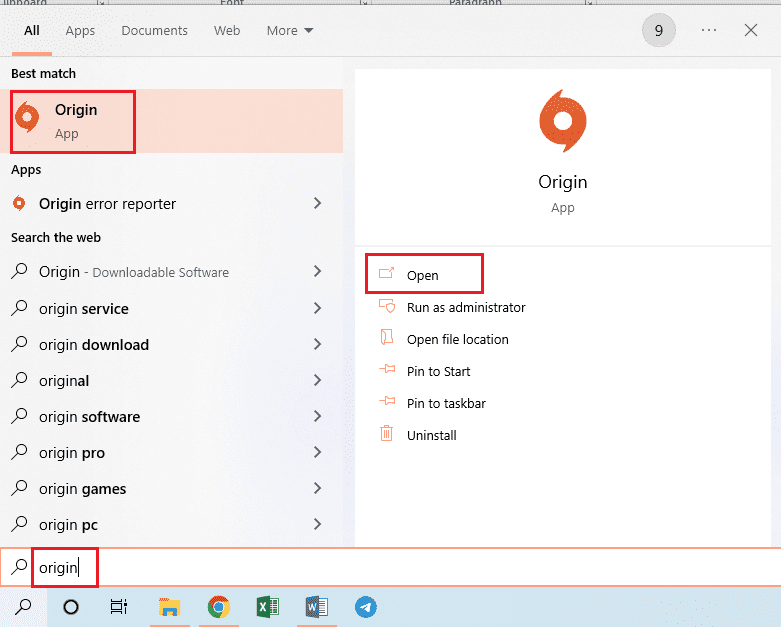
2. Faceți clic pe fila Origine din bara de sus a paginii de start și faceți clic pe fila Setări aplicație din meniul afișat.
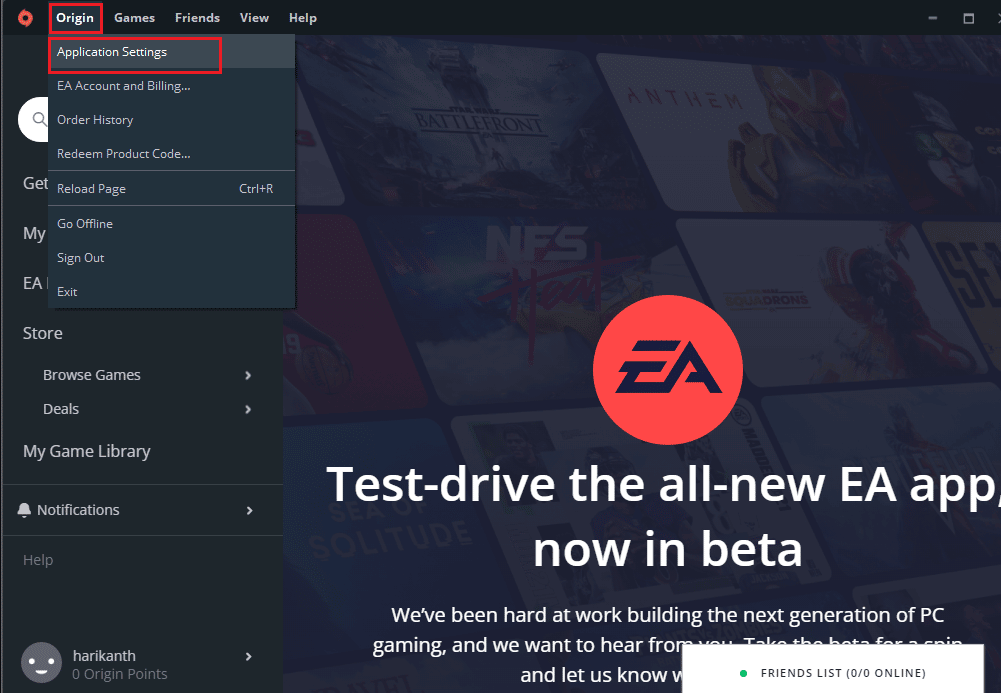
3. Navigați la fila INSTALARE & SALVARE din bara de sus și faceți clic pe butonul Schimbați folderul… din secțiunea Locația bibliotecii de jocuri.
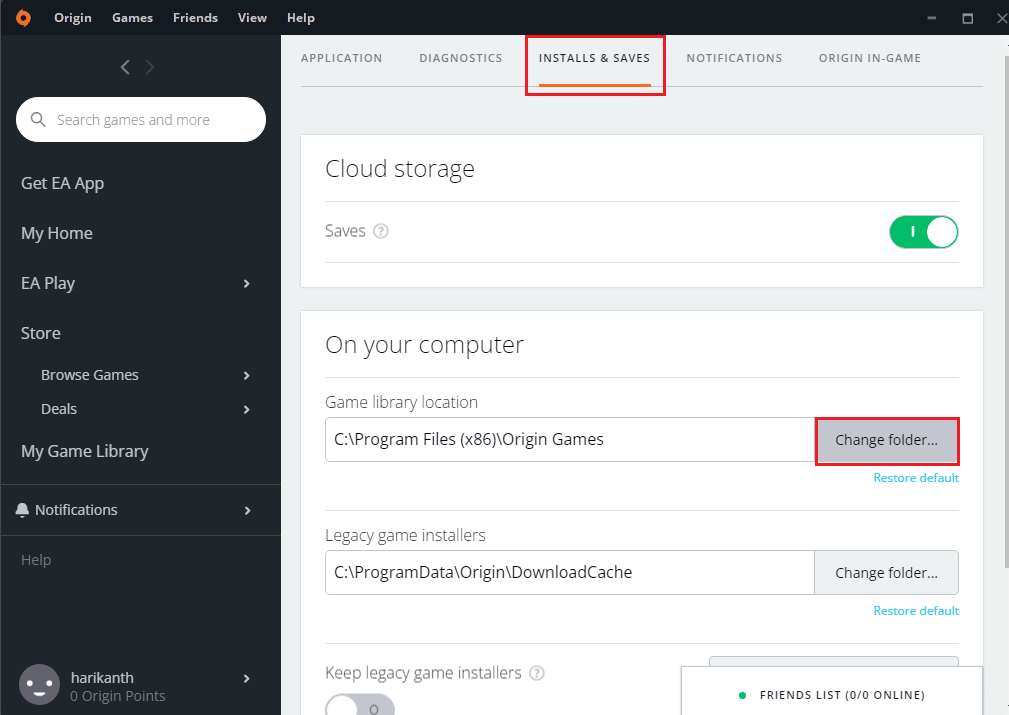
4. Căutați unitatea de destinație în fereastra Open Directory, faceți clic dreapta pe orice spațiu, mutați cursorul la opțiunea Nou și faceți clic pe opțiunea Folder din meniul alăturat. Selectați folderul Origin Games din fereastra Open Directory și faceți clic pe butonul Select Folder pentru a seta folderul ca dosar pentru descărcarea jocurilor.
Notă: Introduceți numele noului folder ca Jocuri Origin și apăsați tasta Enter pentru a denumi folderul.
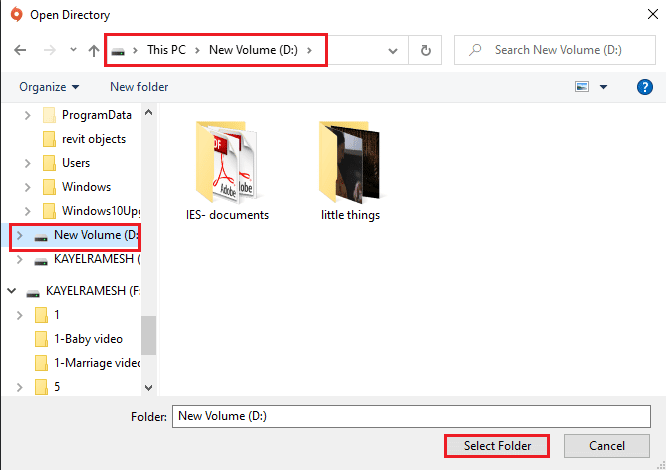
5. Faceți clic pe butonul Închidere din fereastra Setările dvs. s-au schimbat pentru a finaliza procesul.
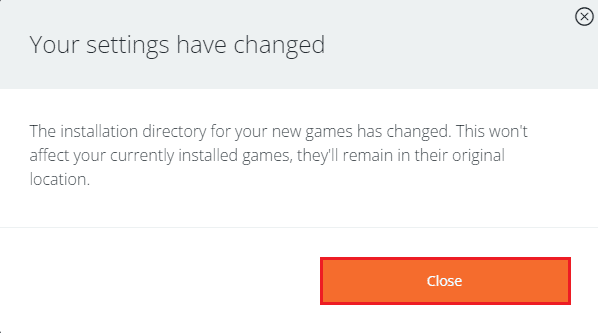
Următoarea fază este să descărcați aplicația Steam mover și apoi să mutați jocurile Origin pe o altă unitate folosind aplicația.
6. Deschideți site-ul web de descărcare pentru Steam Mover în aplicația Google Chrome și faceți clic pe butonul Descărcați acum.
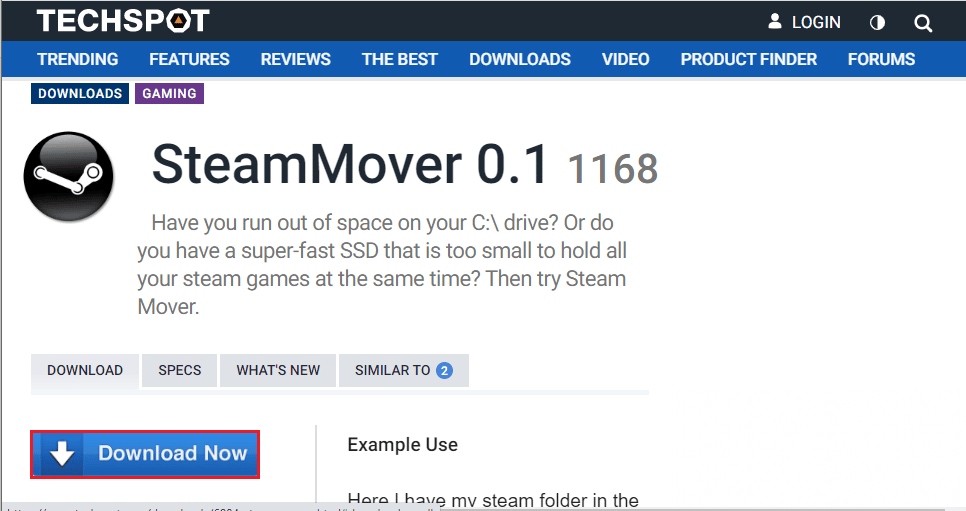
7. Faceți dublu clic pe fișierul descărcat pentru a rula software-ul Steam Mover pe computer.
Notă: nu trebuie să instalați aplicația, ci doar să rulați fișierul software descărcat.
8. În panoul din stânga ferestrei, navigați la calea locației ca Acest PC > Disc local (C:) > Program Files (x86) > Origin Games și faceți clic pe folderul The Sims din listă.
9. În panoul din dreapta al ferestrei, navigați la noua cale de locație ca Acest PC > Volum nou (D:) > Jocuri Origine.
10. Faceți clic pe butonul săgeată albastră din colțul din stânga jos al ferestrei și ar trebui să vedeți copia fișierelor în curs.
Metoda 3: Transferați jocurile Origin pe un alt computer
Dacă doriți să transferați fișierele jocului Origin de pe un computer pe altul, puteți urma această metodă.
Pasul I: Dezinstalați Origin Client
Trebuie să dezinstalați clientul Origin de pe PC-ul sursă pentru a muta jocurile Origin pe o altă unitate de pe celălalt PC.
1. Apăsați tasta Windows, tastați panou de control și faceți clic pe Deschidere.
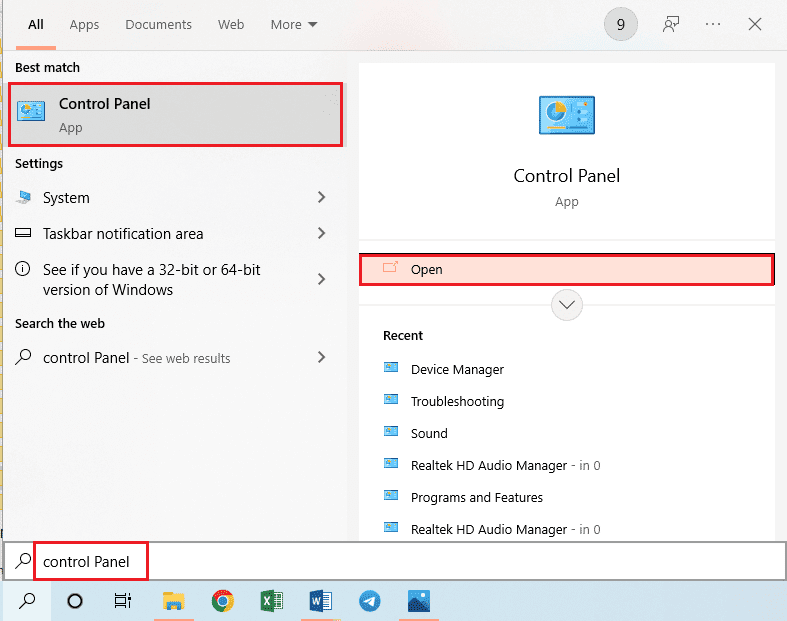
2. Faceți clic pe Dezinstalați un program din secțiunea Programe pentru a dezinstala aplicația Origin instalată.
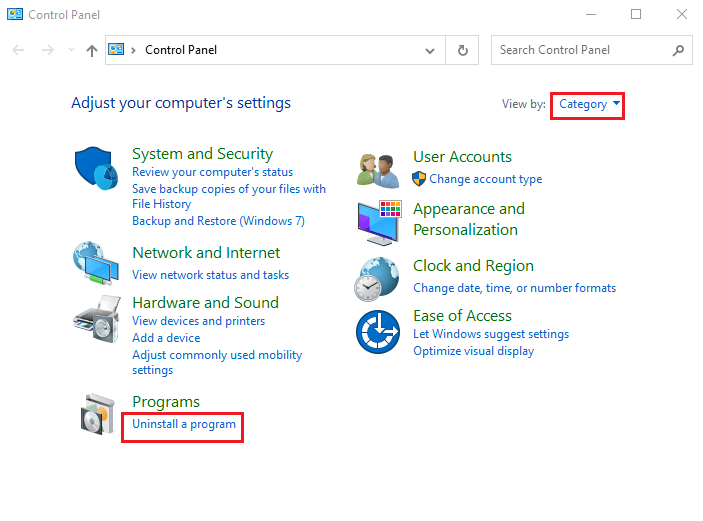
3. Selectați aplicația Origin din listă și faceți clic pe butonul Dezinstalare din bara de sus.
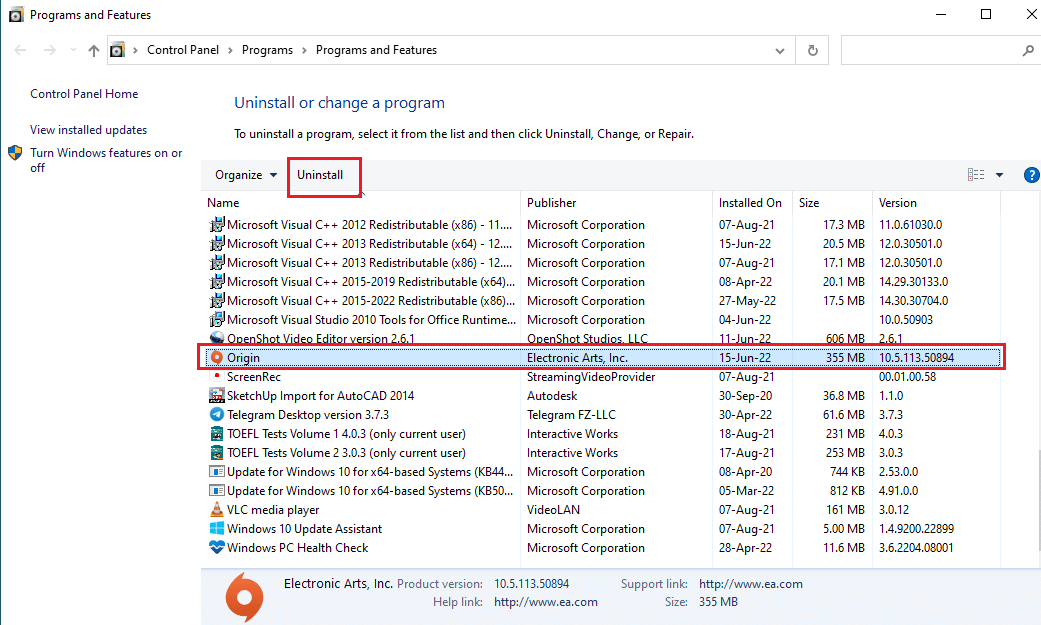
4. Faceți clic pe butonul Dezinstalare din fereastra Uninstall Origin pentru a inițializa dezinstalarea.
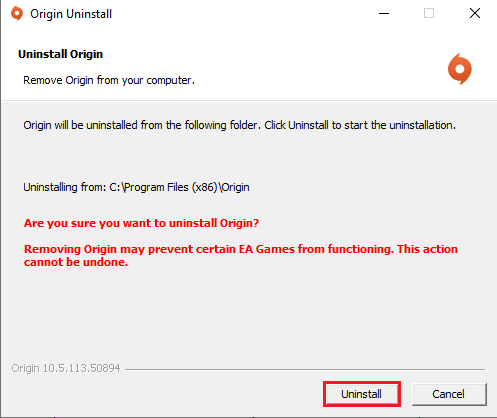
5. Faceți clic pe butonul Următorul din fereastra următoare și așteptați până la finalizarea procesului de dezinstalare.
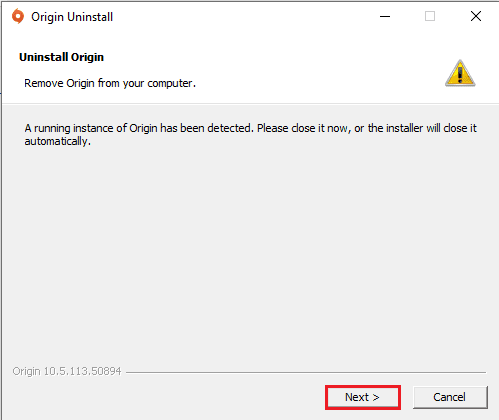
6. Faceți clic pe butonul Terminare din fereastra Terminare dezinstalare Origin pentru a finaliza procesul de dezinstalare.
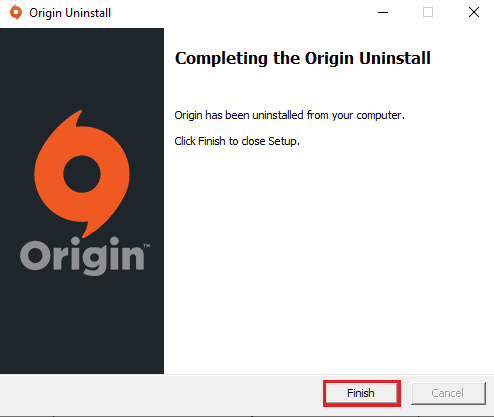
Pasul II: Instalați Origin Client
Pentru a muta jocurile Origin pe o altă unitate de pe celălalt computer, trebuie să instalați Origin Client pe celălalt computer și fișierele vor fi descărcate automat.
1. Descărcați Origin de pe site-ul său oficial făcând clic pe butonul Descărcare pentru Windows, așa cum se arată.
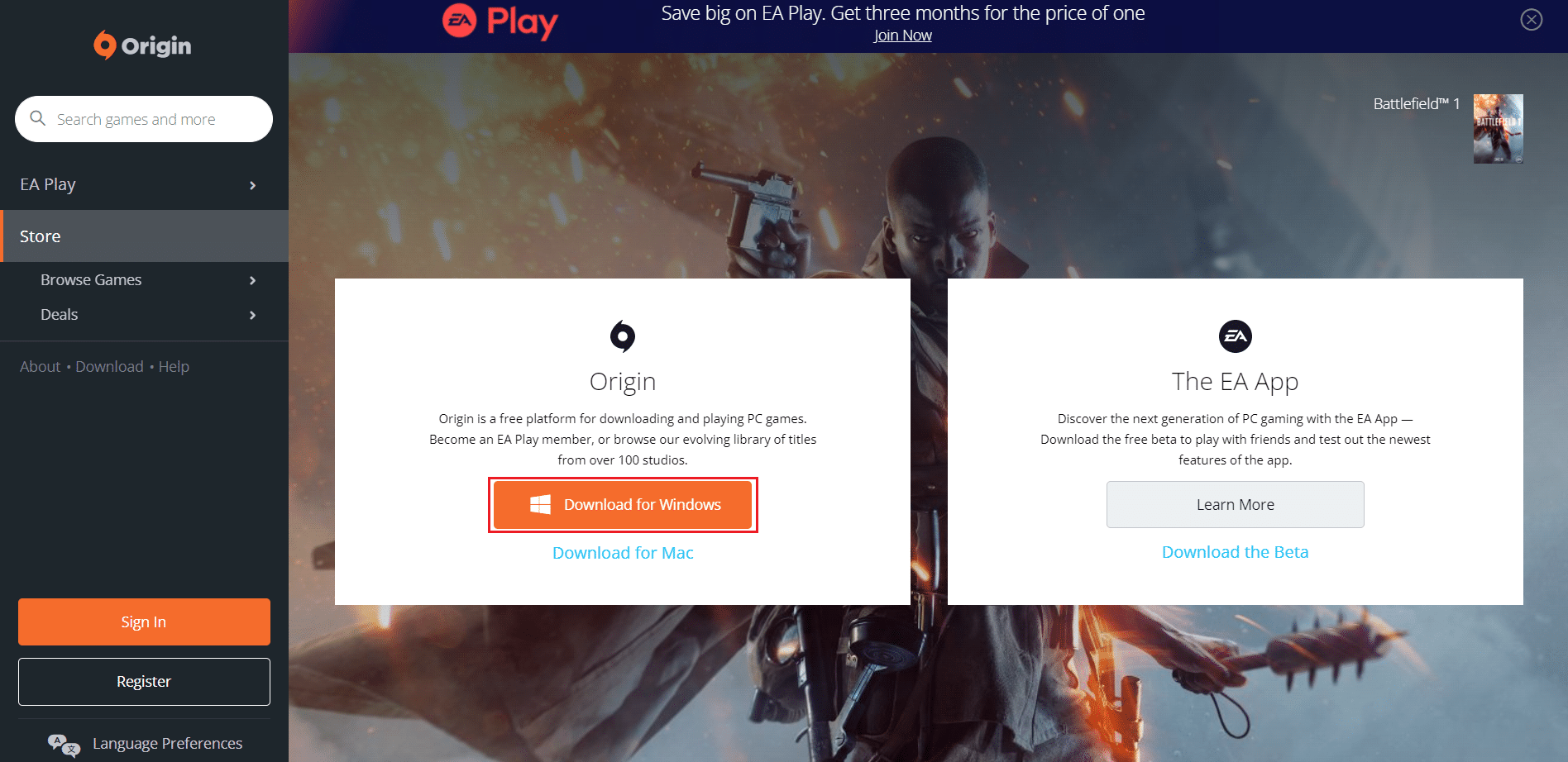
2. Așteptați ca descărcarea să fie finalizată și rulați fișierul descărcat făcând dublu clic pe el.
3. Aici, faceți clic pe Install Origin așa cum este descris.
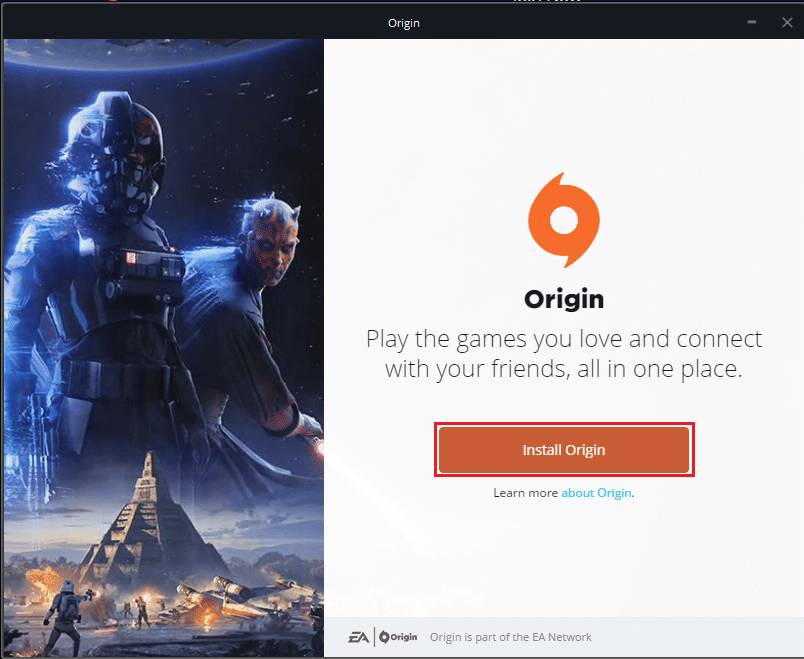
4. Selectați locația de instalare… și modificați alte opțiuni conform cerințelor dvs.
5. Apoi, verificați Acordul de licență pentru utilizatorul final pentru a-l accepta și faceți clic pe Continuare, așa cum este ilustrat mai jos.
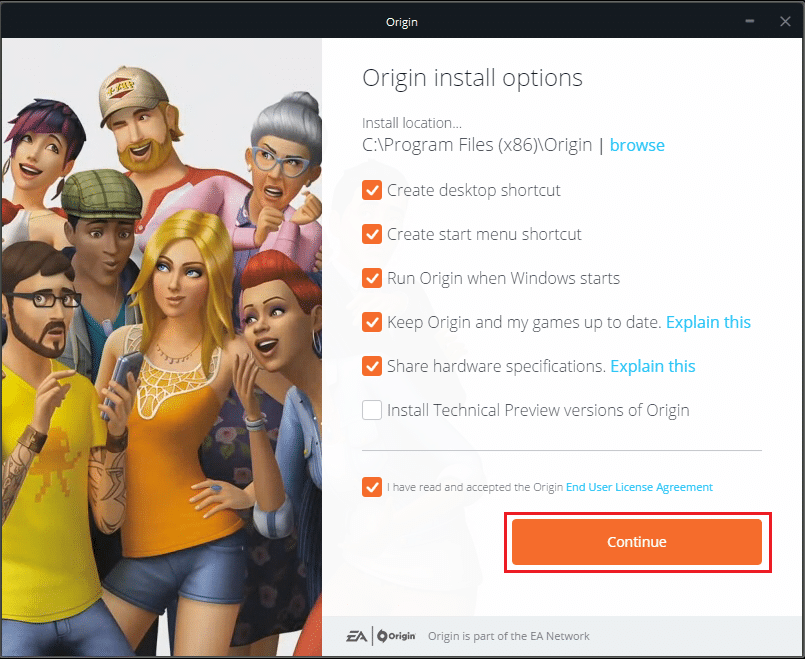
6. Cea mai recentă versiune de Origin va fi instalată așa cum se arată.
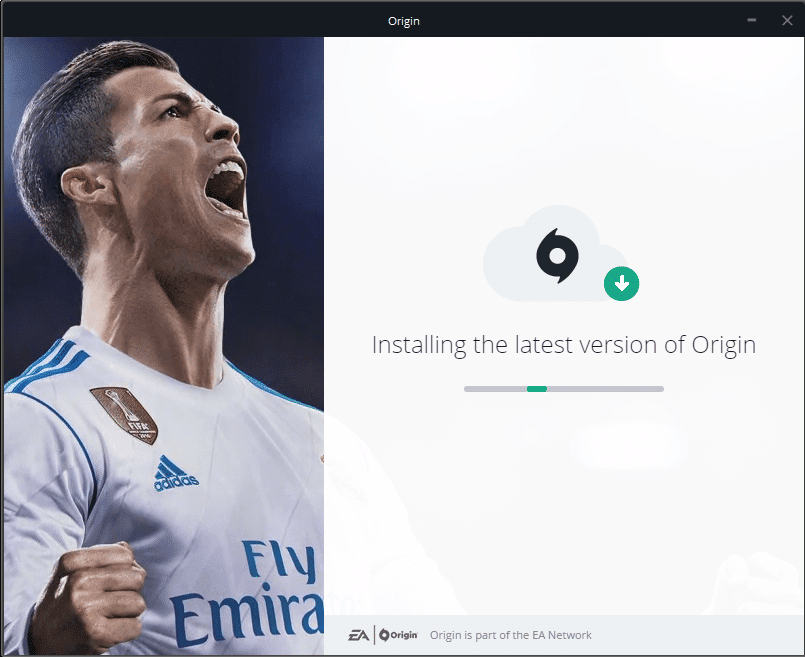
7. Lansați aplicația Origin folosind bara de căutare de pe celălalt computer și puteți vedea toate fișierele de joc instalate pe computer.
Notă: Puteți șterge fișierele jocului de pe PC-ul sursă în calea locației Acest PC > Disc local (C:) > Fișiere program (x86) > Jocuri Origin.
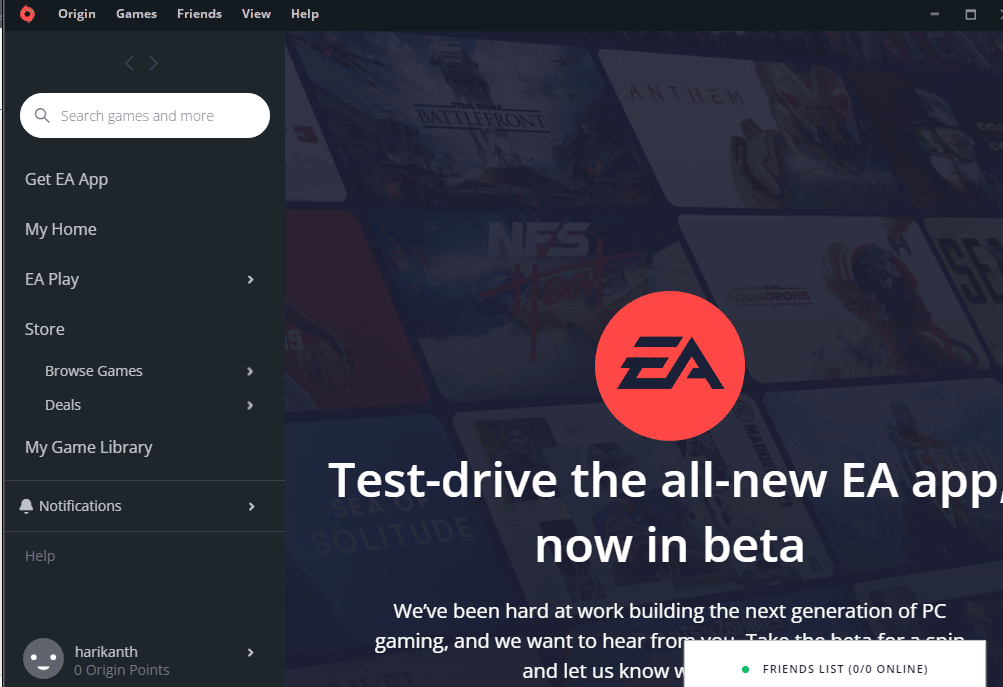
Metoda 4: Utilizați software de transfer de la terți
Puteți utiliza orice software de transfer terță parte pentru a transfera fișierele jocului de pe un hard disk pe altul de pe computer sau pentru a le transfera cu ușurință pe un alt computer.
Opțiunea I: pe o altă unitate de partiție
Puteți folosi metoda discutată mai jos pentru a muta jocurile Origin pe o altă unitate de pe computerul pe care îl utilizați clientul Origin.
1. Apăsați tasta Windows, tastați CHrome, și faceți clic pe Deschidere.
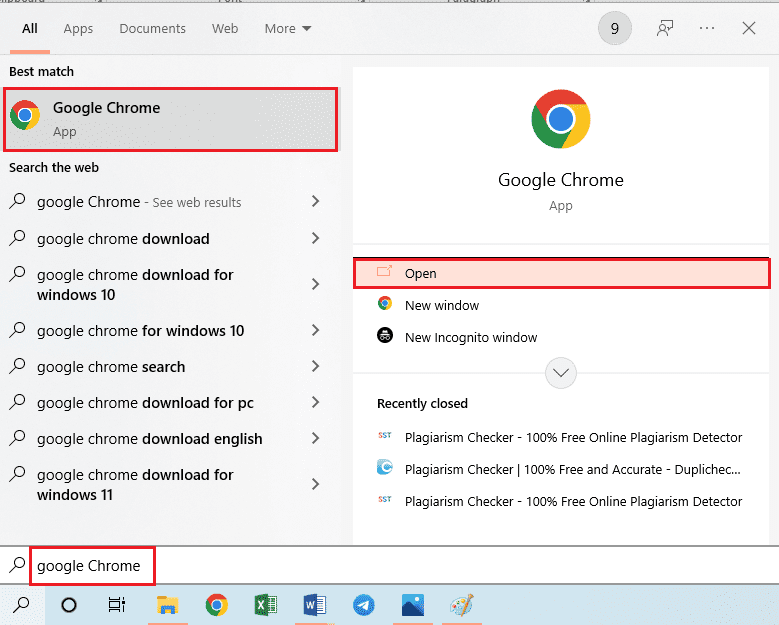
2. Deschideți site-ul web oficial al EaseUS Todo PCTrans și faceți clic pe butonul Descărcare gratuită pentru a instala software-ul.
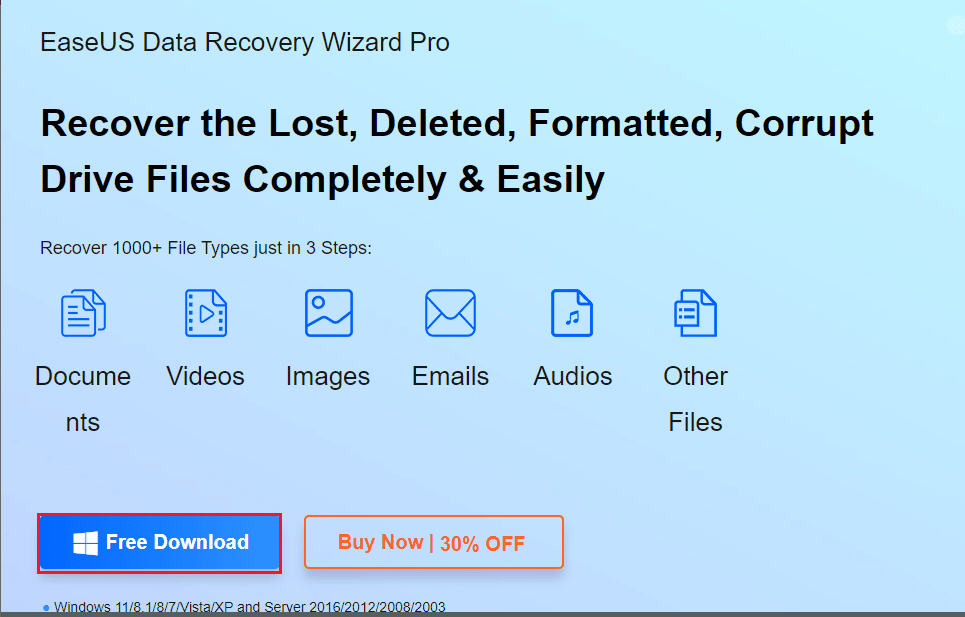
3. Rulați fișierul descărcat și lansați software-ul EaseUS Todo PCTrans pe computer.
4. Faceți clic pe fila Migrare aplicație din secțiunea Transfer din panoul din stânga ferestrei și faceți clic pe butonul Start.
5. Faceți clic pe discul local (C:) din panoul din stânga următorului ecran, bifați toate fișierele de joc pe care doriți să le transferați, selectați locația de destinație folosind meniul derulant și faceți clic pe butonul Transfer.
6. Fișierele jocului vor fi transferate în noua locație după ce fereastra de proces este completă.
Opțiunea II: Transferați fișierele jocului pe un alt computer
Cealaltă opțiune de a muta jocurile Origin pe o altă unitate este să transferați fișierele jocului de pe un computer pe altul folosind metoda de aici.
1. Lansați software-ul EaseUS Todo PCTrans pe computer, tastând în bara de căutare Windows. Faceți clic pe Deschidere.
2. Faceți clic pe fila PC to PC > opțiunea Start, așa cum se arată.
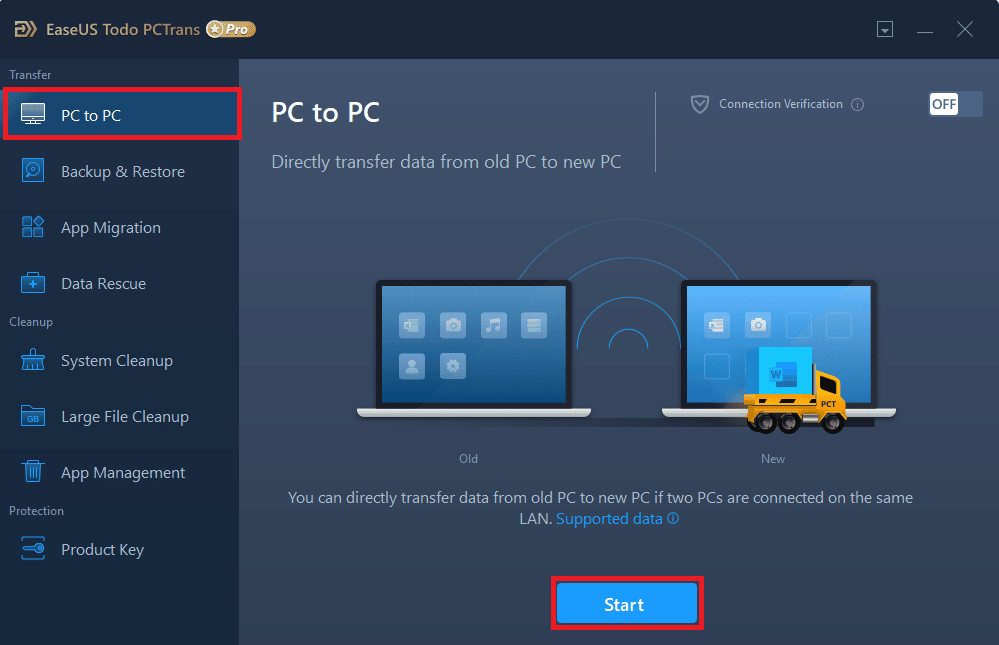
3. Faceți clic pe butonul Vechi de pe ecran pentru a trimite fișierele de pe acest computer.
4. Selectați numele celuilalt PC și faceți clic pe butonul Conectare de pe ecran.
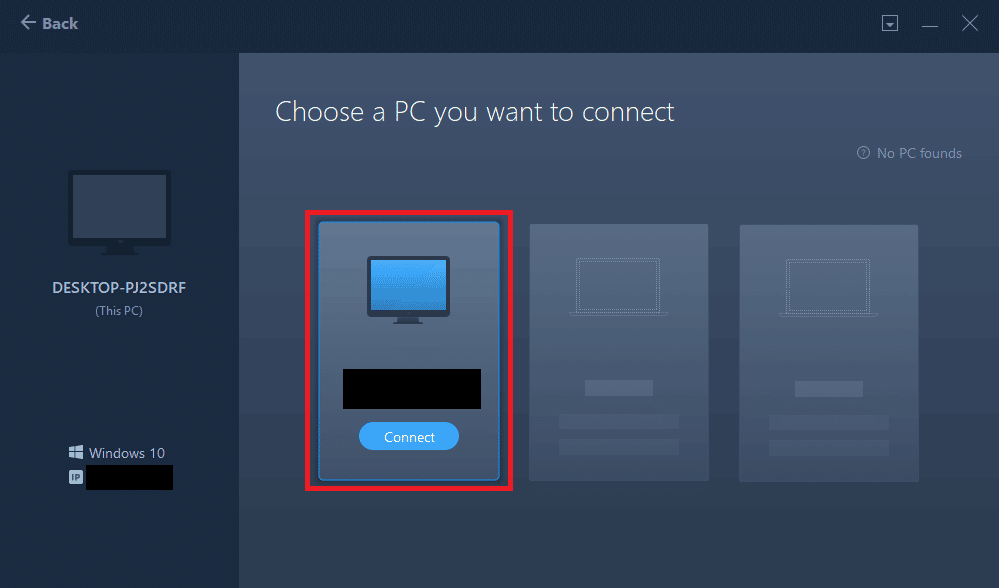
5. Introduceți parola de conectare a celuilalt PC și faceți clic pe butonul OK.
Notă: Dacă numele PC-ului nu este în listă, faceți clic pe butonul Conectare manuală din panoul din stânga ferestrei.
6. Faceți clic pe fila Fișiere de pe ecran, selectați fișierele jocului și faceți clic pe butonul Transfer de pe ecran pentru a transfera fișierele.
Metoda 5: Extindeți spațiul pe unitatea de partiție
Dacă nu vă place să mutați jocurile Origin pe o altă unitate, puteți extinde spațiul de partiție al unității selectate folosind software-ul de extindere a partiției.
1. Lansați aplicația Google Chrome.
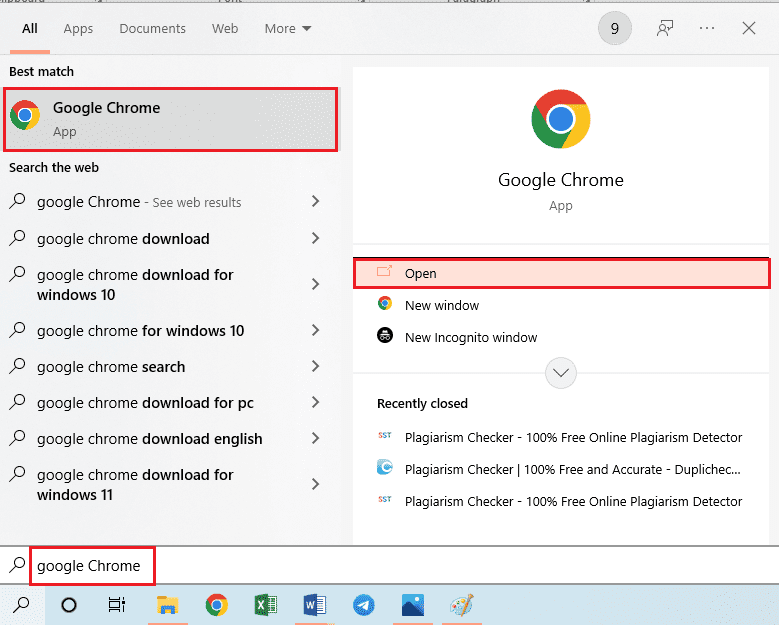
2. Deschideți site-ul web MiniTool Partition Wizard și faceți clic pe butonul Descărcare acum pentru a instala aplicația.
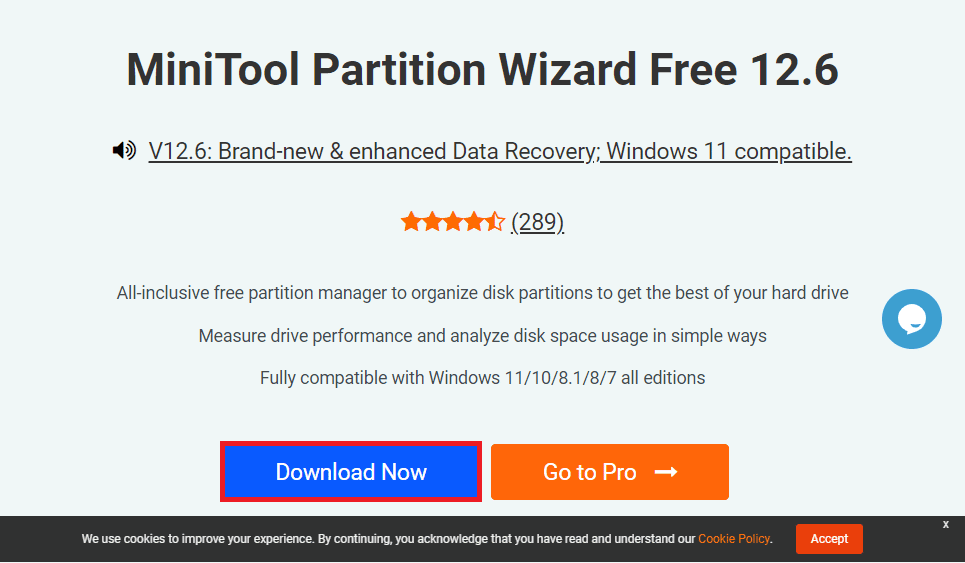
3. Rulați fișierul descărcat și lansați aplicația MiniTool Partition Wizard pe computer.
4. Selectați unitatea C: din listă și faceți clic pe fila Extinde partiția din panoul din stânga ferestrei.
5. În fereastra Extindere partiție, faceți clic pe orice unitate de partiție din meniul derulant și faceți clic pe butonul OK.
6. Faceți clic pe butonul Aplicați din partea de sus pentru a extinde spațiul de pe discul local (C:).
Sfat profesionist: Cum să recuperați jocurile pierdute după mutarea fișierelor de joc
Dacă nu puteți utiliza fișierele de joc pe care le-ați mutat din locația sursă, puteți încerca să recuperați jocurile pierdute folosind această metodă.
1. Deschideți aplicația Origin.
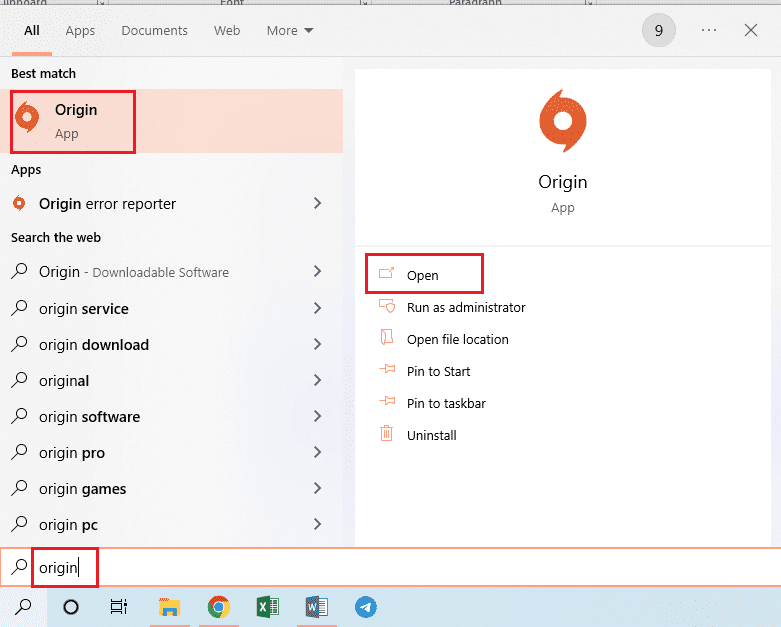
2. Faceți clic pe fila Jocuri din bara de sus și faceți clic pe opțiunea Reîncărcare Biblioteca de jocuri din meniu pentru a recupera fișierele jocului.
Notă: Puteți face clic pe opțiunea Adăugați joc non-Origin…, căutați fișierul jocului în noua locație și selectați fișierul .exe din fișierul jocului pentru a adăuga jocul la clientul Origin.
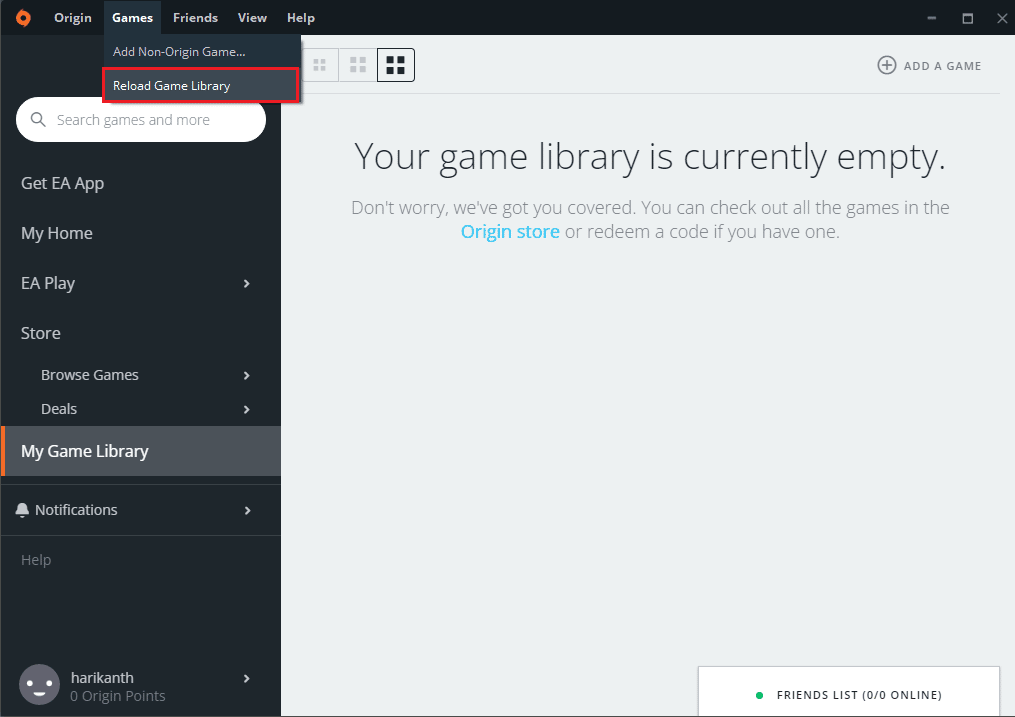
***
Articolul discută metodele de a muta jocurile Origin pe o altă unitate de pe computer. Puteți folosi metodele pentru a muta jocurile Origin pe un hard disk diferit și pentru a salva fișierele jocului într-o altă locație. Vă rugăm să ne transmiteți toate sugestiile și întrebările dvs. cu privire la acest subiect în secțiunea de comentarii.