
Deconectarea controlerului Xbox One este o problemă pe care niciun jucător nu ar dori să se confrunte. Datorită compatibilității, controlerul este folosit și pentru a juca jocuri pe computer; prin urmare, este posibil să vă confruntați cu problema PC-ului de deconectează aleatoriu controlerul Xbox One. Metodele de a remedia problema deconectării aleatorie a controlerului Xbox One sunt elaborate în acest articol, atât pe consola de jocuri, cât și pe computerele Windows 10.
Cauzele problemei legate de controlerul Xbox sunt enumerate mai jos:
-
Baterii descărcate – Controlerul Xbox poate să fi fost descărcat de baterii și este posibil să nu funcționeze.
-
Controlerul este departe de consolă – Controlerul poate fi într-un loc îndepărtat de consolă, făcându-l în afara razei de acoperire.
-
Multe controlere sunt conectate la consolă – Consola vă permite să conectați până la 4 controlere în același timp. Astfel, dacă limita este depășită, este posibil să nu puteți utiliza controlerul.
-
Firmware-ul controlerului Xbox învechit – Este posibil ca firmware-ul controlerului să fi fost învechit și ar putea cauza erori ale controlerului.

Cuprins
10 moduri de a remedia deconectarea aleatorie a controlerului Xbox One
Dacă utilizați controlerul pe computerul dvs. Windows, problema de deconectare a controlerului Xbox One poate apărea din următoarele motive:
-
Driver GPU învechit – Dacă driverul GPU NVIDIA este învechit, este posibil să nu puteți utiliza controlerul pe computer.
-
O problemă cu serviciul Device Association – Serviciul Device Association de pe computerul dvs. Windows vă poate împiedica să utilizați controlerul.
-
O problemă cu configurația de gestionare a energiei – Modul de economisire a energiei activat pe controler vă poate împiedica să utilizați controlerul.
-
Adaptoare ascunse pentru Xbox 360 – Adaptoarele ascunse pentru Xbox 360 pot impune o problemă cu controlerul.
Celelalte motive pentru care pot apărea probleme de deconectare aleatorie a controlerului Xbox One sunt descrise mai jos:
-
Lipsă aplicația Accesorii Xbox – Aplicația Accesorii Xbox este o necesitate pentru operarea controlerului Xbox, așa că aplicația lipsă poate cauza această problemă.
-
Mai multe receptoare Bluetooth – Dacă utilizați un receptor Bluetooth suplimentar de la terți împreună cu Bluetooth-ul integrat pe computer, este posibil să întâmpinați această problemă.
-
Eroare aleatorie pe controler – Este posibil să existe o eroare aleatorie pe controler și s-ar putea să nu vă permită să utilizați controlerul.
Metoda 1: Metode de bază de depanare
Această secțiune listează metodele de bază de depanare care pot fi efectuate pentru a remedia problema de deconectare a controlerului Xbox One.
1. Mutați controlerul Xbox mai aproape de consola de jocuri
Dacă utilizați controlerul Xbox dintr-un loc îndepărtat și departe de consola de jocuri, este posibil să nu puteți utiliza controlerul Xbox pentru a juca jocul.
- Asigurați-vă că controlerul wireless Xbox este în apropiere de consola de jocuri, deoarece dispozitivul se poate deconecta din cauza deconectării Bluetooth.
- În plus, asigurați-vă că controlerul Xbox este orientat spre fața frontală a consolei de jocuri și este în linie cu consola.

2. Eliminați interferența de la alte dispozitive
- Dacă există multe dispozitive wireless în apropierea consolei Xbox, este posibil să nu puteți utiliza controlerul Xbox. În acest caz, trebuie să mutați dispozitivele wireless, cum ar fi cuptorul cu microunde, telefoanele fără fir, routerele fără fir, laptopurile etc. în rază de acțiune pentru a evita interferențele.
- Dacă există bariere fizice, cum ar fi uși metalice sau rafturi, în gamă, este posibil să nu puteți utiliza controlerul Xbox. În acest caz, încercați să plasați controlerul Xbox pe sol și apoi conectați controlerul.
- Consolele Xbox, cum ar fi Xbox 360, pot accepta până la 4 controlere Xbox în același timp. Asigurați-vă că controlerul Xbox pe care încercați să îl conectați la consola Xbox se află în această limită permisă, adică există cel mult 3 controlere Xbox conectate la consolă.

3. Folosiți în schimb controlerul Xbox cu fir
- Încercați să utilizați un controler Xbox cu fir în loc să utilizați un controler Xbox fără fir, puteți reduce întreruperile și puteți evita problemele de deconectare.
- Pentru a conecta controlerul la computer sau consolă, utilizați un cablu Micro USB de tip A, deoarece are o frecvență mai mare potrivită pentru portul Micro USB conectat la acesta.

4. Reconectați toate dispozitivele de stocare de la consola de jocuri Xbox
Dacă aveți multe dispozitive de stocare sau hard disk conectate la consola de jocuri,
- Opriți consola de jocuri Xbox și deconectați toate hard disk-urile conectate la consolă.
-
Conectați toate hard disk-urile la consola de jocuri și apoi porniți-o și jucați.
5. Înlocuiți bateriile controlerului Xbox
Vizualizați indicatorul bateriei pe ecranul de start și verificați dacă puterea bateriei este suficientă pentru operarea controlerului.

- Dacă nivelul bateriei este scăzut, înlocuiți bateriile de pe controler pentru a remedia problema menționată.
- Se recomandă să utilizați baterii de unică folosință AA, spre deosebire de bateriile reîncărcabile.

6. Reporniți sau porniți Consola de jocuri Xbox One
Opțiunea Ciclu de pornire de pe controlerul Xbox One vă va permite să remediați toate problemele de pe consola Xbox One prin repornirea forțată.
-
Apăsați lung butonul Xbox de pe partea frontală a consolei de jocuri Xbox One timp de aproximativ 10 secunde.

- Apăsați din nou butonul Xbox de pe consola Xbox One pentru a porni consola.
- Conectează controlerul Xbox la consolă și verifică dacă problema este rezolvată.
7. Dezactivați receptorul Bluetooth integrat pe computerul cu Windows 10
Dacă întâmpinați o problemă cu utilizarea controlerului Xbox One, puteți încerca să dezactivați Bluetooth-ul integrat pe computer.
1. Apăsați tasta Windows și faceți clic pe pictograma Setări.

2. Faceți clic pe opțiunea Dispozitive din meniul afișat.

3. Faceți clic pe fila Bluetooth și alte dispozitive și dezactivați opțiunea Bluetooth de pe ecranul afișat pentru a dezactiva Bluetooth-ul integrat.

8. Comutați la un alt controler Xbox
Dacă aveți mai multe controlere Xbox pentru consola de jocuri Xbox, puteți încerca să utilizați un alt controler Xbox pentru a utiliza consola Xbox.
- Dacă celălalt controler Xbox funcționează, problema este cu controlerul Xbox pe care îl utilizați.
- În caz contrar, problema poate fi cu consola de jocuri Xbox, care trebuie să fie întreținută de un tehnician.
9. Închideți Steam Client pe PC
Dacă ați conectat controlerul Xbox pentru a juca jocuri pentru computer, este posibil să nu puteți utiliza controlerul în timp ce clientul Steam rulează în fundal. Pentru a remedia acest lucru,
1. Lansați Managerul de activități apăsând tastele Ctrl + Shift + Esc.
2. Selectați aplicația Steam Client Bootstrapper din listă.
3. Faceți clic dreapta pe el și selectați Terminați sarcina așa cum este descris mai jos.

4. Dacă ați instalat Oculus Home pe computer, trebuie să îl închideți în mod similar.
Metoda 2: Descărcați aplicația DS4Windows
Dacă utilizați o versiune mai veche de Windows, puteți încerca să instalați aplicația DS4Windows pentru a remedia deconectarea controlerului Xbox One pe problema computerului dvs.
1. Lansați aplicația Google Chrome folosind bara de căutare de pe computer, așa cum se arată.

2. Deschideți pagina web DS4Windows și faceți clic pe butonul DOWNLOAD de pe ecran.

3. Rulați fișierul descărcat și lansați aplicația DS4Windows pe computer. Acesta va înregistra intrările de la intrarea controlerului către computer ca controler Xbox 360.
Metoda 3: Dezactivați serviciul de asociere dispozitiv
Problema de deconectare a controlerului Xbox One poate apărea dacă serviciul de asociere dispozitiv este activat pe computer.
1. Lansați aplicația Servicii tastând-o în bara de căutare Windows și făcând clic pe Deschidere.

2. Selectați serviciul de asociere dispozitiv din listă și faceți clic pe opțiunea Opriți acest serviciu din panoul din stânga, așa cum este evidențiat.

Metoda 4: Reinstalați adaptoarele ascunse (pentru Xbox 360)
Dacă utilizați controlerul Xbox 360, adaptoarele ascunse trebuie dezinstalate pentru a remedia problema de deconectare aleatorie a controlerului Xbox One.
1. Lansați aplicația Device Manager, așa cum se arată.

2. Faceți clic pe Vizualizare > Afișați dispozitivele ascunse așa cum sunt afișate.

3. Faceți clic dreapta pe adaptorul wireless Xbox 360 și faceți clic pe opțiunea Dezinstalare dispozitiv pentru a dezinstala adaptorul.

4. Reporniți computerul. Apoi, reconectați controlerul.
5. Lansați din nou Device Manager. Faceți clic pe Acțiune > Scanare pentru modificări hardware, așa cum este ilustrat mai jos.

Metoda 5: Modificări ale plăcii grafice (pentru GPU NVIDIA)
Modificările care trebuie făcute pe placa grafică NVIDIA GPU pentru a remedia problema de deconectare a controlerului Xbox One sunt explicate în această secțiune.
Opțiunea I: Actualizați driverul grafic NVIDIA
Driverul NVIDIA Graphics trebuie să fie în versiunea actualizată pentru a utiliza diferitele dispozitive conectate. Urmați metodele pentru a actualiza manual driverul pentru grafică NVIDIA pe computer.

Opțiunea II: Dezinstalați NVIDIA GeForce Experience Client
Clientul NVIDIA GeForce Experience intră adesea în conflict cu controlerul Xbox conectat datorită unei interfețe grafice similare. Pentru a remedia această problemă, puteți încerca să dezinstalați GeForce Experience Client de pe computer.

Opțiunea III: Dezactivați serviciul de controler fără fir NVIDIA
Serviciul de controler fără fir NVIDIA de pe computer poate cauza problema de deconectare a controlerului Xbox One. Astfel, dezactivați-l după cum urmează:
1. Lansați aplicația Servicii căutând-o în bara de căutare Windows și făcând clic pe Deschidere.

2. Faceți clic dreapta pe serviciul controler fără fir NVIDIA și faceți clic pe opțiunea Proprietăți din lista afișată.

3. În fila General, alegeți Dezactivat în meniul drop-down Tip de pornire, așa cum este prezentat mai jos.

4. Faceți clic pe butoanele Apply și apoi OK.
Opțiunea IV: Dezactivați funcția de flux experimental
Funcția Experimental Stream de pe GeForce Experience Client al GPU-ului NVIDIA ar trebui să fie dezactivată pentru a remedia problema de deconectare aleatorie a controlerului Xbox One.
1. Faceți clic pe pictograma GeForce Experience Client de pe desktop și Executați ca administrator.

2A. Sub fila GENERAL, faceți clic pe opțiunea OVERLAY ÎN JOC pentru a o dezactiva.

2B. În fila CONT, debifați caseta marcată Permite funcții experimentale, așa cum se arată.

Metoda 6: Modificați setările controlerului Xbox în Manager dispozitive
Următoarele metode vă vor ajuta să remediați problema de deconectare a controlerului Xbox One.
Opțiunea I: reactivați controlerul Xbox One
Problema de deconectare a controlerului Xbox One poate fi rezolvată dezactivând și apoi activând controlerul după cum urmează:
1. Lansați aplicația Device Manager așa cum se arată.

2. Selectați controlerul Xbox One din secțiunea Dispozitive cu interfață umană.
Notă: Am ilustrat pașii pentru controlerul de sistem compatibil HID ca exemplu.
3. Faceți clic dreapta pe dispozitiv și faceți clic pe opțiunea Dezactivare dispozitiv așa cum este descris.

4. Faceți clic pe butonul Da din fereastra de confirmare pentru a continua dezactivarea controlerului.

5. Faceți clic dreapta pe controlerul Xbox One și faceți clic pe opțiunea Activare dispozitiv

Opțiunea II: Dezactivați modul de economisire a energiei
Trebuie să dezactivați modul de economisire a energiei pentru a remedia problema de deconectare a controlerului Xbox One.
1. Lansați Managerul de dispozitive ca înainte și extindeți secțiunea Windows adaptor Xbox.
2. Faceți clic dreapta pe Controller Xbox One și faceți clic pe opțiunea Proprietăți.
3. Faceți clic pe fila Power Management din partea de sus.
4. Aici, deselectați opțiunea Permite computerului să oprească dispozitivul pentru a economisi energie evidențiată și faceți clic pe butonul OK.

Metoda 7: Actualizați controlerul Xbox prin aplicația Accesorii Xbox
Pentru a remedia problema de deconectare a controlerului Xbox One, puteți instala aplicația Accesorii Xbox pe computer și o puteți utiliza pentru a actualiza controlerul, așa cum se explică mai jos:
1. Conectați controlerul Xbox la un computer Windows folosind un cablu USB sau utilizați adaptorul wireless Xbox pentru Windows.
2. Lansați aplicația Google Chrome tastând în bara de căutare Windows și făcând clic pe Deschidere.

3. Deschideți site-ul web oficial Microsoft Store pentru aplicația de accesorii Xbox și faceți clic pe butonul de aplicație Intrare în magazin.
Notă: Faceți clic pe butonul Open Microsoft Store de pe ecranul pop-up și instalați aplicația de accesorii Xbox din Microsoft Store.

4. Lansați aplicația Accesorii Xbox pe computer folosind bara de căutare. Aplicația va identifica automat controlerul Xbox conectat la computer și va fi afișată pe ecran.
5. Faceți clic pe butonul cu trei puncte orizontale de pe ecran pentru a vizualiza opțiunile pentru controlerul selectat. Aici, faceți clic pe fila Actualizare și așteptați până când actualizarea este finalizată.
Notă: Dacă controlerul este actualizat, va fi afișat mesajul Nicio actualizare de consolă disponibilă.

Metoda 8: Reconectați controlerul Xbox la consola de jocuri
Puteți încerca să deconectați și apoi să reconectați controlerul Xbox la consola de jocuri pentru a remedia problema.
Opțiunea I: Reconectați controlerul Xbox cu fir
1A. Deconectați cablul de conectare al controlerului Xbox și reconectați-l la portul USB al consolei de jocuri.
1B. Deconectați cablul de conectare al controlerului Xbox și conectați-l la un alt port USB de pe consola de jocuri.
1C. Dacă firul de conectare este detașabil, deconectați firul de conectare și încercați să utilizați un alt cablu USB.
2. Apoi, apăsați butonul de sincronizare de pe consolă timp de aproximativ 30 de secunde.

3. Selectați Continuare și urmați instrucțiunile de pe ecran pentru a finaliza procesul de configurare a controlerului.

Opțiunea II: Reconectați controlerul Xbox wireless
1. Apăsați butonul de conectare fără fir de pe controlerul Xbox până când butonul Xbox de pe controler clipește și rămâne aprins.
2. Apăsați butonul Asociere de pe consola de jocuri Xbox până când lumina se aprinde intermitent.
3. Apăsați tastele Windows + I pentru a deschide Setări și faceți clic pe opțiunea Dispozitive așa cum se arată.
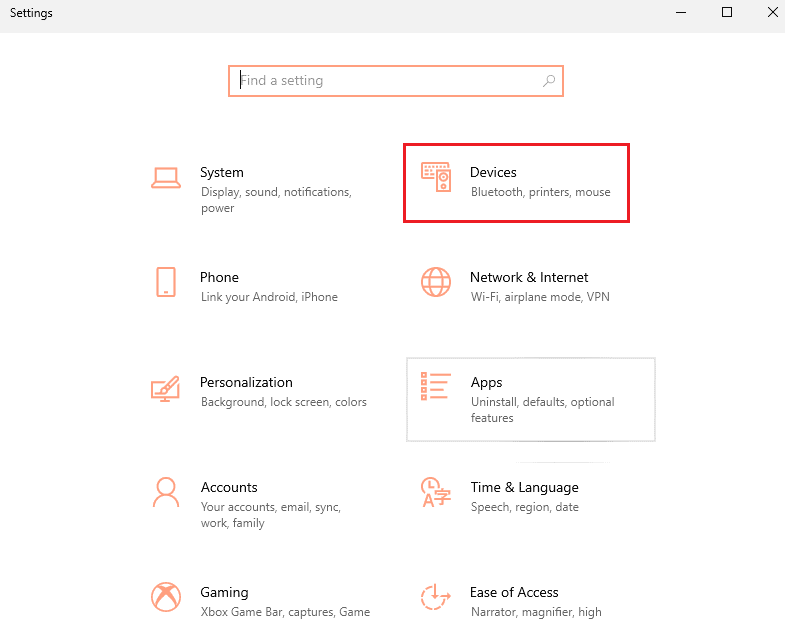
4. În fila Bluetooth și alte dispozitive, faceți clic pe butonul Adăugați Bluetooth sau alt dispozitiv.
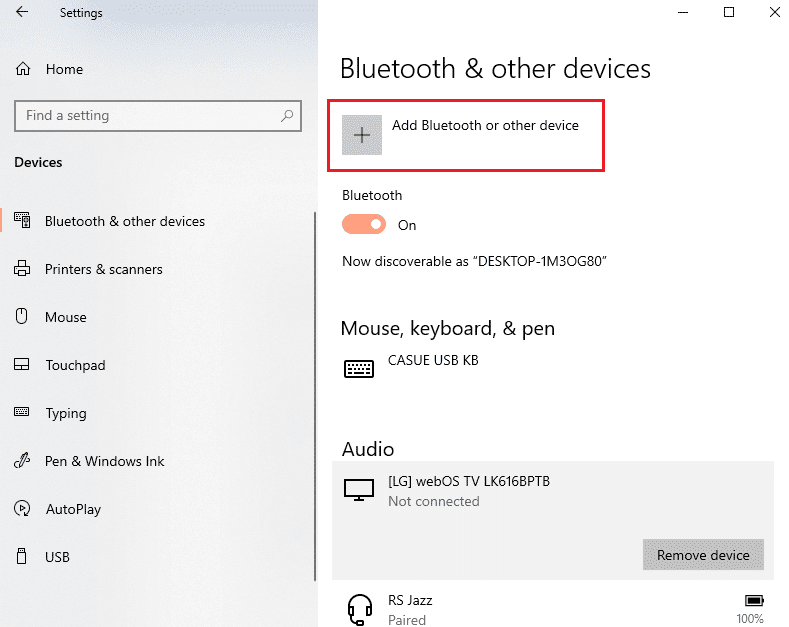
5. Faceți clic pe controlerul Xbox și asociați-l la computer pentru a reconecta controlerul.
Metoda 9: Actualizați consola de jocuri Xbox
Metoda vă permite să actualizați sistemul consolei Xbox pentru a remedia problema de deconectare a controlerului Xbox One.
1. Apăsați butonul Xbox de pe controlerul Xbox pentru a deschide Ghidul.

2. Navigați la Setări > Sistem.
3. Selectați opțiunea Actualizări și descărcări pentru a vedea actualizările disponibile.
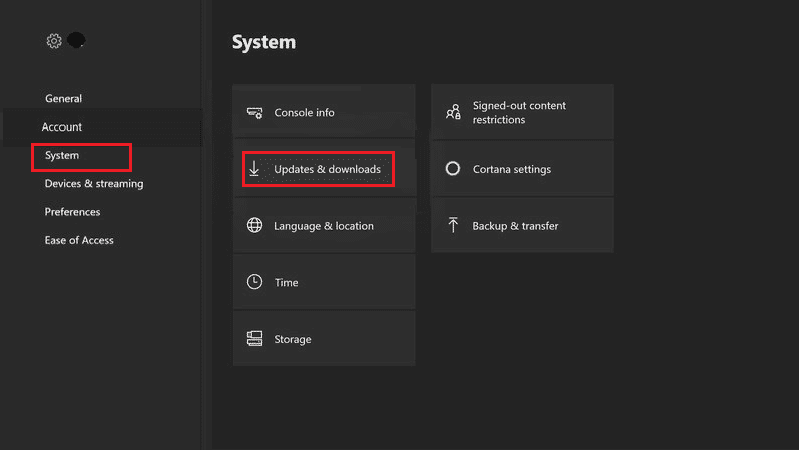
4. Selectați butonul START UPDATE de pe ecran pentru a actualiza consola de jocuri.
Notă: Dacă nu există actualizări disponibile, pe ecran va fi afișat mesajul Nicio actualizare de consolă disponibilă.
Metoda 10: Resetați consola de jocuri Xbox
Problema de deconectare a controlerului Xbox One poate fi rezolvată prin resetarea consolei de jocuri, după cum urmează:
1. Apăsați butonul Xbox pentru a deschide Ghidul.
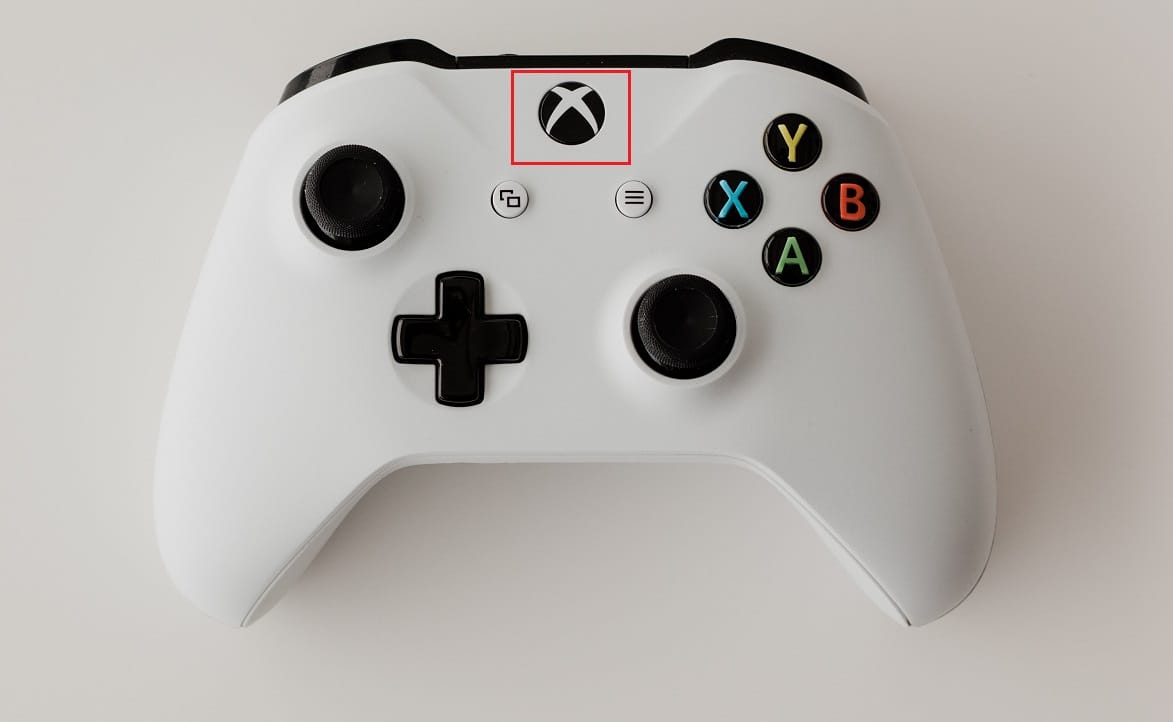
2. Navigați la Setări > Sistem > Informații consolă, după cum este ilustrat mai jos.
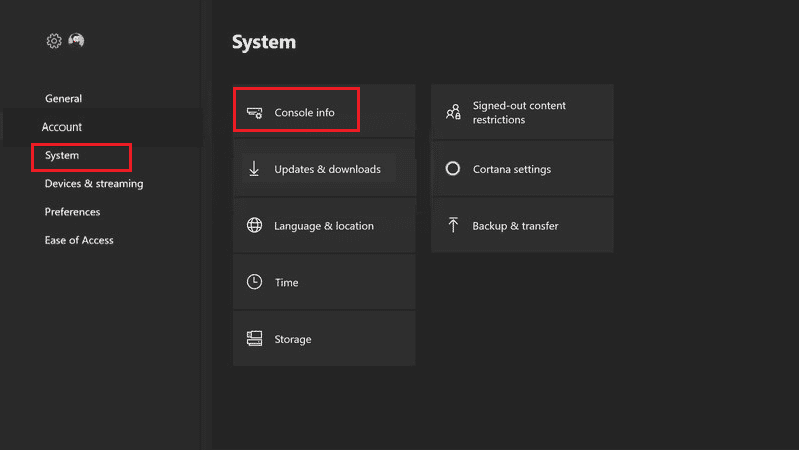
3. Selectați Resetare consolă. Vi se vor oferi două opțiuni.
4A. Mai întâi, faceți clic pe Resetare și păstrați jocurile și aplicațiile mele, deoarece aceasta resetează doar firmware-ul și setările.
Notă: Aici, datele jocului rămân intacte și nu trebuie să descărcați totul din nou.
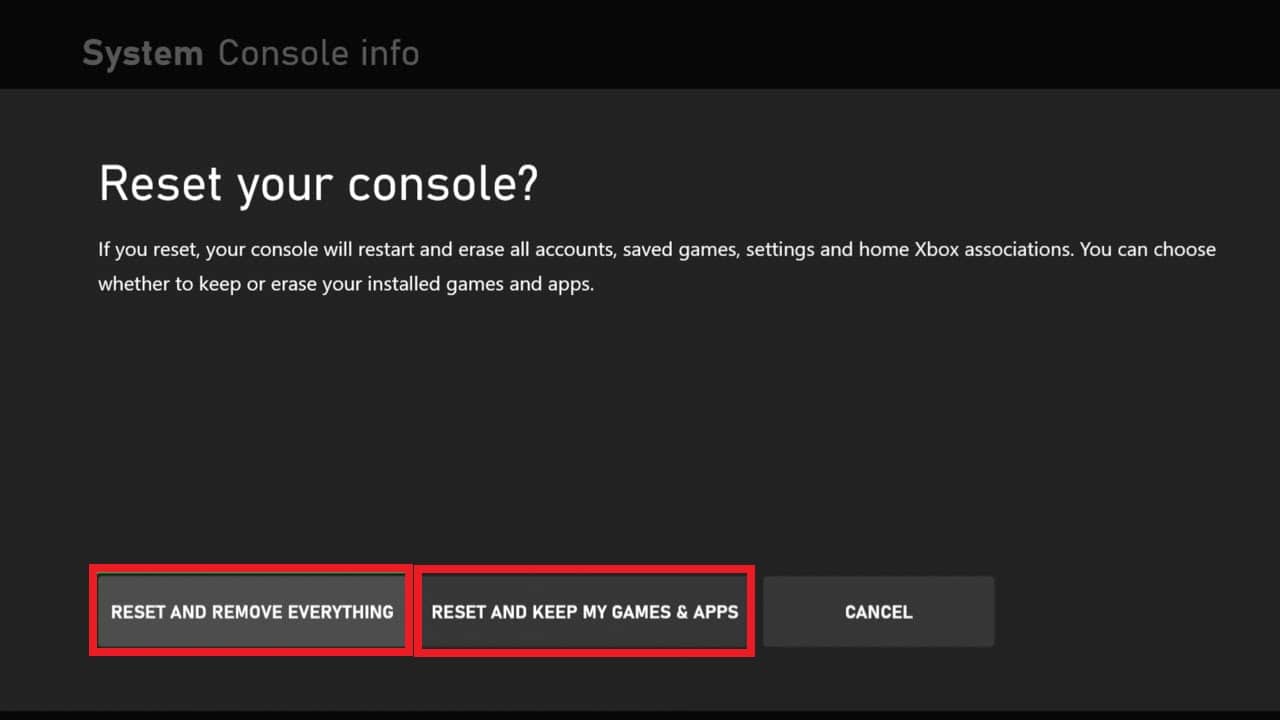
4B. Dacă nu, selectați Resetare și eliminați totul.
***
Problema de deconectare aleatorie a controlerului Xbox One a fost discutată în acest articol și metodele de remediere a acesteia. Vă rugăm să lăsați sugestiile și întrebările dvs. la articol în secțiunea de comentarii de mai jos.
