Autentificarea cu doi factori (2FA) a devenit un element vital al securității digitale pentru mulți dintre noi, dar poate genera și anumite neliniști. Atunci când ne schimbăm telefoanele sau facem un upgrade, aplicația Google Authenticator nu transferă automat codurile – acest lucru trebuie realizat manual.
Din fericire, procesul de mutare a codurilor Google Authenticator de pe un telefon pe altul nu este complicat, deși necesită atenție și poate dura ceva timp. Google a conceput acest sistem astfel încât codurile să nu poată fi recuperate cu ușurință de pe orice dispozitiv, ci doar de pe cel folosit pentru 2FA, pentru a menține integritatea acestui nivel de securitate.
Vom explica în detaliu pașii necesari pentru a transfera Google Authenticator și toate codurile de autentificare de pe vechiul telefon pe cel nou. Indiferent dacă treci de la un sistem de operare la altul (de exemplu, de la iOS la Android) sau rămâi în același ecosistem, procedura rămâne identică.
Transferul Google Authenticator pe un nou telefon
În primul rând, nu încercați să copiați datele din Google Authenticator de pe vechiul telefon. Lăsați această operațiune pentru mai târziu, altfel riscați să nu mai puteți introduce codurile 2FA în timp ce noul telefon este în curs de configurare. Începeți prin a instala Google Authenticator pe noul telefon. Puteți descărca Google Authenticator pentru iPhone sau Google Authenticator pentru Android, în funcție de sistemul de operare al noului dispozitiv.
Apoi, veți avea nevoie de computer. Accesați pagina Google pentru verificarea în doi pași într-un browser și conectați-vă la contul Google atunci când vi se solicită. În secțiunea „Aplicația Authenticator” a paginii, selectați opțiunea „Schimbați telefonul”.
Alegeți tipul de telefon spre care migrați și apăsați „Următorul”.
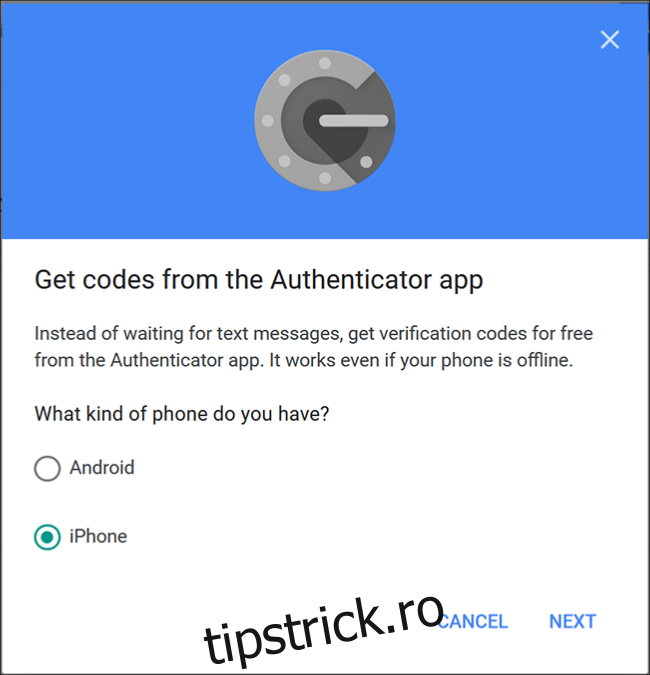
Veți vedea acum ecranul „Configurați autentificatorul”, care afișează un cod de bare. Deschideți Google Authenticator pe noul telefon și urmați instrucțiunile pentru a scana acest cod. Apăsați pe „Configurare”, apoi pe „Scanați un cod de bare”.
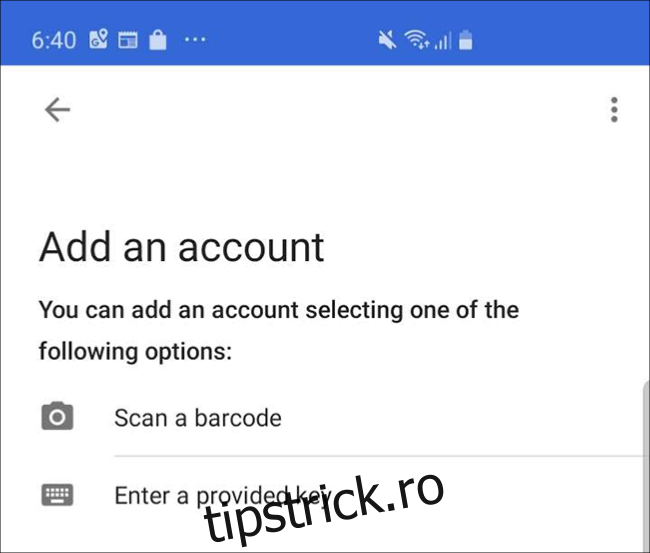
După scanare, introduceți codul unic generat pentru a verifica funcționalitatea.
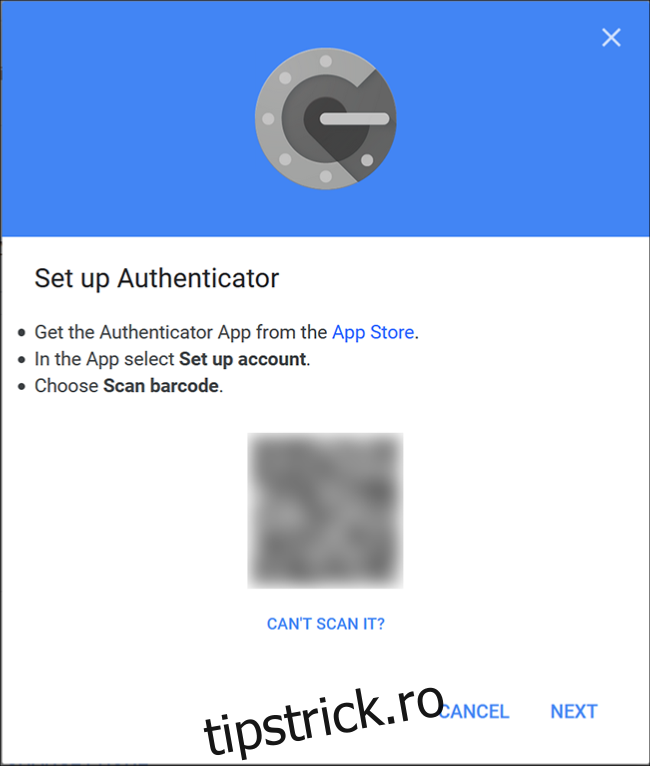
Transferul codurilor Google Authenticator pentru alte platforme
Felicitări! Ați mutat codul de autentificare Google pe noul telefon. Dar asta este doar o parte din proces; ați configurat doar autentificarea pentru contul Google. Probabil aveți numeroase alte aplicații și servicii conectate la Google Authenticator – cum ar fi Dashlane, Slack, Dropbox, Reddit etc. Va trebui să migrați fiecare dintre acestea, pas cu pas. Aceasta este etapa cea mai consumatoare de timp.
Însă procesul este simplu, chiar dacă este nevoie să căutați puțin în setări. Alegeți un site sau un serviciu care apare în copia Google Authenticator de pe vechiul telefon și accesați pagina web sau aplicația acestuia. Localizați setările 2FA. Acestea se găsesc de obicei în secțiunea de cont, parolă sau securitate a site-ului web. Dacă serviciul are o aplicație pentru mobil sau desktop, setările pot fi și acolo. De exemplu, setările 2FA pentru Dashlane se găsesc în aplicația desktop, nu pe site, în timp ce Reddit are controalele 2FA pe site, în meniul „Setări utilizator”, sub fila „Confidențialitate și securitate”.
După ce ați găsit setările corespunzătoare, dezactivați 2FA pentru serviciul respectiv. Veți avea nevoie de parola site-ului sau poate și de codul de autentificare, de aceea este important să aveți la îndemână vechiul telefon cu Google Authenticator.
În final, reactivați 2FA, de această dată scanând codul QR cu Google Authenticator de pe noul telefon. Repetați acest proces pentru fiecare site sau serviciu din lista Google Authenticator de pe vechiul dispozitiv.
Activarea 2FA pe mai multe dispozitive simultan
În mod ideal, 2FA vă permite să vă confirmați identitatea folosind un telefon mobil sau alt dispozitiv pe care îl aveți mereu cu dvs. și la care aveți acces exclusiv. Astfel, hackerilor le este mult mai dificil să obțină acces, deoarece (spre deosebire de obținerea codurilor prin SMS, care nu sunt foarte sigure), nu există o metodă facilă pentru a intercepta autorizarea de al doilea factor furnizată de o aplicație locală aflată doar în posesia dvs.
Iată ce se întâmplă în culise. Atunci când adăugați un nou site sau serviciu în Google Authenticator, acesta folosește o cheie secretă pentru a genera un cod QR. Acesta din urmă informează aplicația cum să genereze parole unice, bazate pe timp. Odată ce codul QR este scanat și fereastra browserului este închisă, acel cod nu mai poate fi regenerat, iar cheia secretă este stocată local, pe telefonul dvs.
Dacă Google Authenticator ar permite sincronizarea pe mai multe dispozitive, atunci cheia secretă sau codurile de autentificare generate ar trebui stocate undeva în cloud, ceea ce le-ar face vulnerabile la atacuri cibernetice. De aceea, Google nu permite sincronizarea codurilor pe diverse dispozitive. Există, totuși, două metode prin care puteți avea codurile de autentificare pe mai multe dispozitive simultan.
Prima metodă constă în scanarea codului QR pe mai multe dispozitive în același timp, atunci când adăugați un site sau serviciu în Google Authenticator. Site-ul care generează codul QR nu știe (și nici nu-i pasă) că a fost scanat de mai multe ori. Îl puteți scana pe oricâte dispozitive doriți, iar fiecare copie a Google Authenticator va genera același cod din șase cifre.
Totuși, nu recomandăm această practică. În primul rând, codurile de autentificare sunt distribuite pe mai multe dispozitive care pot fi pierdute sau furate. Mai important, deoarece acestea nu sunt sincronizate, riscați să desincronizați diferitele dispozitive. Dacă, de exemplu, trebuie să dezactivați 2FA pentru un anumit serviciu și să îl reactivați doar pe un singur dispozitiv, nu veți mai ști care dispozitiv are codurile corecte. Este un scenariu care poate duce ușor la confuzie.
Utilizarea Authy pentru o tranziție mai ușoară
Este posibilă sincronizarea codurilor de autentificare pe toate dispozitivele, dar nu cu Google Authenticator. Dacă doriți flexibilitatea de a avea codurile 2FA pe mai multe dispozitive, vă recomandăm Authy. Această aplicație funcționează cu toate site-urile și serviciile care utilizează Google Authenticator și criptează codurile cu o parolă personalizată, stocându-le în cloud. Astfel, gestionarea mai multor dispozitive și migrarea devin mai ușoare, iar sincronizarea criptată bazată pe cloud oferă un echilibru bun între securitate și comoditate.
Cu Authy, nu mai este necesar să configurați autentificarea cu doi factori pe toate dispozitivele de fiecare dată când treceți la un telefon nou. Vă sugerăm să luați în considerare trecerea de la Google Authenticator la Authy pentru a simplifica procesul de migrare la un nou telefon în viitor.