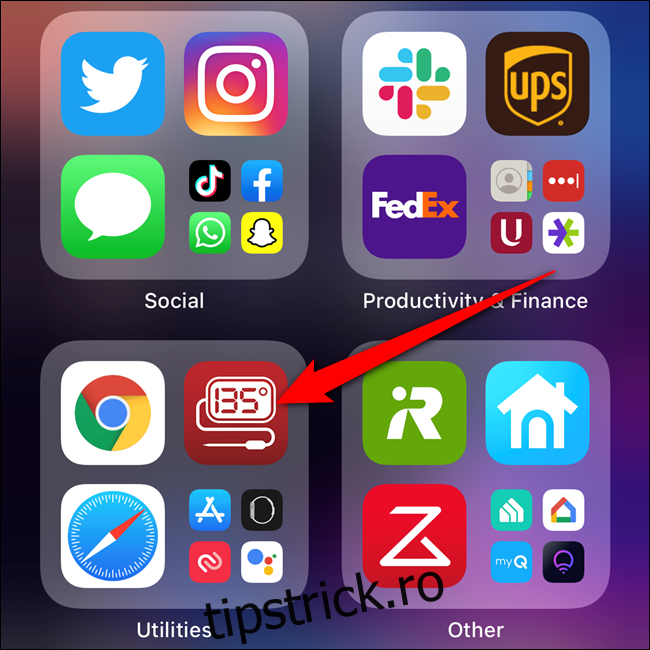Pentru a nu aglomera ecranul de pornire, aplicațiile nou descărcate din App Store pot fi trimise direct în Biblioteca de aplicații. Dar ce se întâmplă dacă mai târziu doriți să deschideți aplicația fără să căutați prin bibliotecă? Iată cum să mutați aplicațiile din Biblioteca de aplicații pe ecranul de pornire al iPhone-ului dvs.
Începeți prin glisarea spre ecranul de pornire din dreapta pe iPhone pentru a deschide Biblioteca de aplicații. Aici, găsiți o aplicație care nu este deja pe ecranul dvs. de pornire. Apăsați lung pe pictograma aplicației până când apare un meniu.
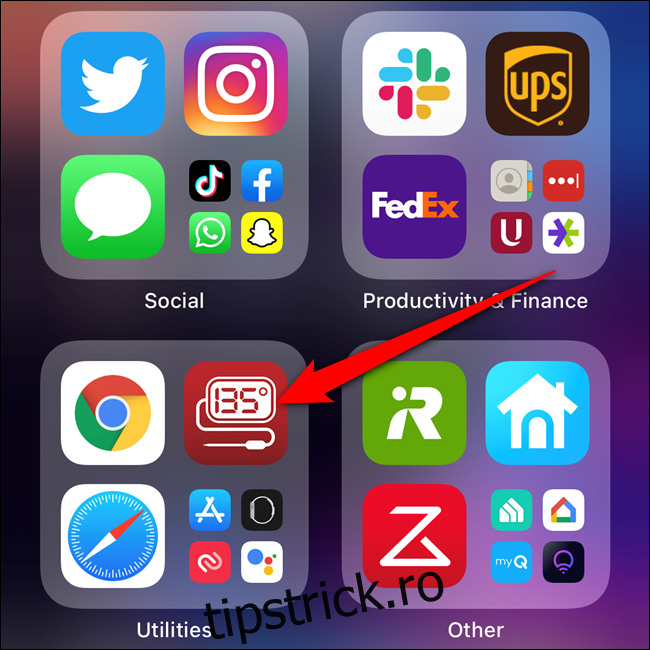
Atingeți butonul „Adăugați la ecranul de pornire” din meniul contextual.
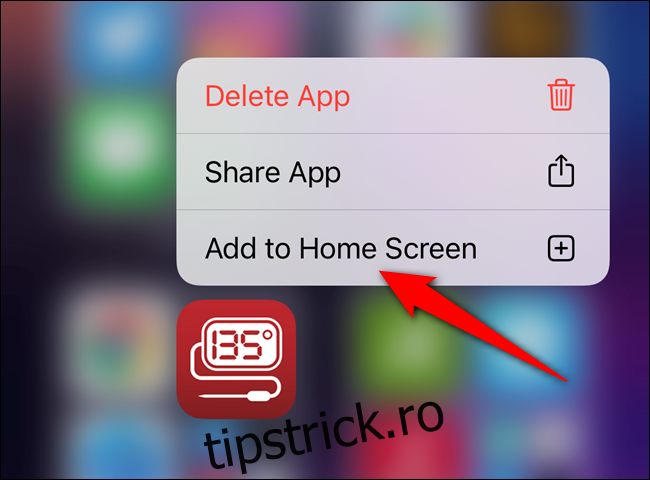
Aplicația va fi mutată și plasată automat pe ecranul de pornire.
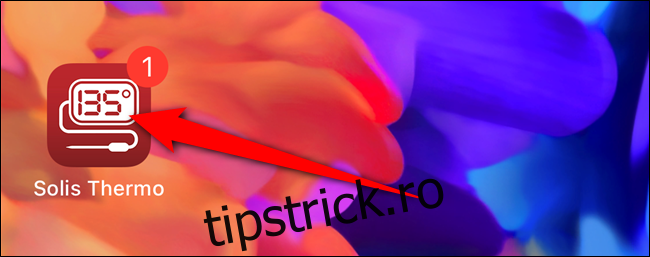
Întorcându-ne înapoi în Biblioteca de aplicații, dacă o aplicație este deja pe unul dintre ecranele dvs. de pornire (vizibil sau ascuns), opțiunea „Adăugați la ecranul de pornire” nu va apărea în meniul contextual. În schimb, va trebui să intri în modul Jiggle.
Găsiți o aplicație în Biblioteca de aplicații a iPhone-ului dvs. care se află deja pe ecranul dvs. de pornire. Apăsați lung pe pictograma aplicației. După o secundă, va apărea un meniu contextual. Continuați să țineți apăsat pe aplicație până când aceasta apare pe ecranul de pornire.
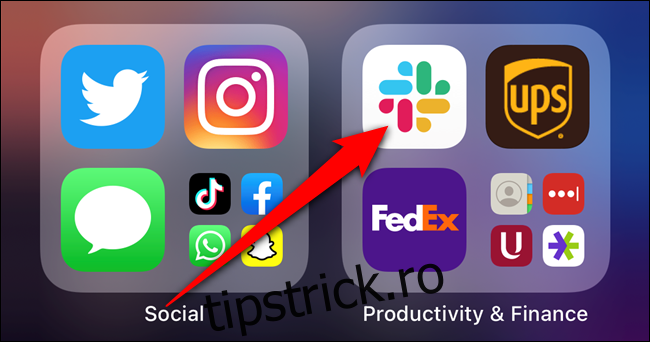
După cum am menționat mai sus, parcurgerea acestui traseu va activa modul Jiggle (unde aplicațiile și folderele dvs. vor sări pe ecran). Țineți apăsat pe aplicația dvs. și plasați-o oriunde doriți pe iPhone. Atingeți butonul „Terminat” din colțul din dreapta sus când ați terminat de mutat aplicația.
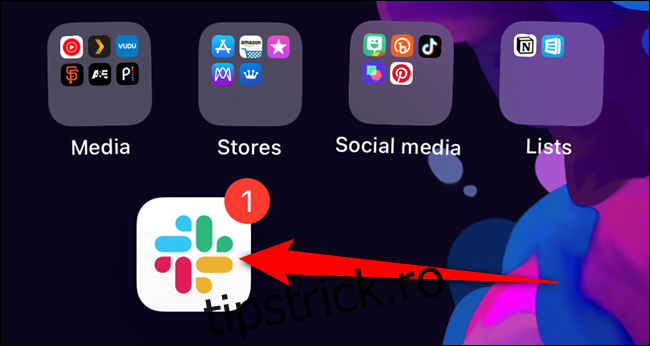
Dacă nu puteți găsi o anumită aplicație într-unul dintre folderele generate automat ale Bibliotecii de aplicații, puteți apăsa pe bara de căutare pentru a localiza aplicația.
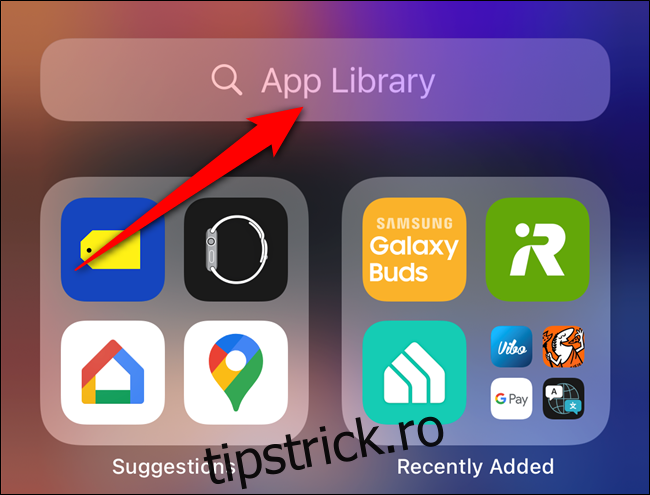
Utilizați lista alfabetică pentru a găsi o aplicație. Apoi, apăsați lung pe lista până când este evidențiată. Blocul va arăta ca și cum ar pluti deasupra restului meniului atunci când este selectat corect.
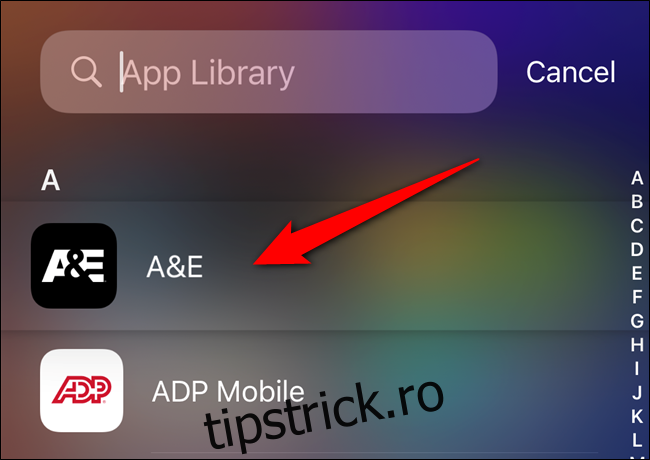
Fără să ridicați degetul, mutați-l spre stânga sau spre dreapta. Veți fi mutat imediat la ecranul de pornire, cu modul Jiggle activat.
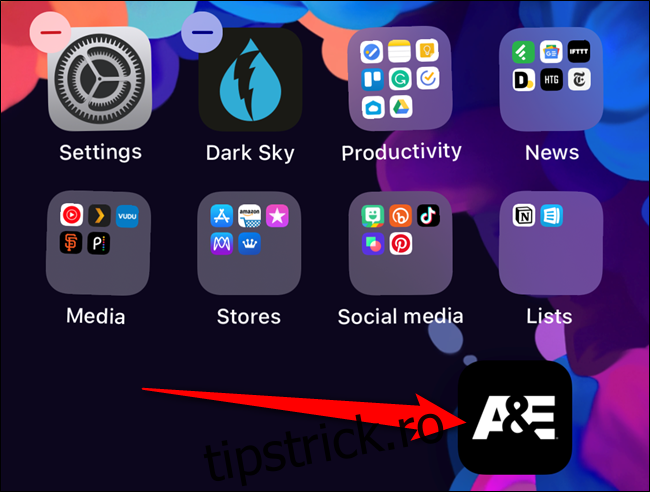
Ca și înainte, plasați aplicația oriunde doriți pe ecranul de pornire sau plasați-o într-un dosar. Atingeți butonul „Terminat” din colțul din dreapta sus când ați terminat de reorganizat aspectul.