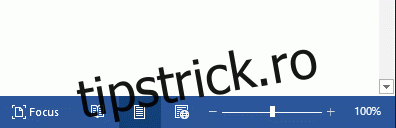Dacă trebuie să vedeți de aproape o parte a documentului Word sau dacă aveți nevoie să vedeți mai mult din pagină decât ceea ce obțineți la o dimensiune standard, puteți mări sau micșora. Iată cum.
Cuprins
Măriți și micșorați un document Word folosind bara de zoom
Necesitatea de a mări și micșora un document Word este destul de comună. Este atât de comun încât Microsoft a pus o bară de zoom în partea dreaptă a barei de stare în partea de jos a ferestrei pentru acces rapid.
Pentru a utiliza bara de zoom, faceți clic și trageți glisorul spre stânga sau spre dreapta pentru a micșora sau, respectiv, a mări. Pe măsură ce faceți acest lucru, veți observa că procentajul paginii scade sau crește.
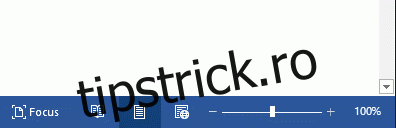
Alternativ, puteți face clic pe semnul minus (-) sau plus (+) pentru a micșora sau a mări în trepte de 10%.
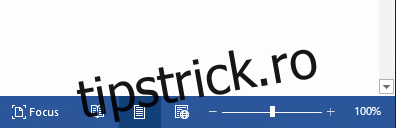
Dacă măriți până la punctul în care părți ale documentului Word nu mai sunt vizibile, orizontal vorbind, atunci va apărea o bară de defilare orizontală în partea de jos a paginii.
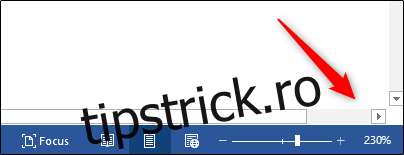
Măriți și micșorați un document Word utilizând caseta de dialog Zoom
Dacă doriți puțin mai mult control asupra funcției de zoom, caseta de dialog „Zoom” vă oferă mai multe opțiuni. Pentru a accesa aceasta, selectați fila „Vizualizare” și apoi faceți clic pe butonul „Zoom” din grupul „Zoom”.
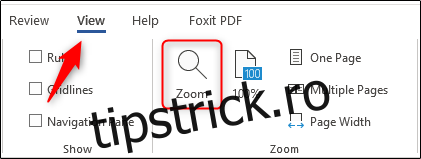
Va apărea caseta de dialog „Zoom”. În grupul „Măriți la”, veți vedea mai multe opțiuni predefinite. Opțiunile din dreapta măriți și micșorați până la un anumit procent pentru a-și îndeplini scopul dat, în timp ce cele din stânga sunt setate implicite. Aceste procente vor diferi în funcție de dimensiunea ecranului dispozitivului și de dimensiunea ferestrei Word (ecran complet, jumătate de ecran etc.).
Dacă niciuna dintre opțiunile predefinite nu este ceea ce căutați, puteți face clic pe săgețile sus și jos de lângă opțiunea „Procent” pentru a mări și micșora cu incremente de 1 procente (comparativ cu incrementele de 10 procente de la zoom bar).
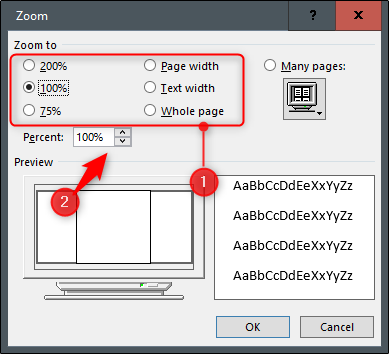
Când ați terminat, selectați „OK” și modificările vor avea loc.
Câteva scurtături utile pentru cuvinte
Există, de asemenea, câteva comenzi rapide pentru mărire și micșorare, în funcție de dispozitivul dvs. Dacă utilizați un ecran tactil (sau touchpad), puteți profita de funcționalitatea de prindere pentru a mări. Această caracteristică vă permite să măriți și să micșorați prin plasarea a două degete pe ecran și „ciupând” pentru a micșora sau separând degetele pentru a mări.
În cele din urmă, pentru cei care folosesc un mouse cu o rotiță de defilare, puteți ține apăsat butonul „Ctrl” și derulați rotița în sus sau în jos pentru a mări și, respectiv, micșora.