Dacă sunteți nou în Chromebookuri, nu vă îngrijorați. Compilăm toate resursele de bază despre cum să navigați în sistemul de operare Chrome și să profităm de multe funcții ascunse. În acest articol, vă explicăm cum să micșorați Chromebookul în cinci moduri diferite. Fie că este un document PDF sau o imagine, puteți urma ghidul nostru și puteți învăța să reglați nivelul de zoom. În plus, puteți modifica dimensiunea de afișare a Chromebookului și puteți mări sau micșora întreaga interfață de utilizare, în funcție de nevoile dvs. Acestea fiind spuse, urmați acest ghid pentru a afla cum să micșorați un Chromebook.
Cuprins
Măriți și micșorați pe Chromebookul dvs. (2023)
În acest tutorial, am adăugat cinci moduri diferite de mărire și micșorare pe Chromebook. Puteți folosi comenzile rapide de la tastatură și gesturile pentru a regla rapid nivelul de zoom în sistemul de operare Chrome. Extindeți tabelul de mai jos și treceți la orice secțiune doriți.
Micșorați pe un Chromebook utilizând comenzile rapide de la tastatură
1. Mai întâi, apăsați împreună tastele „Ctrl” și „-” (minus) pentru a micșora un Chromebook. Acest lucru va micșora instantaneu conținutul de pe ecran.
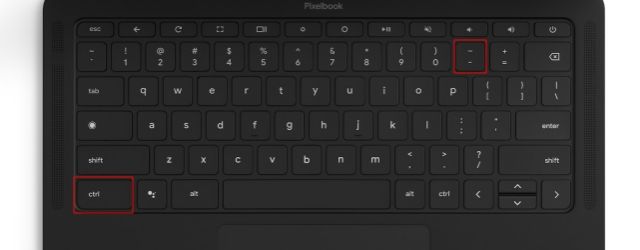
2. Pentru a reseta zoom-ul la nivelul implicit, apăsați „Ctrl” și „0” (zero) în același timp. Vă va scuti de alegerea manuală a scalei implicite a paginii.
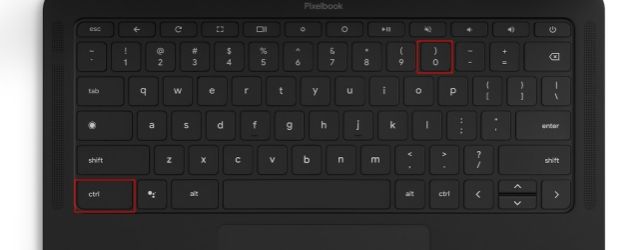
3. Și în cazul în care doriți să măriți pagina web sau orice parte de conținut, puteți apăsa împreună tastele „Ctrl” și „+” (plus). Asta e.
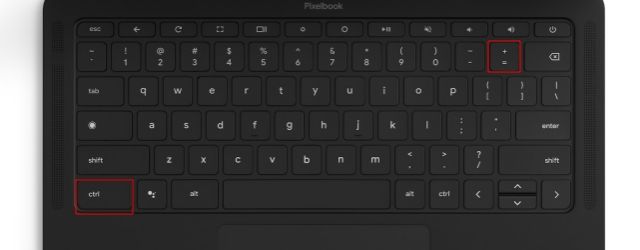
Micșorați pe un Chromebook utilizând trackpad-ul
1. De asemenea, puteți utiliza trackpad-ul Chromebookului pentru a micșora o pagină web, o imagine, un fișier PDF și multe altele. Acum, puteți micșora ciupind două degete împreună.
2. De asemenea, puteți utiliza gestul trackpad-ului pentru a mări. Puneți pur și simplu cele două degete pe trackpad și depărtați-le încet. Acest lucru va crește imediat zoom-ul. Atât gesturile trackpad-ului, cât și comenzile rapide de la tastatură pentru a mări/ micșora sunt similare cu Windows.
În afară de comenzile rapide de la tastatură și gesturile trackpadului, puteți micșora un Chromebook și din meniul browserului Chrome. Iată cum funcționează:
1. Faceți clic pe meniul cu trei puncte din colțul din dreapta sus și veți găsi setarea Zoom aici. Faceți clic pe butonul „-” pentru a micșora pagina de pe Chromebook.
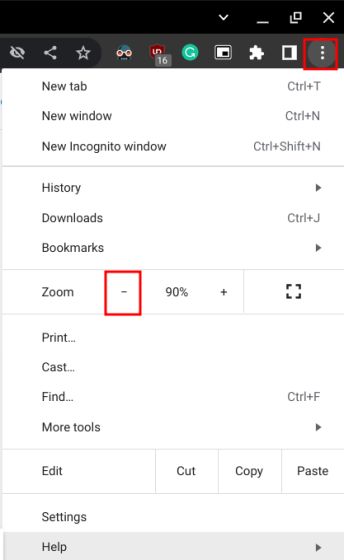
2. În mod similar, faceți clic pe butonul „+” pentru a mări pagina web. Apropo, 100% este scalarea implicită pentru orice pagină web.
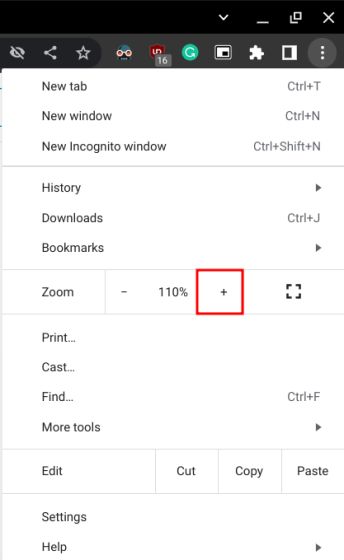
Măriți/ micșorați desktopul de pe Chromebookul dvs
Dacă doriți să micșorați ecranul desktopului și să reduceți scalarea interfeței de utilizare la nivel de sistem a Chromebookului dvs., puteți face acest lucru cu o combinație de tastatură. Să ne uităm la cum funcționează:
1. Apăsați simultan tastele „Ctrl + Shift” și „-” (minus) pentru a micșora ecranul desktop al Chromebookului.
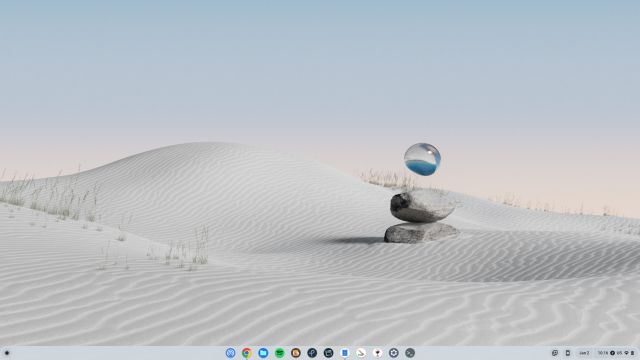
2. Apăsați împreună tastele „Ctrl + Shift” și „+” (plus) pentru a mări pe desktopul Chromebookului. În acest fel, puteți alege să măriți interfața de utilizare a Chromebookului și să faceți clic pe mai ușor.
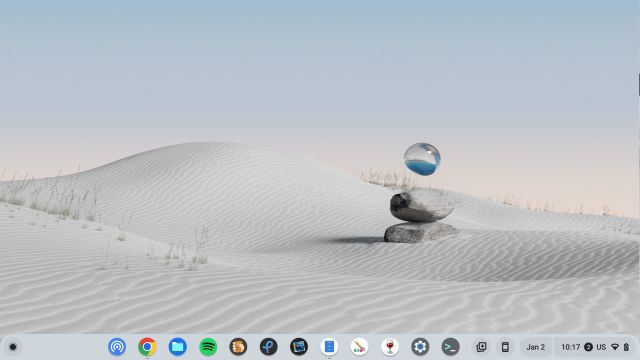
3. În cele din urmă, apăsați „Ctrl + Shift” și „0” (zero) de pe tastatură pentru a restabili nivelul de zoom implicit al interfeței de utilizare a Chromebookului.
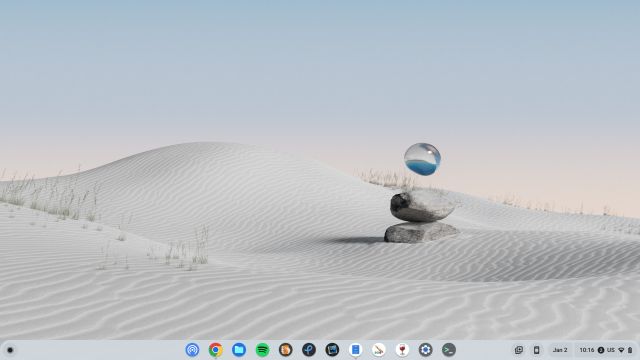
4. Apropo, puteți modifica dimensiunea afișajului și din Setări. Pur și simplu căutați „Afișare” din Lansatorul de aplicații și deschideți fereastra de setări.
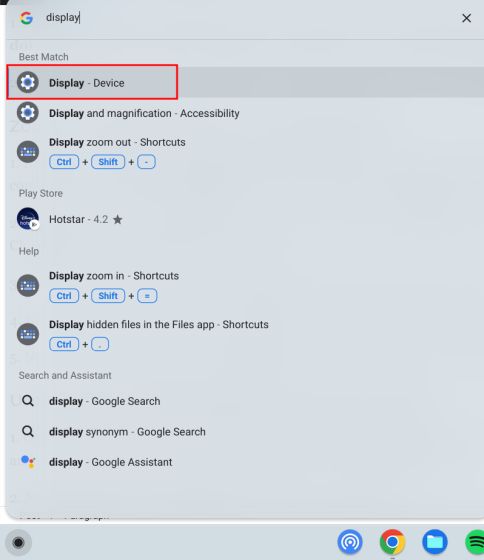
5. Apoi, folosind glisorul de lângă „Dimensiunea afișajului” pentru a ajusta dimensiunea ecranului, mărind și micșorând conținutul cu ușurință.
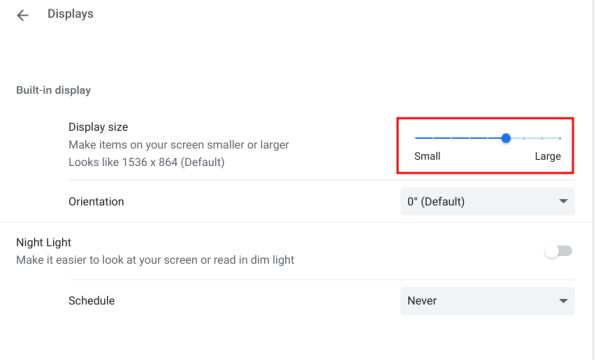
Utilizați lupa Chrome OS pentru a mări și micșora
Sistemul de operare Chrome vine cu un instrument uimitor de accesibilitate Magnifier pentru a mări și micșora ecranul. Iată cum îl puteți accesa:
1. Folosiți comanda rapidă de la tastatură „Ctrl + Căutare + M”, iar pe ecran va apărea o fereastră pop-up. Faceți clic pe „Continuați” pentru a utiliza instrumentul de lupă pe ecran complet.
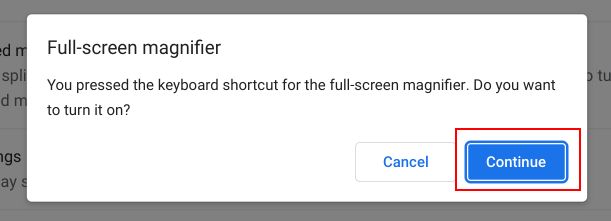
2. Acum, ecranul va fi mărit pe Chromebook.
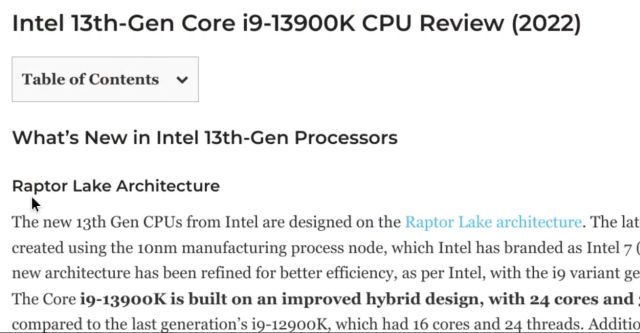
3. Pentru a micșora și a dezactiva lupa pe Chromebook, apăsați din nou „Ctrl + Căutare + M”.
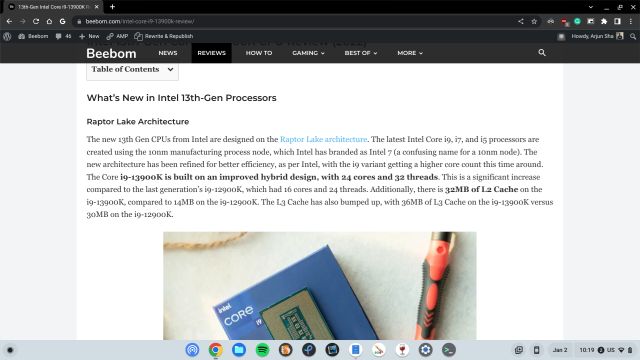
Schimbați rapid nivelul de zoom pe sistemul de operare Chrome
Deci, acestea sunt cele cinci metode de a schimba nivelul de zoom și scalarea interfeței de utilizare pe sistemul de operare Chrome. Dacă manipulați imagini, pagini web și fișiere PDF, comanda rapidă de la tastatură și gestul touchpad vor funcționa excelent. Cu toate acestea, dacă trebuie să măriți dimensiunea întregii interfețe de utilizare pentru utilizatorii în vârstă, puteți face acest lucru folosind comanda rapidă de la tastatură menționată mai sus. În plus, dacă doriți să aflați cum să activați Subtitrări live pe Chromebookul dvs. – o altă funcție excelentă de accesibilitate, urmați ghidul nostru conectat. Și pentru a dezactiva ecranul tactil pe un Chromebook, avem un tutorial ingenios pentru tine. În cele din urmă, dacă aveți întrebări, spuneți-ne în secțiunea de comentarii de mai jos.
