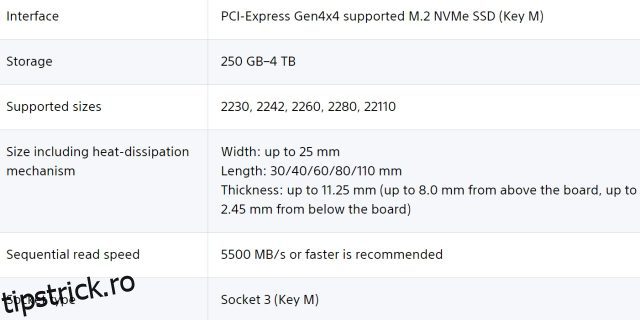Te gândești să actualizezi SSD-ul intern al PS5-ului tău? Dacă ai răspuns da, ai ajuns la locul potrivit. PlayStation 5 a sosit cu suport pentru instalarea jocurilor PS4 pe stocarea externă, dar suportul pentru adăugarea unui alt SSD de mare viteză în interior pentru a descărca mai multe jocuri PS5 a venit mai târziu. Astăzi, mulți utilizatori și-au extins spațiul de stocare prin modernizarea consolelor cu un SSD intern M.2 adecvat pentru jocurile PS5 de nouă generație. Deși o puteți realiza printr-un profesionist, suntem aici pentru a vă ghida prin procesul pas cu pas pentru a instala cu ușurință un nou SSD intern în consola dvs. PS5. Acestea fiind spuse, haideți să vedem cum să faceți upgrade spațiului de stocare al PS5.
Cuprins
Instalați un SSD M.2 în PS5: un ghid pas cu pas (2023)
În acest articol, vă vom ghida despre cum să vă deschideți PS5 în siguranță, să accesați elementele interne și să instalați un SSD. Dar înainte de asta, să ne uităm la cerințe și să stabilim ce SSD este potrivit pentru PlayStation 5.
Cerințe preliminare pentru a face upgrade de stocare internă PS5
1. Cumpărați un SSD compatibil cu PS5
Majoritatea SSD-urilor PCIe Gen 4 M.2 disponibile pe piață sunt compatibile cu PS5. Sony a publicat detaliile de mai jos într-un articol de suport care enumeră cerințele M.2 SSD pentru PS5. După cum puteți vedea mai jos, Sony recomandă o viteză de citire secvențială de 5500 MB/s sau mai mare. Conform experienței multor utilizatori, SSD-urile puțin mai lente (sub viteza recomandată, dar în jurul aceluiași interval) funcționează bine. Puteți citi despre experiența altor utilizatori pentru a confirma cum va fi experiența.
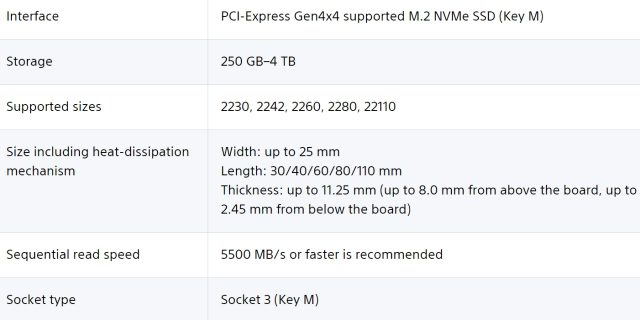 Cu amabilitatea imaginii: Sony
Cu amabilitatea imaginii: Sony
Folosim Western Digital Black SN770 (39,99 USD pe Amazon) din acest ghid, care este un SSD M.2 Gen 4 accesibil, acceptat pe PS5, deși este puțin sub viteza recomandată.
2. Asigurați-vă că PS5 este actualizat
PlayStation nu a venit cu suport pentru extinderea stocării din nou. Sony a lansat o actualizare în septembrie 2021 pentru a le permite jucătorilor să instaleze un SSD intern M.2 în consolele lor PS5. Acum, chiar dacă a trecut mult timp de la lansarea actualizării, asigurați-vă că actualizați PS5 la cea mai recentă actualizare de firmware.
3. Radiator și alte instrumente esențiale
În cele din urmă, PS5 necesită și un radiator pe SSD, care se poate încadra confortabil în cerințele de dimensiune de mai jos. Vă recomandăm să cumpărați un SSD potrivit care se încadrează în aceste marje și care include și un radiator. Cu toate acestea, dacă aveți deja un SSD, cumpărați un radiator compatibil cu dimensiunea SSD-ului dvs. și instalați-l folosind manualul de instrucțiuni inclus cu acesta.
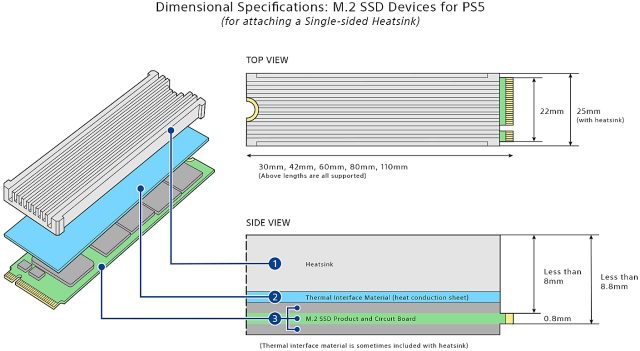 Cu amabilitatea imaginii: Sony
Cu amabilitatea imaginii: Sony
În plus, pentru a efectua upgrade-ul SSD, veți avea nevoie de o șurubelniță standard Philips Head (în cruce). De asemenea, asigurați-vă că faceți această procedură pe o suprafață curată, care nu va zgâria corpul. De asemenea, puteți plasa o cârpă sau un suport de birou peste zona de lucru.
Cum să instalezi sau să actualizezi SSD pe PS5
Cu toate pregătirile de bază din drum, acum este timpul să vă opriți PS5 și să-l deconectați. Asigurați-vă că sunteți împământat înainte de a începe acest proces și apoi urmați pașii de mai jos.
1. Mai întâi, trebuie să scoateți panoul lateral de pe PS5. Pentru aceasta, așezați consola pe orizontală, astfel încât sigla PS să fie orientată în jos. Apoi, trebuie să stai în partea de jos a consolei. După aceea, prindeți marginea de lângă butonul de pornire cu mâna stângă și colțul diagonal opus cu mâna dreaptă.
2. După aceea, ridicați cu atenție capacul cu mâna dreaptă și trageți capacul în direcția discului blu-ray (sau spre dvs.). Ar trebui să înceapă să alunece acum. Puneți capacul într-un loc sigur până când trebuie să îl puneți la loc.
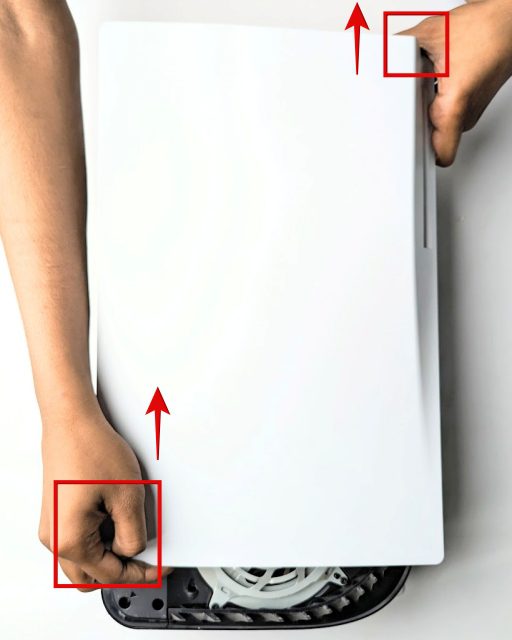
3. Apoi, localizați slotul de expansiune SSD din PS5, situat lângă ventilatorul de răcire și acoperit cu o placă metalică. Scoateți capacul folosind o șurubelniță cu cap în cruce, așa cum se arată mai jos. După aceea, capacul slotului SSD se va desprinde. Depozitați șurubul și capacul SSD-ului în siguranță.

4. Scoaterea capacului va dezvălui slotul SSD M.2 cu marcaje pentru diferitele dimensiuni. Aici, trebuie să scoateți șurubul din orificiul marcat cu 110 de la capătul fantei. De asemenea, trebuie să îndepărtați „distanțierul” în formă de inel de sub acel șurub. Vom muta distanțierul și șurubul în locația corectă, în funcție de lungimea SSD-ului dvs. În ceea ce privește ceea ce face distanțierul, acesta asigură că SSD-ul pe care îl instalați în PS5 este poziționat perfect.

5. Acum, plasați/ține SSD-ul în cavitate și analizează portul M.2 în funcție de dimensiunea SSD-ului tău. Apoi, plasați distanțierul (scos la pasul de mai sus) în orificiul corect. De exemplu, WD SN770 este un SSD M.2 2280, așa că am plasat distanțierul în gaura cu marcajul „80”.

6. Acum, aliniați SSD-ul cu portul M.2 la un unghi de aproximativ 45 de grade și confirmați că crestăturile de pe portul M.2 și SSD-ul PS5 sunt aliniate. După aceea, continuați să instalați SSD-ul în slotul de pe PS5.
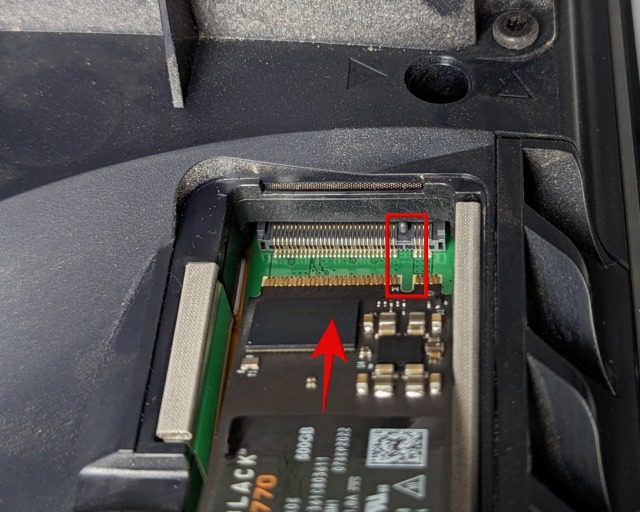
7. Când ați introdus complet, puneți un deget pe partea din spate a SSD-ului, astfel încât să se așeze plat pe orificiu și pe distanțierul pe care l-am plasat anterior în orificiu. Apoi, înșurubați SSD-ul folosind șurubul pe care l-am scos în pasul al treilea.

8. Dacă ați cumpărat un radiator pentru SSD-ul dvs., este timpul să îl instalați acum. Asigurați-vă că se va așeza perfect cu capacul SSD atașat. Consultați secțiunea de compatibilitate de la început dacă nu sunteți sigur că radiatorul este suficient de subțire. De asemenea, puteți atașa radiatorul pe SSD înainte de a-l instala pe PlayStation 5.
Notă: este obligatoriu ca și capacul SSD-ului să fie atașat. Nu puteți utiliza un SSD cu un radiator mai mare – acestea nu sunt acceptate. Dacă lăsați capacul SSD-ului afară, acesta compromite designul fluxului de aer și unitatea dvs. se poate supraîncălzi.

9. Apoi, plasați capacul slotului de expansiune peste SSD-ul PS5 nou instalat și înșurubați-l la loc folosind o șurubelniță.

10. După aceea, trebuie să atașați din nou panoul lateral PS5 aliniindu-l cu cârligele de dedesubt, așa cum este evidențiat mai jos. Glisați-l înapoi în poziție folosind-o spre dreapta, ceea ce ar face cârligele să intre în locațiile lor desemnate. Veți auzi un sunet de clic, indicând că panoul este atașat în siguranță.

11. Asta este. Instalarea SSD-ului PS5 este acum finalizată. Ați actualizat cu succes spațiul de stocare, dar ne mai rămâne ceva de făcut. În cele din urmă, conectați cablul de alimentare și cablul HDMI la consolă și porniți PS5 prin butonul de pornire din față. Apoi, veți vedea ecranul de mai jos, ceea ce înseamnă că SSD-ul a fost detectat de PS5. Aici, selectați opțiunea „Format M.2 SSD” după ce ați pornit controlerul, iar la scurt timp după, PS5 va afișa viteza de citire a SSD-ului.
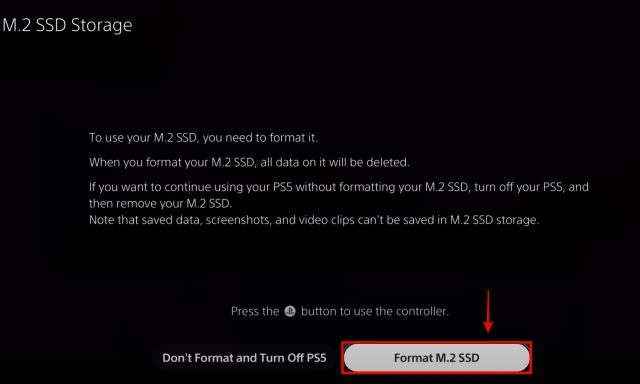
întrebări frecvente
Cum îmi instalez sau mut jocurile între SSD-ul M.2 actualizat și SSD-ul nativ al PS5?
În PS5, navigați la „Setări -> Stocare -> Locație de instalare” pentru a configura selectiv instalarea jocurilor pe noua unitate și pe SSD-ul încorporat de 825 GB, în funcție de nevoile dvs. Pentru a muta jocurile din stocarea internă pe SSD, navigați la joc și apăsați butonul „Opțiuni”. Apoi, selectați opțiunea „Mutați jocuri și aplicații”. Puteți transfera cu ușurință jocuri între stocarea SSD M.2 și SSD de 825 GB.
Îmbunătățirea spațiului de stocare PS5 cu un SSD M.2 va anula garanția?
Nu, actualizați spațiul de stocare PS5 cu un nou M2. SSD nu va exprima garanția consolei. Atâta timp cât PS5-ul dvs. nu s-a produs daune fizice în timpul instalării SSD-ului M.2, garanția va fi onorată.
Trebuie să scot SSD-ul M.2 înainte de a trimite PS5-ul meu pentru garanție?
Da. Sony vă solicită să vă eliminați SSD-ul M.2 intern înainte de a trimite consola PlayStation 5 pentru cereri de garanție și reparații.
Adăugarea unui SSD la PS5 o face mai rapidă?
Nu. Stocarea nativă a consolei PS5 poate fi mai rapidă decât SSD-ul pe care îl instalați, în funcție de unitatea de stocare pe care o achiziționați. Cu toate acestea, diferența dintre timpii de încărcare a jocului nu este foarte vizibilă.
Este suficient SSD de 1 TB pentru PS5?
Depinde de numărul de jocuri pe care doriți să le stocați. Gran Turismo 7, un joc de curse lansat recent, poate ocupa aproximativ 183 GB de spațiu de stocare pe PlayStation 5.
Câte SSD te poți conecta la PS5?
Puteți instala un SSD suplimentar, independent de spațiul de stocare nativ de 825 GB al consolei, pe PlayStation 5. În afară de asta, puteți conecta spațiu de stocare SSD extern pentru stocarea titlurilor non-PS5.
De ce este SSD-ul PS5 atât de mic?
Pentru a satisface cerințele de cost și pentru a stoca sistemul de operare, stocarea SSD internă de pe PS5 este oarecum limitată pentru mulți utilizatori. Din fericire, puteți actualiza cu ușurință SSD-ul PS5.
Bucurați-vă de spațiu de stocare îmbunătățit pe PS5
Upgrade-ul spațiului de stocare de pe PS5 nu a fost atât de greu, nu? După ce ați urmat instrucțiunile de mai sus, veți avea instalat un nou SSD intern în PS5. Acum poți stoca cu ușurință mai multe jocuri PlayStation 5 pe consola ta! Acum că ați actualizat spațiul de stocare, consultați cele mai bune 20 de jocuri PlayStation 5 de jucat chiar acum. De asemenea, dacă jucați jocuri FPS multiplayer cu prietenii, aflați cum să configurați și să utilizați Discord pe consola PS5. Pentru a finaliza, dacă aveți îndoieli, anunțați-ne în comentariile de mai jos și vă vom ajuta.