Instalarea platformei Steam pe un sistem Linux este un proces direct, oferind o experiență asemănătoare cu cea din Windows.
Inițial, jocurile pe Linux prezentau anumite dificultăți, limitând opțiunile la titluri open-source, mașini virtuale și emulare.
Cu toate acestea, lansarea Steam pentru Linux a transformat experiența gamerilor.
Utilizatorii Steam beneficiază de posibilitatea de a stoca fișierele de joc salvate în cloud, permițând reluarea sesiunilor de joc de unde au fost lăsate.
Dacă sunteți un pasionat de Linux și de jocuri și doriți să știți cum să instalați Steam pe sistemul dvs. Linux, acest ghid vă este destinat.
Vom explora împreună procesul de instalare a Steam pe Linux și cum să vă bucurați de jocurile preferate fără probleme.
Ce este Steam?
Steam este o platformă digitală complexă, care servește ca magazin și serviciu de distribuție pentru jocuri video. A fost creată și dezvoltată de Valve Corporation în 2003.
Aplicația client Steam oferă utilizatorilor posibilitatea de a instala direct jocurile în cloud după achiziționare. În plus, utilizatorii pot posta recenzii, achiziționa conținut DLC, încărca conținut creat de ei și multe altele.
Clientul Steam include și funcții precum accesul la o listă de prieteni, actualizări automate, chat vocal în joc și partajarea de jocuri între prieteni.
În termeni simpli, Steam este o platformă dedicată jocurilor video online, concepută pentru a gestiona actualizările jocurilor lansate și a aplica patch-uri pentru a preveni problemele cauzate de un număr mare de jucători online simultan. De menționat, Steam este încă într-o fază beta.
Interfața intuitivă a Steam facilitează găsirea ofertelor avantajoase la o varietate de jocuri, de la aventură și acțiune până la shootere la persoana a treia și indie. De asemenea, platforma oferă posibilitatea de a tranzacționa sau de a oferi obiecte de colecție în cadrul comunității de jucători.
Steam funcționează pe diverse dispozitive: Windows, TV, mobile, Linux și MacBook. Pentru a-l utiliza, este necesară o conexiune rapidă la internet și un sistem modern care să poată rula jocurile fără probleme. Sistemele de gaming promit performanțe de top, console personalizabile, spațiu de stocare desktop și compatibilitate cu living-ul.
Funcționalitățile Steam
Valve lucrează continuu pentru a introduce noi actualizări și funcții, printre care:
- Chat Steam: Comunică cu prietenii sau cu grupurile prin voce sau text, fără a părăsi jocul. Utilizați opțiuni precum Tweet-uri, GIF-uri, videoclipuri și multe altele pe Steam.
- Hub-uri de jocuri: Găsește toate informațiile despre un joc într-un singur loc. Încarcă conținut, participă la discuții și află cele mai recente actualizări.
- Transmisie Steam: Transmite cu ușurință jocul live printr-un simplu clic și distribuie conținutul către prieteni sau membri ai comunității.
- Atelier Steam: Descoperă, descarcă și creează elemente cosmetice și mod-uri generate de jucători pentru aproximativ 1000 de jocuri compatibile.
- Disponibilitate pe mobil: Accesează Steam de oriunde din lume folosind dispozitive Android sau iOS.
- Acces timpuriu la jocuri: Joacă, descoperă și implică-te în dezvoltarea jocurilor pe măsură ce evoluează.
- Suport multilingvistic: Pentru a asigura o experiență multiplayer globală, Steam suportă aproximativ 28 de limbi.
Cerințe minime de sistem
Pentru a rula Steam pe Linux, sunt necesare anumite cerințe software și hardware. Acestea includ:
- Procesor AMD Opteron sau Pentium 4 de 1 GHz cu set de instrucțiuni AMD64 (x86-64), suport CMPXCHG16B (flag-uri cx16 – /proc/cpuinfo) și suport SSE3 (flag-uri pni – /proc/cpuinfo).
- 5 GB spațiu pe hard disk și 512 MB RAM
- Conexiune la internet de bandă largă (viteze DSL/cablu recomandate)
- Ultima versiune LTS Ubuntu complet actualizată

- Cele mai recente drivere grafice pe 32 de biți (i386, IA32) și 64 de biți (x86-64, AMD64)
- Kernel Linux pe 64 de biți (AMD64, x86-64).
- Suport pentru driverul AMD: Pentru cardurile recente, se recomandă instalarea driverului 12.11. Pentru plăcile video mai vechi, Catalyst 13.2 Legacy este cea mai recentă versiune pentru seriile GPU 2 și 4 și oferă suport pentru plăcile video HD2400 Pro.
- Suport pentru driverul NVidia: Pentru cardurile recente, cum ar fi seria 8, trebuie să instalați driverul 310.x. Pentru cardurile mai vechi, driverul 304.x suportă seriile Nvidia 6 și 7. Pentru a accesa driverele, este necesară actualizarea cache-ului și instalarea driverului adecvat.
- Suport pentru driverele Intel HD 3000/4000: Se recomandă utilizarea celor mai recente drivere Mesa 9 sau mai noi.
Cum se descarcă și se instalează jocurile Steam
Jocurile online sunt extrem de populare în prezent, majoritatea oamenilor preferând să se bucure de diverse tipuri de jocuri pe internet. Vom discuta despre modalitățile prin care puteți descărca și instala jocuri Steam pe computerul dvs.
- Începeți prin crearea unui cont Steam gratuit pe site-ul oficial.
- Odată ajunși pe pagina principală a Steam, localizați butonul „Instalează Steam” în partea dreaptă a paginii. Urmați instrucțiunile care apar după ce dați clic pe el.
- După ce ați instalat clientul Steam, accesați pagina principală a magazinului.
- Veți găsi o gamă largă de jocuri, unele gratuite, altele contra cost. Alegeți titlul pe care doriți să-l jucați.
- Puteți selecta genul preferat, cum ar fi RPG, strategie, acțiune, aventură etc. Apoi, dați clic pe jocul dorit. Dacă preferați jocuri gratuite, puteți naviga la secțiunea „Free to Play”.
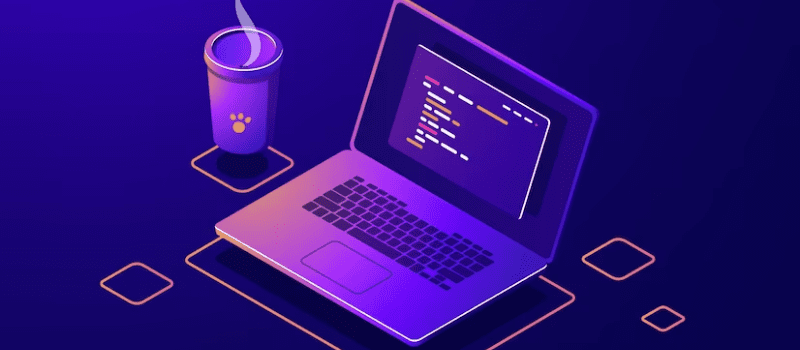
- Verificați cerințele minime de sistem ale jocului selectat. Informațiile se găsesc în partea de jos a paginii dedicate jocului.
- După ce sunteți sigur de cerințele de sistem, apăsați butonul „Joacă jocul” din centrul paginii.
- Dacă jocul ales este gratuit, urmați instrucțiunile de instalare. Dacă jocul este contra cost, treceți la pasul următor.
- Dați clic pe „Adaugă în coș”, introduceți detaliile cardului bancar și apăsați butonul „Cumpără”. După finalizarea tranzacției, veți primi opțiunea de a instala jocul.
- După ce ați finalizat procesul de achiziție, veți fi redirecționat către biblioteca de jocuri. Căutați jocul pe care l-ați instalat și dați clic pe butonul „Descarcă”. Odată finalizată descărcarea, apăsați „Joacă” și începeți să vă bucurați de joc.
Citește și: Topul jocurilor AAA care captivează întreaga comunitate de gameri
Instalarea și configurarea Steam pe Ubuntu sau Debian
Există multiple abordări pentru instalarea și configurarea Steam pe un sistem Linux. Pe distribuțiile Debian sau Ubuntu, Steam poate fi instalat și configurat utilizând interfața grafică (GUI) sau linia de comandă (CLI).
Iată cum se procedează:
#1. Instalarea Steam din Centrul de software
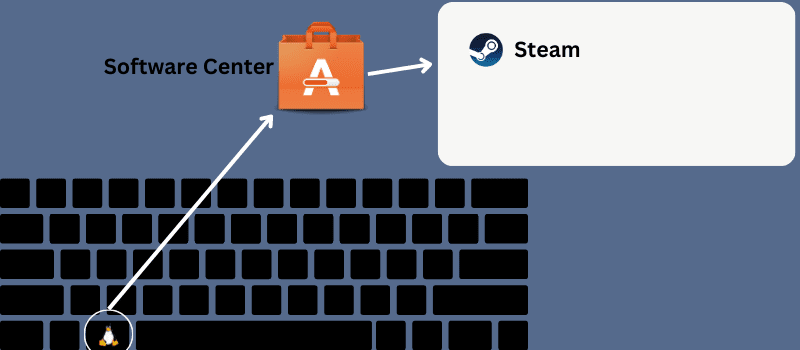
Aceasta este cea mai simplă metodă de a descărca și configura Steam pe o distribuție Ubuntu sau Debian.
- Dacă folosiți un sistem Ubuntu recent, dați clic pe tasta Linux sau Super de pe tastatură.
- Veți vedea o bară de căutare în partea de sus. Căutați „Centrul de software”. După ce ați deschis aplicația, căutați aplicațiile prin intermediul pictogramei de căutare.
- Introduceți „Steam” în pictograma de căutare. După ce apare aplicația, deschideți-o și apăsați butonul de instalare.
- Introduceți parola de root pentru a continua.
#2. Instalarea Steam prin CLI
Utilizatorii experimentați preferă adesea metoda CLI în detrimentul interfeței grafice (GUI). Există două opțiuni simple pentru instalarea și configurarea Steam prin CLI:
Introduceți comenzile de mai jos pentru a instala fișierul de instalare:
sudo apt-get update
sudo apt install steam-installer
Odată ce instalarea s-a încheiat, puteți rula pachetul de instalare și lăsați-l să descarce automat pachetele necesare pentru a configura mediul Steam.
Instalați Steam direct pe distribuția Debian sau Ubuntu prin intermediul comenzii:
sudo apt update && sudo apt install steam
#3. Instalarea Steam prin adresa URL APT
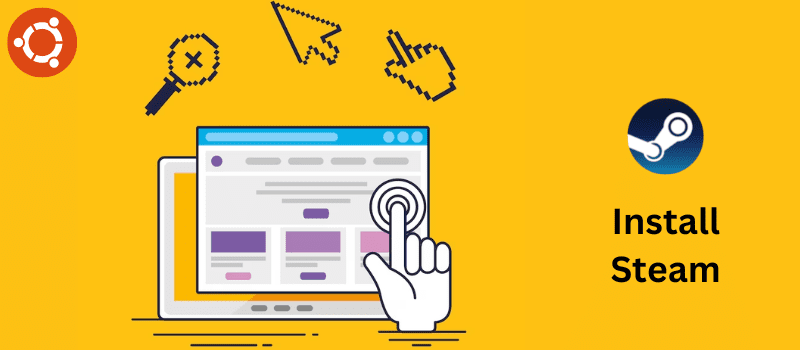
Pentru a facilita procesul, Linux a creat o adresă URL APT pentru Steam. Astfel, jucătorii pot obține aplicația cu ușurință. Fără a scrie nicio comandă, puteți instala și configura rapid Steam pe sistemul dumneavoastră Ubuntu sau Debian.
Dați clic pe butonul „APT URL” și instalați Steam. Asigurați-vă că depozitul multiverse este activ pe sistem înainte de a da clic pe buton. Dacă nu este activ, executați comanda sudo add-apt-repository multiverse în linia de comandă.
Copiați URL-ul APT și introduceți-l în bara de adrese a browser-ului. Veți vedea o fereastră pop-up care va iniția rapid procesul de instalare.
#4. Instalarea Steam după descărcarea pachetului Debian
Dacă sunteți utilizator nou de Ubuntu, venind de pe Windows, veți aprecia cu siguranță acest proces. Această metodă vă permite să descărcați și să instalați un pachet Debian compilat pe mașină. Puteți activa butonul pentru a descărca pachetul .deb.
După finalizarea descărcării, deschideți directorul folosind terminalul și accesați fișierul. Apoi, executați comanda dpkg (sudo dpkg -i steam_latest.deb) împreună cu accesul root pentru a instala Steam.
Instalarea și configurarea Steam pe Fedora
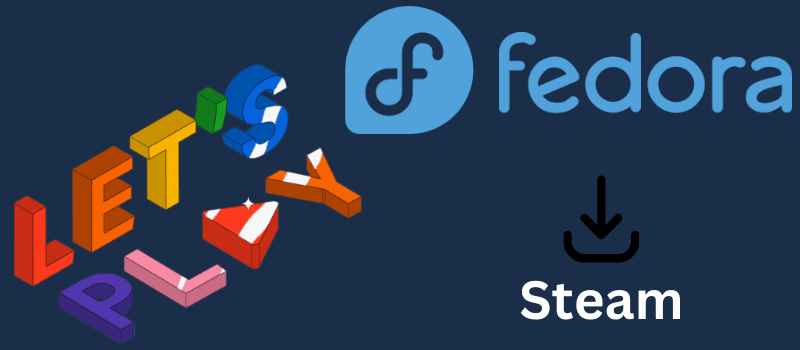
Instalarea și configurarea Steam pe stația de lucru Fedora se poate realiza prin mai multe metode, inclusiv prin CLI și GUI. Asigurați-vă că aveți permisiuni de root înainte de a începe.
#1. Instalarea Steam prin CLI
În primul rând, trebuie să actualizați depozitul de sistem, pentru a vă asigura că sistemul este pregătit pentru instalarea Steam. Introduceți următoarele comenzi în linia de comandă:
sudo dnf update –refresh
sudo dnf update
sudo dnf upgrade
Dacă utilizați o versiune actualizată, este posibil să aveți deja pachetele RPM Fusion. Dacă nu găsiți pachetul, rulați comanda:
sudo dnf install https://mirrors.rpmfusion.org/nonfree/fedora/rpmfusion-nonfree-release-$(rpm – %fedora). noarch.rpm
După finalizarea instalării pachetului fusion, utilizați comanda dnf pentru a instala Steam pe Fedora. Odată finalizată instalarea, introduceți numele aplicației în linia de comandă pentru a porni aplicația.
sudo dnf install steam -y
steam
#2. Instalarea Steam folosind metoda GUI
Pachetul Steam este disponibil în software-ul Fedora. Pentru a instala Steam, trebuie să actualizați depozitul și să activați depozitul terță parte pe stația de lucru Fedora.
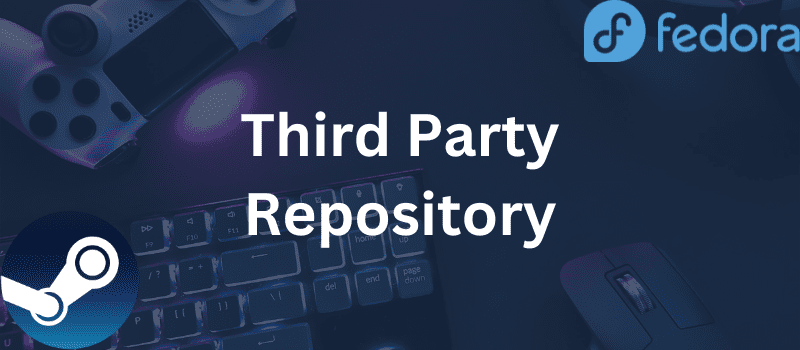
Începeți prin deschiderea software-ului din meniul aplicației. Dați clic pe pictograma meniului din centrul de software pentru a deschide setările. Localizați „Depozitul terță parte” și activați-l. Această operație necesită parola de root.
După activare, închideți și redeschideți aplicația pentru ca setările să fie încărcate. Căutați „Steam” în bara de căutare. După ce vedeți aplicația, dați clic pe nume pentru a deschide pagina de instalare. Restul pașilor sunt foarte simpli. Dați clic pe butonul de instalare și introduceți parola de root atunci când vi se solicită.
Instalarea și configurarea Steam pe Linux Mint
Pentru a instala și configura Steam pe sistemul de operare Linux Mint, aveți la dispoziție multiple metode. Le vom explora pe fiecare în parte.
#1. Instalarea Steam utilizând APT Package Manager
Lansați linia de comandă. Executați o comandă pentru a actualiza cache-ul APT. Această comandă va actualiza și pachetele instalate.
sudo apt update && sudo apt upgrade -y
Apoi, introduceți următoarea comandă:
sudo apt install steam
#2. Instalarea Steam utilizând Synaptic Package Manager
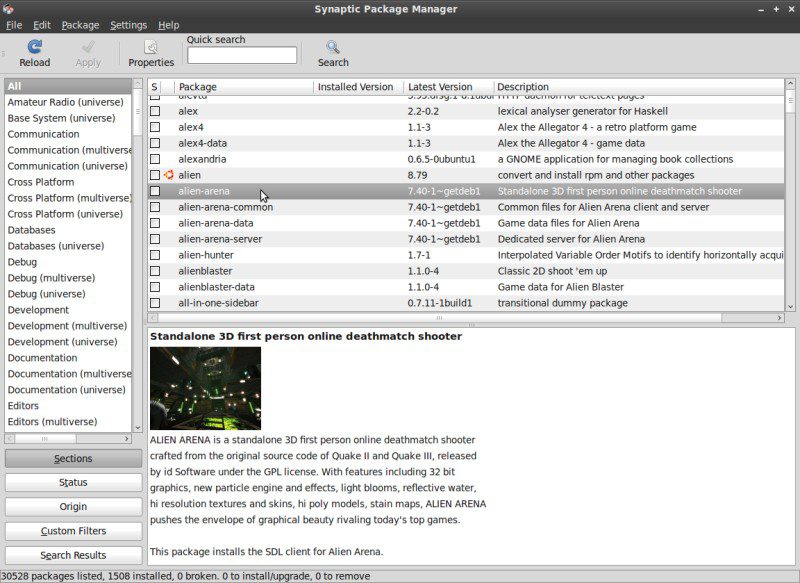 Sursa: Linux Mint
Sursa: Linux Mint
Aceasta este o metodă simplă, deoarece nu necesită utilizarea liniei de comandă. Synaptic Package Manager este recomandat pentru utilizatorii care preferă interfața grafică. Acesta funcționează ca un front-end pentru APT. Pentru a instala Steam cu Synaptic Package Manager, urmați pașii de mai jos:
- Lansați Synaptic Package Manager
- Introduceți parola de root pentru a activa accesul de root.
- Dați clic pe butonul „Reîncarcă” pentru a actualiza cache-ul APT.
- Dați clic pe butonul de căutare și introduceți „Steam”. Alegeți „Nume” din meniul derulant.
- Selectați programul de instalare Steam. Apoi, selectați „Marchează pentru instalare” din meniul care apare după ce dați clic dreapta pe el.
- Veți observa o fereastră care conține lista de dependențe care trebuie instalate. Apăsați pe „Marchează”.
- Dați clic pe butonul „Aplică” pentru a implementa modificările.
- Așteptați finalizarea procesului. Odată ce este gata, dați clic pe butonul „Închide”.
#3. Instalarea Steam folosind GUI
Instalarea și configurarea Steam folosind interfața grafică este extrem de simplă. Trebuie doar să urmați trei pași simpli pentru a instala Steam pe sistemul dvs.
- Lansați managerul de software: Dați clic pe meniul Start pentru a deschide Lansatorul de aplicații și căutați managerul de software. Dați clic pe pictograma corespunzătoare pentru a rula programul.
- Căutați Steam: Odată ce programul a fost lansat, mergeți la secțiunea de căutare și tastați „Steam”. Apăsați Enter pentru a iniția procesul. Veți vedea Steam pe ecran.
- Instalați Steam: Dați clic pe pictograma Steam și apoi pe butonul „Instalează” pentru a începe instalarea pe sistemul de operare Mint.
Cum se actualizează Steam
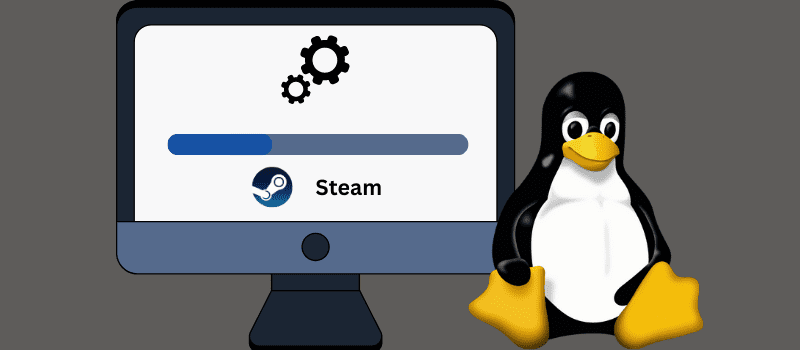
Pentru a actualiza clientul Steam pe Linux, urmați pașii de mai jos:
- Lansați aplicația.
- Dați clic pe meniul Steam din colțul stânga sus.
- Din meniul derulant, dați clic pe „Verifică actualizări”.
- Pe ecran va apărea o fereastră care conține informații despre actualizări.
- Dați clic pe „Actualizează” și așteptați finalizarea procesului. Aplicația Steam se va reporni automat.
Întrebări frecvente
Este posibilă instalarea jocurilor Steam pe un hard disk sau o partiție separată în Linux?
Răspuns: Da, este posibilă instalarea jocurilor Steam pe o unitate partiționată în Linux.
Este sigur să descărcați și să instalați jocuri de pe Steam pe Linux?
Răspuns: Da, este sigur să instalați și să configurați Steam pe Linux.
Sunt toate jocurile mele Steam compatibile cu Linux?
Răspuns: Nu toate jocurile Steam rulează automat pe distribuții Linux.
Îmi pot personaliza jocurile Steam cu mod-uri pe Linux?
Răspuns: Atelierul Steam funcționează similar pe Linux și Windows. Puteți personaliza jocurile cu mod-uri pe Linux.
Concluzie
Jocurile online au devenit o formă populară de divertisment pentru toate vârstele. Descărcarea jocurilor de pe Steam poate fi utilă din multe puncte de vedere, datorită fiabilității și disponibilității unei game largi de jocuri noi și actualizate.
Acest articol vă oferă informații despre instalarea și actualizarea Steam pe Linux, pentru a putea juca jocurile preferate fără griji.
Descoperiți și cele mai bune jocuri gratuite de pe Steam.