Windows 11 impresionează prin aspectul său modern, funcționalitățile îmbunătățite și ușurința în utilizare. Totuși, pentru a-l instala, trebuie să îndeplinești cerințele de sistem impuse de Microsoft, care pot fi destul de stricte.
Dacă deții un calculator mai vechi sau cu performanțe modeste, este posibil să nu te numeri printre utilizatorii norocoși care se pot bucura de Windows 11. Dar nu te descuraja! O soluție poate fi Windows 11 Lite. Aceasta este o versiune mai suplă a sistemului de operare, care nu impune aceleași cerințe hardware și poate fi instalată pe aproape orice computer.
Trebuie să reții că Windows 11 Lite nu este o variantă oficială distribuită de Microsoft, așa că nu o vei găsi pe site-ul oficial. Deși vei avea nevoie de o cheie de produs validă pentru a activa Windows, va trebui să descarci fișierul ISO al versiunii Windows 11 Lite (cunoscută și ca Tiny11) de pe o altă sursă.
Ce este mai exact Windows 11 Lite?
Windows Tiny11, sau versiunea Windows 11 Lite, este o ediție personalizată și optimizată a Windows 11. A fost creată special pentru a rula eficient pe computere mai puțin performante, necesitând doar 8 GB de spațiu de stocare, comparativ cu cei 20 GB necesari de Windows 11 standard. În plus, are nevoie de o cantitate foarte mică de RAM, în jur de 2 GB.
Cu Windows Tiny11, nu mai ești obligat să descarci sau să rezervi spațiu pentru o mulțime de aplicații inutile. Această versiune a fost creată de NTDev prin eliminarea unor aplicații preinstalate, precum Paint sau Microsoft Edge. Totuși, vei avea acces la aplicațiile esențiale, cum ar fi Calculator sau Notepad.
În această versiune simplificată a Windows 11, nu vei mai fi constrâns de cerințele de securitate, cum ar fi Secure Boot sau modulul TPM (Trusted Platform Module) pentru hardware.
Atenție: Trebuie menționat că Windows Tiny11 poate fi creat doar pe baza Windows Pro și nu pe alte ediții. În plus, pentru a-l construi pe computer, ai nevoie de o cheie de produs Windows autentică.
De ce ai alege să instalezi Windows Tiny11?
Windows Tiny11, fiind o versiune neoficială, nu va beneficia de actualizări automate sau de suport oficial. Cu toate acestea, are avantaje considerabile, fiind o opțiune atractivă:
- Eliminarea aplicațiilor inutile îl transformă într-un sistem de operare extrem de eficient.
- Windows Tiny11 îți oferă avantajele Windows 11, chiar dacă ai un calculator mai vechi.
- Nu impune cerințe hardware stricte.
- Rulează cu doar 2 GB de RAM și 8 GB de spațiu de stocare.
- Include aplicații esențiale, precum Notepad, dar elimină programele redundante, cum ar fi Microsoft Edge.
- Nu forțează cerințele de securitate, precum modulele TPM pentru hardware.
- Îți permite să te bucuri de funcționalitățile standard ale Windows 11 pe computere cu performanțe reduse.
Comparație între Windows 11 și Windows 11 Lite
Pentru a înțelege mai bine diferențele dintre Windows 11 Lite și versiunea oficială a Windows 11, consultă tabelul de mai jos:
| Caracteristică | Windows 11 | Windows 11 Lite |
| Versiune | Versiunea oficială, lansată de Microsoft | Versiune experimentală, creată de NTDev |
| Viteză | Nu la fel de rapid sau eficient ca Tiny11 | Mai rapid și eficient |
| Suport | Beneficiază de suport oficial | Nu are suport oficial |
| Actualizări | Primește actualizări automate | Trebuie actualizat manual |
| Stocare | Necesită 20 GB spațiu pentru instalare | Necesită doar 8 GB (6,34 GB pentru sistemul de operare și restul pentru aplicații) |
| RAM | Necesită 4-8 GB de RAM | Rulează cu 200 MB-2 GB de RAM |
| Securitate | Impune cerințe de securitate, precum Secure Boot | Elimină modulele TPM și cerințele similare |
| Aplicații | Include aplicații precum Paint, Edge, Notepad, Calculator | Include aplicații de bază, cum ar fi Notepad și Calculator, eliminând aplicațiile inutile |
| Compatibilitate | Optimizat pentru construcții noi | Creat pentru calculatoare vechi sau cu specificații mai modeste |
Este important să reții că instalarea incorectă a Windows Tiny11 poate cauza probleme sistemului sau te poate expune unor riscuri de securitate.
De aceea, procedează cu prudență și asigură-te că știi ce faci. Dacă îți lipsesc anumite aplicații din Windows 11, există alternative mai bune pe care le poți instala!
Cum instalezi Windows Tiny11
Urmează acești pași pentru a pregăti calculatorul înainte de a crea un fișier ISO personalizat Windows 11 cu Tiny11 Builder:
#1. Descarcă fișierul ISO Windows Tiny11 și Tiny11 Builder
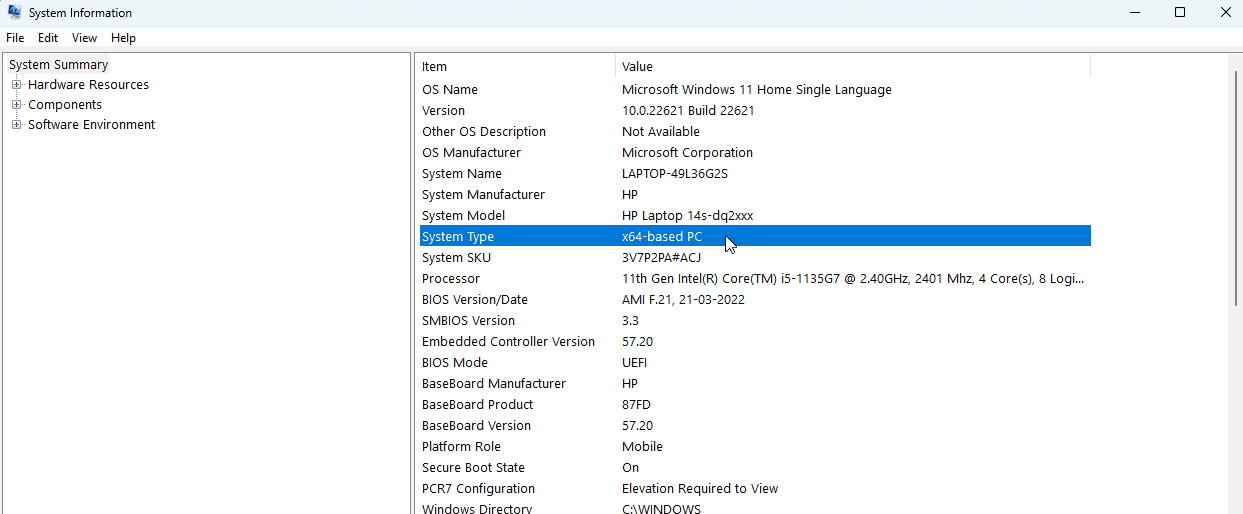
- Descarcă Windows 11 22621.1265 sau 22621.525 de pe UUPDump.
- Alternativ, descarcă fișierul ISO Windows versiunea 22H2 (22621.525) de pe site-ul oficial Microsoft.
- Pentru a afla dacă sistemul tău are nevoie de versiunea x64 sau arm64, mergi la Căutare > Informații despre sistem > Tip sistem.
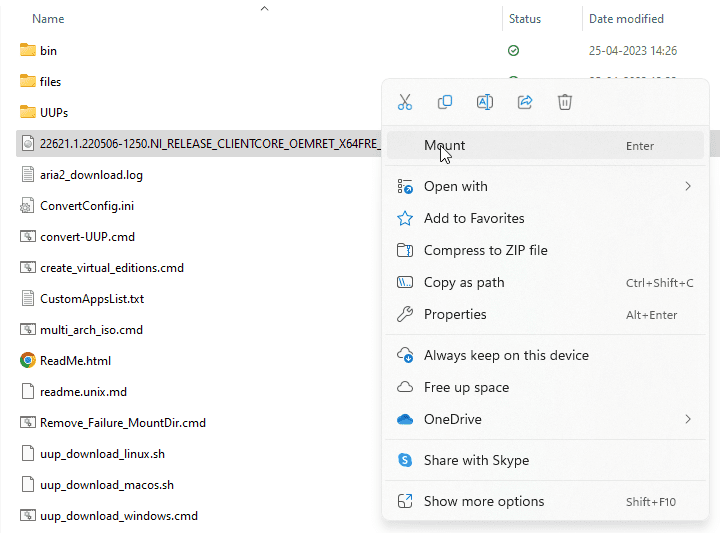
- Dă clic dreapta pe fișierul ISO descărcat și alege Mount.
- Accesează pagina GitHub Tiny11 Builder.
- Descarcă instrumentul Tiny11 Builder apăsând Code în partea dreaptă a ecranului și selectând Download ZIP.
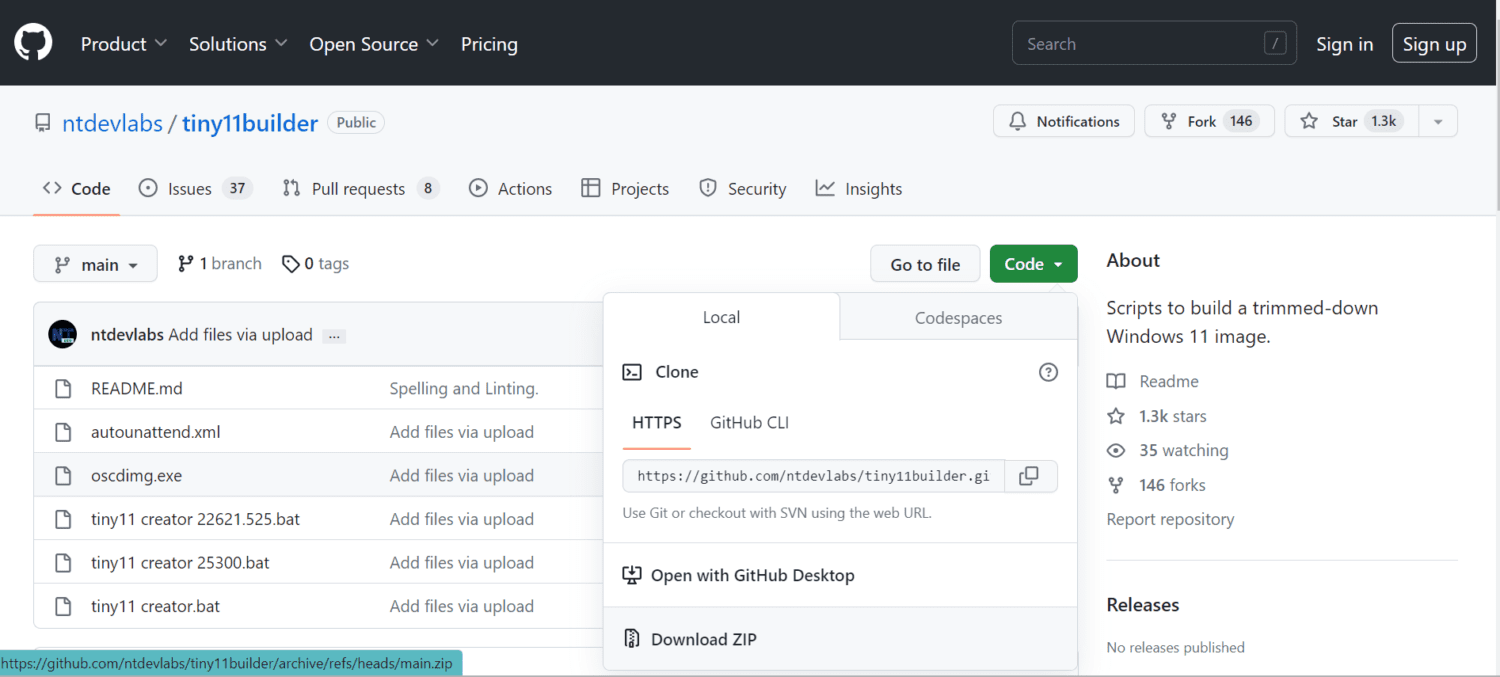
- Dă clic dreapta pe fișierul ZIP descărcat și apasă Extract All într-o locație convenabilă de pe hard disk.
- Dacă ai descărcat versiunea 22621.525, rulează tiny11 creator 22621.525.bat ca administrator. Pentru versiunea 22621.1265, utilizează scriptul tiny11creator.bat.
- Dacă Microsoft Defender SmartScreen te blochează, apasă More info și alege Run Anyway.
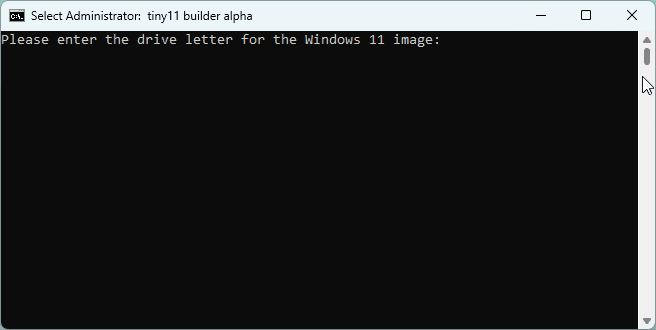
- În terminalul Administrator care se deschide, introdu litera unității unde ai montat imaginea și apasă Enter.
- Ți se va cere să introduci indexul imaginii. Dacă ai mai multe imagini în litera unității, alege-o pe cea cu care vrei să lucrezi. Dacă nu ai alte imagini, indexul tău ar trebui să fie 1.
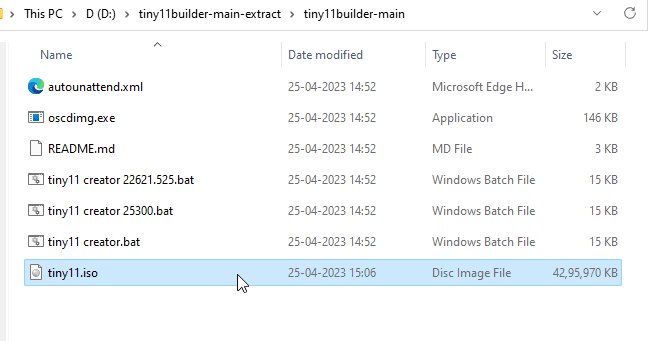
- După finalizarea procesului, fișierul tiny11.iso va fi gata și îl vei găsi în folderul unde ai rulat fișierul .bat.
#2. Pași pentru a crea o partiție pentru instalarea Windows Tiny11
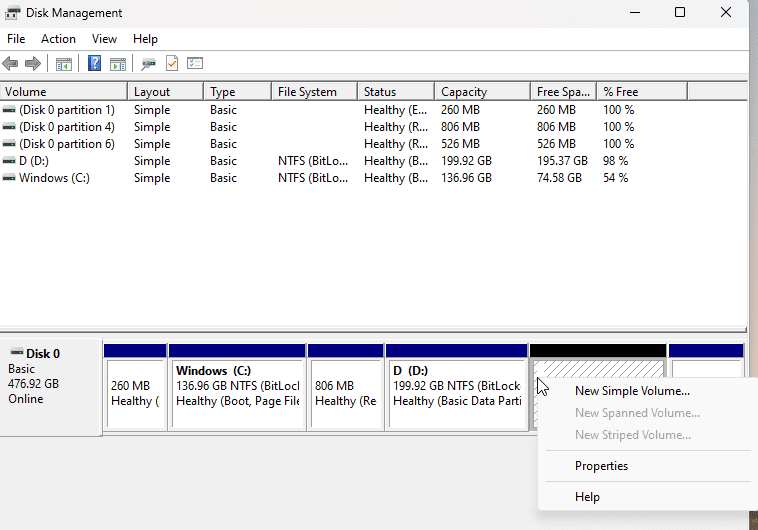
- Accesează Panoul de control > Sistem și securitate > Instrumente administrative.
- Mergi la Gestionare computer și alege Stocare din stânga.
- Apasă Gestionare disc și dă clic dreapta pe spațiul nealocat pentru a crea o partiție.
- Dacă nu ai spațiu nealocat, dă clic dreapta pe o partiție existentă și apasă Reducere volum.
- După ce ai creat sau ai găsit spațiu nealocat, dă clic dreapta și alege „Volum simplu nou”.
- Urmează asistentul de configurare și dă un nume și o literă noii tale unități.
- Denumește partiția Windows Tiny11 pentru a o identifica ușor.
- Apasă Terminare, și noua partiție pentru Windows Tiny11 va fi creată.
#3. Cum să scrii fișierul ISO din Windows 11 Lite pe un stick USB
După ce ai creat spațiul pentru Windows 11 Lite pe computer, trebuie să scrii fișierul ISO pe un stick USB pentru a facilita instalarea. Descarcă Rufus. Conectează stick-ul USB și urmează acești pași:
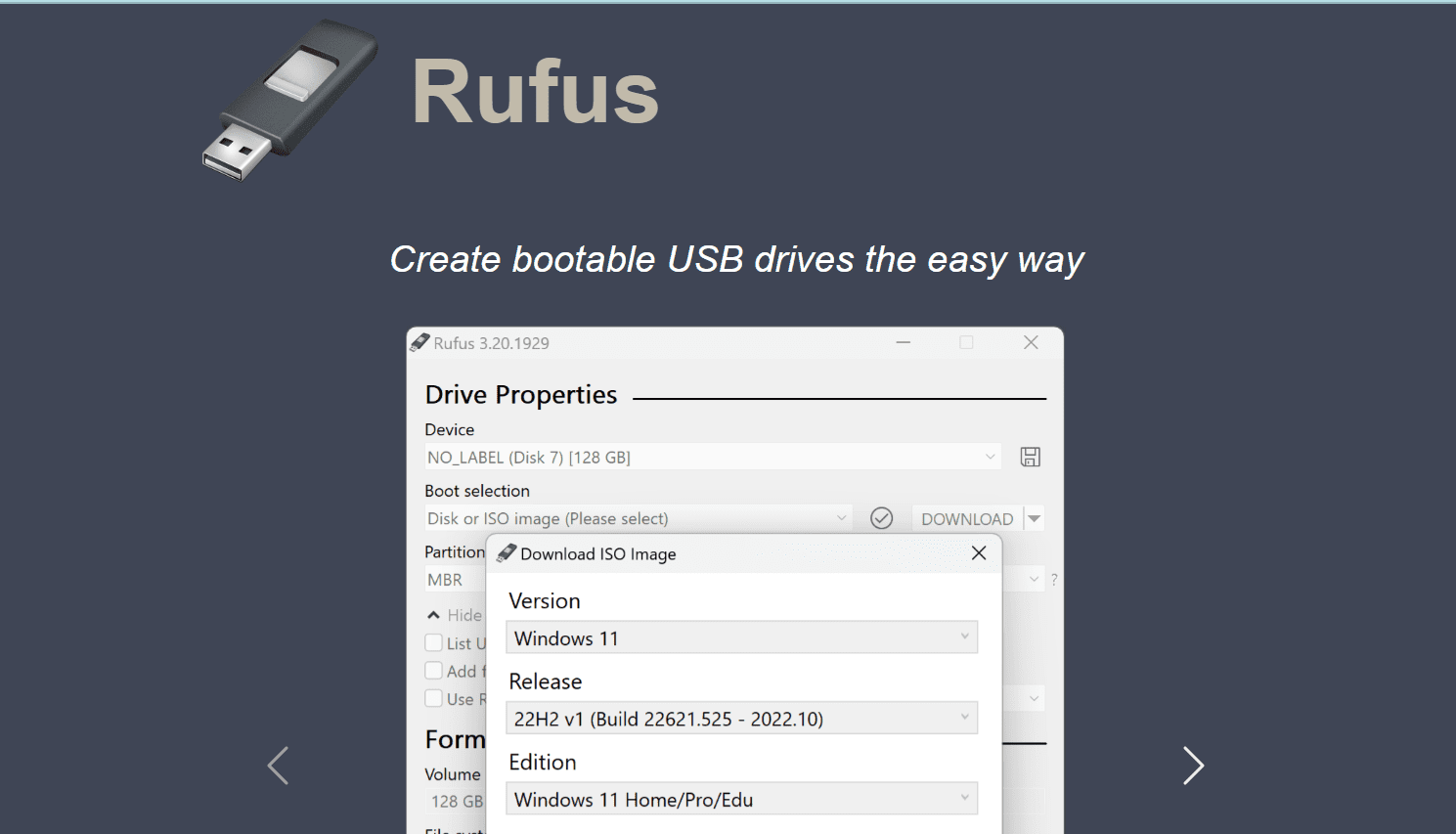
- Deschide Rufus și alege stick-ul USB din meniul Device.
- Alege imaginea ISO în secțiunea Boot selection.
- Navighează la folderul unde ai salvat imaginea ISO, selectează fișierul și apasă Open.
- Nu modifica alte setări, apasă Start.
- Rufus îți va cere permisiunea de a formata stick-ul USB, apasă OK.
- Procesul poate dura 10-15 minute.
- Când vezi mesajul Ready, apasă Close și scoate stick-ul USB.
#4. Cum instalezi Windows 11 Lite
Pentru a instala Windows 11 Lite, conectează stick-ul USB și urmează pașii:
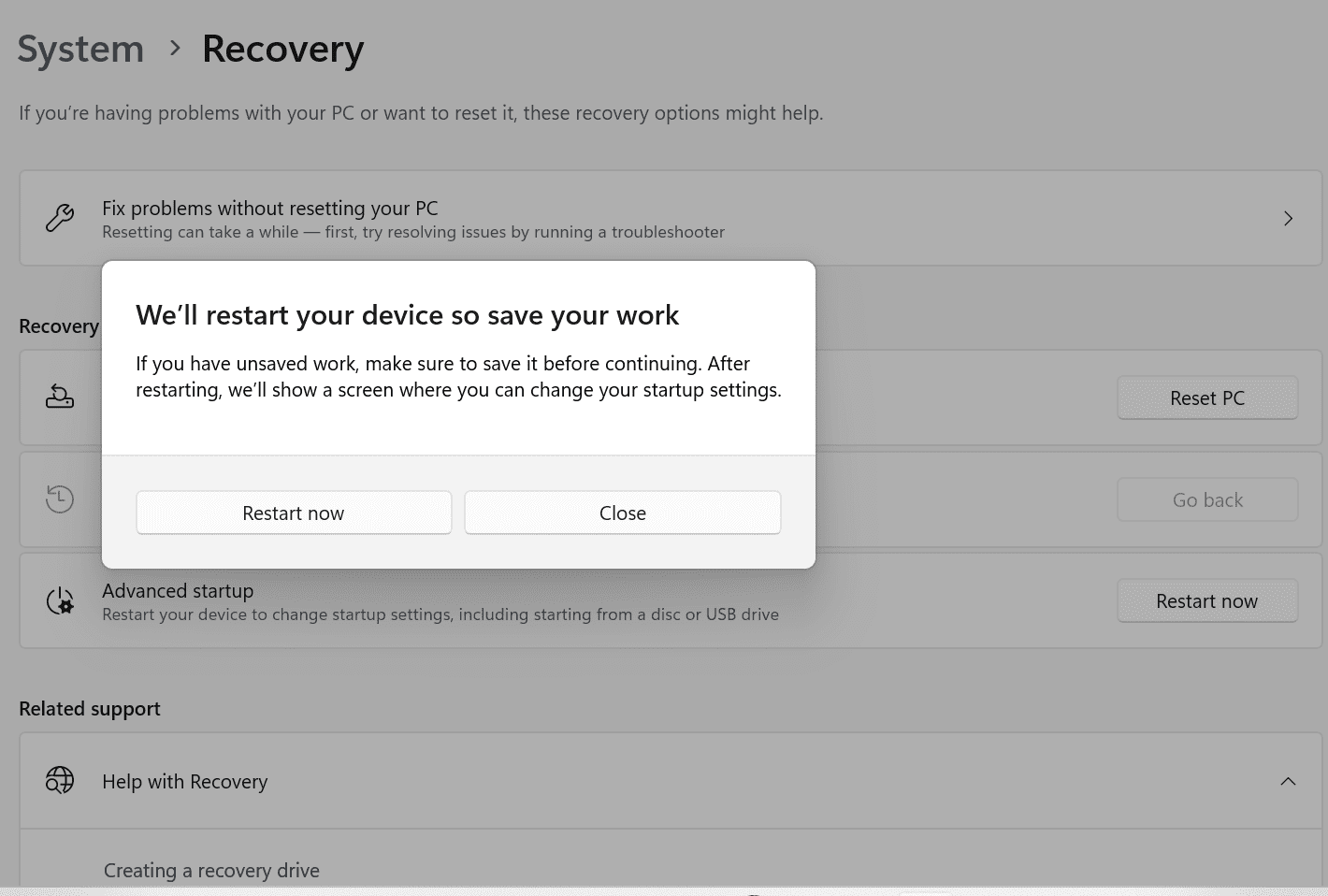
- Pornește calculatorul și apasă tasta rapidă BIOS (F2, F8, F10 sau F12) pentru a deschide BIOS.
- Alternativ, poți accesa setările BIOS căutând Schimbați opțiunile de pornire avansată în bara de căutare.
- Apasă Restart now și amintește-ți că toate acțiunile din fereastra BIOS trebuie efectuate de acum înainte doar de pe tastatură.
- Odată deschisă fereastra BIOS, găsește meniul Boot Order și alege stick-ul USB ca unitate de pe care vrei să pornești.
- Se va deschide configurarea Windows. Urmează pașii obișnuiți.
- Când ajungi la ecranul unde trebuie să alegi o partiție, selectează cea creată anterior, denumită Windows Tiny11.
- Procesul poate dura ceva timp, în funcție de calculatorul tău.
- Gata! Windows 11 Lite este acum instalat pe dispozitivul tău.
Dacă vrei să optimizezi și mai mult Windows 11 Lite și să reduci riscurile de securitate, aruncă o privire la următoarea secțiune. Acest pas este opțional, dar este recomandat pentru siguranța sistemului.
Cum să deblochezi Windows Tiny11 pentru a-l face mai sigur și mai eficient
Deblocarea nu doar îți face Windows 11 Lite mai sigur, dar te scapă și de aplicațiile inutile care ocupă spațiul de stocare.
Dacă vrei să elimini și serviciile de urmărire care rulează în fundal, deblocarea este soluția. Iată cum o poți face cu instrumentul BloatyNosy (cunoscut și ca Debloos):
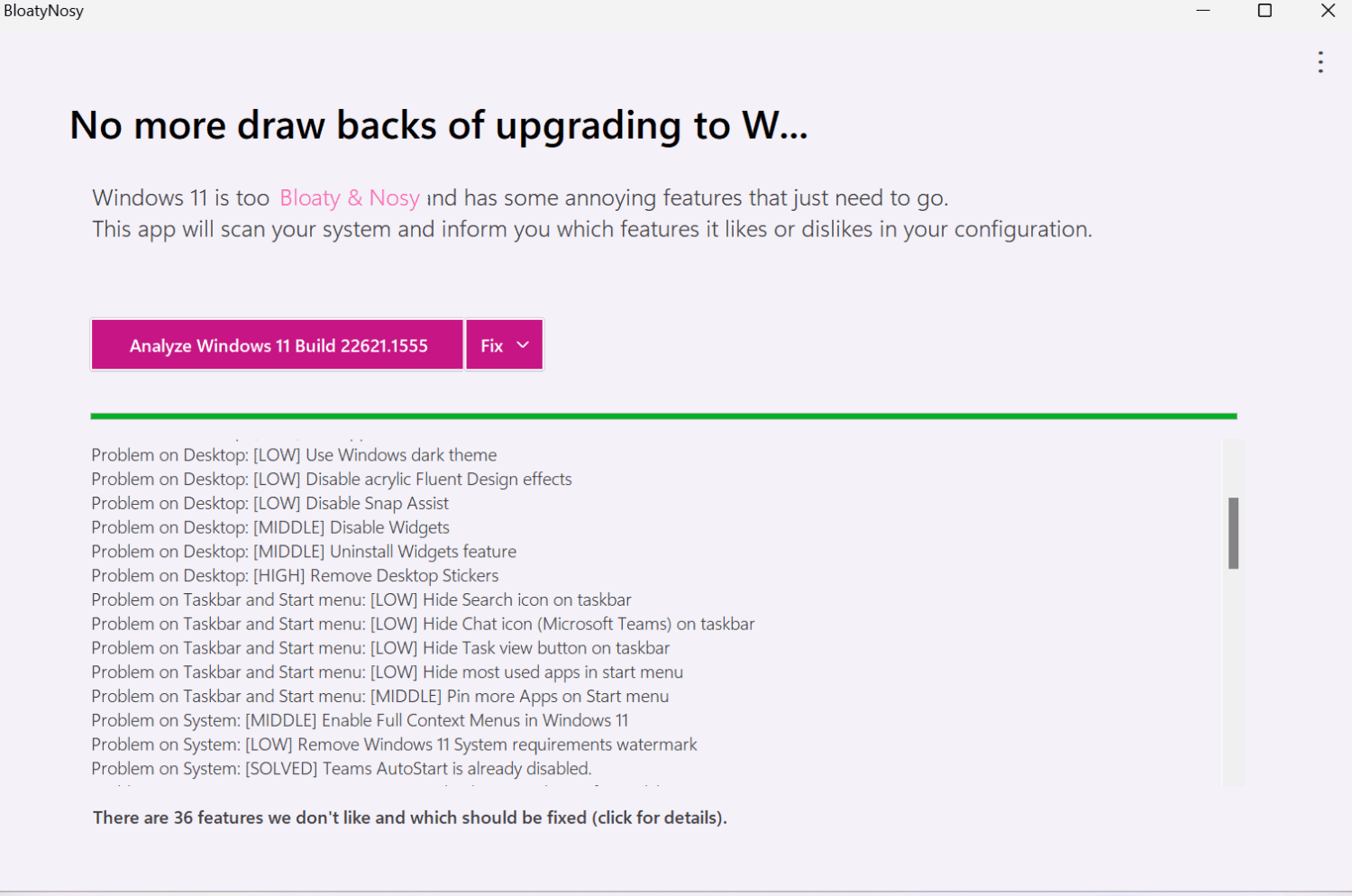
- Accesează site-ul GitHub și mergi la BloatyNosy.
- Găsește secțiunea Releases și descarcă BloatyNosyApp.zip pe dispozitiv.
- Deschide fișierul descărcat și apasă Extract All.
- Apoi, deschide folderul BloatyNosy.
- Rulează fișierul BloatNosy.exe.
- Apasă More info și, dacă vezi butonul Run anyway, alege opțiunile Analyze Windows și Fix.
- Apasă Analyze pentru a vedea problemele sistemului și apoi alege Apply Fixes.
- Gata!
Poți debloca Windows 11 Lite și prin alte metode, cum ar fi rularea unor scripturi de deblocare testate.
Acum te poți bucura de un PC cu Windows Tiny, mai rapid și mai eficient.
Ce ai nevoie pentru a instala Windows Tiny11?
Pentru a începe procesul de instalare, vei avea nevoie de:
- Software-ul gratuit Rufus pentru a crea un stick USB bootabil.
- Un stick USB, deoarece vei lucra cu imagini ISO.
- O partiție dedicată pentru a stoca fișierele (conform pașilor de mai sus). Se recomandă rezervarea a două nuclee CPU pentru aceasta.
Multe aplicații inutile, cum ar fi Clipchamp, Office Hub, Maps, Media Player și altele, au fost eliminate complet, însă Microsoft Teams și Cortana sunt încă prezente în versiunea Windows 11 Lite.
Deși Xbox a fost eliminat, furnizorul de identitate Xbox este încă disponibil. Astfel, aplicația poate fi reinstalată de pasionații de jocuri. Nu te alarma dacă vezi pictograma Edge și indicatorul barei de activități. Aceasta este doar o variantă fantomă, deoarece Microsoft Edge a fost eliminat.
În ceea ce privește limbile, doar versiunea în limba engleză (en-us x64) este acceptată de Windows 11 Lite. Poți remedia manual acest lucru, înlocuind instanța en-us cu limba dorită (de exemplu, en-gb sau en-jm). De asemenea, înlocuiește instanța x64 cu arm64 dacă procesorul tău este diferit.
Concluzie
Instalarea Windows 11 Lite este un proces puțin mai complex. Însă dacă ai experiență cu instalările folosind fișiere ISO, vei constata că acest proces este destul de simplu!
După descărcarea și instalarea Windows 11 Lite, vei economisi o cantitate semnificativă de spațiu. Aceasta este o soluție ideală pentru computerele cu performanțe scăzute, mai vechi, care nu au suficient spațiu de stocare sau RAM pentru a suporta versiunea oficială de Windows 11.
Nu vei beneficia de suport oficial sau de actualizări automate pentru Windows Tiny11. Cu toate acestea, dacă PC-ul tău nu suportă Windows 11 din cauza limitărilor hardware sau a cerințelor de securitate, merită să încerci această versiune.
În plus, poți explora diverse aplicații de securitate pentru a consolida securitatea sistemului tău Windows 11 Lite.