OnlyOffice versiunea 6.3 a fost lansată, aducând cu sine o serie de funcționalități noi și interesante. Printre acestea se numără teme vizuale noi, atât luminoase cât și întunecate, posibilitatea de a proteja documentele cu parolă, suport pentru scalarea fracționată a interfeței și multe altele. În acest articol, vom explora modalitățile prin care puteți instala această suită de aplicații pe sistemul dumneavoastră Linux.
Ghid de instalare pentru Ubuntu și Debian
Există mai multe abordări pentru a instala OnlyOffice 6.3 pe sistemele Ubuntu. Totuși, pentru utilizatorii Ubuntu, recomandăm descărcarea pachetului DEB direct de pe site-ul oficial.
Notă: Utilizatorii Debian pot urma, de asemenea, pașii de mai jos pentru a instala OnlyOffice 6.3.
Pentru a începe descărcarea, accesați pagina oficială de download aici. Localizați secțiunea corespunzătoare pentru „Debian 8, Ubuntu 14.04 și versiuni ulterioare” și faceți clic pe butonul „DOWNLOAD DEB”.
După ce ați selectat butonul de descărcare, pachetul de instalare pentru Ubuntu va fi descărcat pe calculatorul dumneavoastră. După finalizarea descărcării, deschideți o fereastră de terminal. Aceasta poate fi accesată prin apăsarea combinației de taste Ctrl + Alt + T sau căutând „Terminal” în meniul aplicațiilor.
În fereastra terminalului, folosiți comanda `cd` pentru a naviga în directorul „Descărcări” de pe computer.
cd ~/Downloads
Odată ajunși în directorul „Descărcări”, puteți iniția instalarea OnlyOffice 6.3 utilizând comanda `apt install`, așa cum este arătat mai jos.
sudo apt install ./onlyoffice-desktopeditors_amd64.deb
Alternativ, dacă utilizați o versiune mai veche de Debian, este posibil să fie necesar să instalați pachetul folosind comanda `dpkg`:
sudo dpkg -i onlyoffice-desktopeditors_amd64.deb
După instalarea pachetului, rezolvați eventualele probleme de dependență care ar fi putut apărea în timpul procesului de instalare:
sudo apt-get install -f
Ghid de instalare pentru Arch Linux

Deși este posibil să utilizați OnlyOffice 6.3 pe Arch Linux, suportul direct nu este oferit de site-ul oficial. Prin urmare, va trebui să utilizați pachetul din depozitul AUR al comunității.
Începeți prin a instala pachetele „git” și „base-devel” folosind comanda `pacman`. Aceste pachete sunt necesare pentru a utiliza instrumentul de ajutor Trizen AUR, care simplifică configurarea OnlyOffice.
sudo pacman -S git base-devel
După instalarea acestor pachete, este timpul să instalați și să configurați Trizen AUR. Pentru aceasta, descărcați cea mai recentă versiune a Trizen folosind:
git clone https://aur.archlinux.org/trizen.git
Odată descărcat Trizen, utilizați comanda `makepkg` pentru a instala instrumentul pe sistemul dvs. Arch Linux.
cd trizen/ makepkg -sri
În cele din urmă, utilizați comanda `trizen -S` pentru a instala OnlyOffice 6.3 pe sistemul dvs. Arch Linux:
trizen -S onlyoffice-bin
Ghid de instalare pentru Fedora
Există mai multe metode de instalare a OnlyOffice pe Fedora. Totuși, cea mai eficientă metodă este descărcarea pachetului RPM și instalarea manuală. Accesați pagina de descărcare aici pentru a obține cel mai recent pachet RPM pentru OnlyOffice.
Pe pagina de descărcare, localizați secțiunea „Pentru CentOS și RHEL” și selectați butonul „Descărcați RPM” pentru a începe descărcarea. După ce descărcarea este completă, deschideți o fereastră de terminal pe desktop-ul Fedora.
În fereastra terminalului, folosiți comanda `cd` pentru a naviga în folderul „Descărcări”. Apoi, utilizați comanda `dnf install` pentru a instala OnlyOffice 6.3 pe sistemul dvs. Fedora Linux.
cd ~/Downloads
sudo dnf install onlyoffice-desktopeditors.x86_64.rpm
Ghid de instalare pentru OpenSUSE
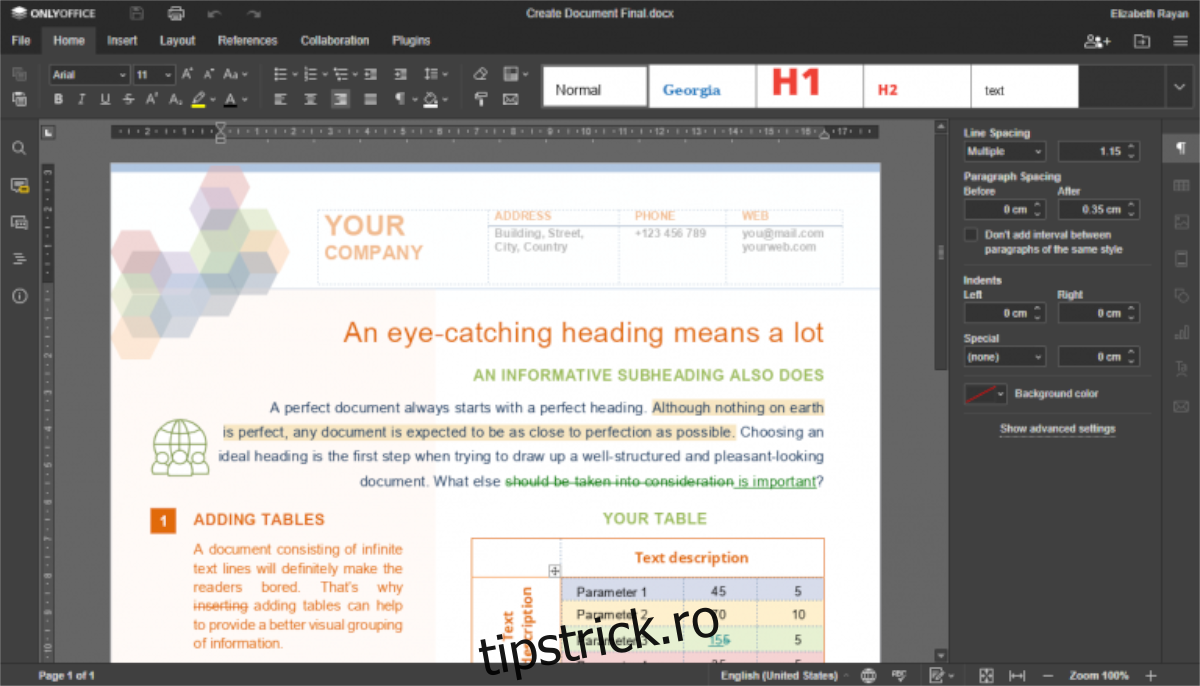
Deși OpenSUSE Linux, similar cu Fedora, este bazat pe pachete RPM, acesta are particularități distincte. Cea mai simplă metodă de a instala OnlyOffice 6.3 pe OpenSUSE este urmând instrucțiunile de instalare prin Snap sau Flatpak, prezentate mai jos.
Alternativ, puteți încerca descărcarea pachetului RPM de pe pagina oficială și instalarea acestuia. Totuși, această metodă nu va fi detaliată în acest articol.
Instalarea prin Snap
OnlyOffice 6.3 este accesibilă utilizatorilor Linux prin magazinul de pachete Ubuntu Snap. Dacă sistemul dumneavoastră Linux suportă Snaps, urmați pașii de mai jos pentru instalare.
Notă: Sistemul dumneavoastră trebuie să aibă instalat și funcțional mediul de rulare Snapd pentru ca această comandă să funcționeze.
Pentru a instala cea mai recentă versiune OnlyOffice ca pachet Snap, deschideți o fereastră de terminal, apăsând combinația de taste Ctrl + Alt + T.
În fereastra terminalului, utilizați comanda `snap install` pentru a instala OnlyOffice 6.3:
sudo snap install onlyoffice-desktopeditors
Instalarea prin Flatpak
OnlyOffice 6.3 este disponibilă și ca Flatpak în magazinul de aplicații Flathub. Pentru a o instala, trebuie să configurați mediul de rulare Flatpak. Consultați ghidul nostru specific pentru configurarea Flatpak.
Odată ce Flatpak este configurat, puteți instala cea mai recentă versiune de OnlyOffice cu următoarele două comenzi:
flatpak remote-add --if-not-exists flathub https://flathub.org/repo/flathub.flatpakrepo flatpak install flathub org.onlyoffice.desktopeditors