Microsoft a lansat un nou instrument de gestionare a pachetelor pentru Windows, permițând instalarea aplicațiilor direct din linia de comandă. Un instrument web, dezvoltat de Mehedi Hassan și numit winstall, simplifică acest proces, oferind o interfață intuitivă pentru a instala rapid aplicațiile preferate Windows cu doar câteva clicuri.
Cum funcționează: Înțelegerea winstall și winget
Managerul de pachete Windows, cunoscut și sub numele de „winget”, oferă posibilitatea de a descărca și instala rapid una sau mai multe aplicații printr-o singură comandă, fiind similar cu un manager de pachete Linux. Deși în prezent (noiembrie 2020) se află în stadiul de previzualizare și nu este inclus implicit în Windows 10, este de așteptat ca în viitor să devină o componentă stabilă și integrată a sistemului.
Aceasta reprezintă o evoluție semnificativă, dar majoritatea utilizatorilor preferă să instaleze aplicații printr-o interfață grafică, nu prin linia de comandă. Aici intervine winstall, o aplicație terță parte creată de Mehedi Hassan, care funcționează ca o interfață web. Utilizatorii pot selecta aplicațiile dorite din browser, iar site-ul web generează automat comanda necesară pentru instalarea lor cu winget. Astfel, nu mai este nevoie să cunoașteți funcționarea winget sau să scrieți comenzile manual.
Acesta reamintește de Ninite, dar utilizează Managerul de pachete Windows în loc de a gestiona instalările independent.
Un avantaj major al winstall este că nu necesită instalarea niciunui software suplimentar. Fiind un site web, el generează o comandă care funcționează direct cu Managerul de pachete Windows, oferind astfel transparență asupra acțiunilor efectuate pe computerul utilizatorului.
În viitor, este de așteptat să apară și alte interfețe grafice pentru Managerul de pachete Windows, winstall fiind doar primul instrument popular de acest gen.
Instalarea aplicațiilor preferate cu winstall
Înainte de a utiliza winstall, este necesară instalarea winget de la Microsoft. Fără acesta, winstall nu poate funcționa. În viitor, winget va fi integrat în Windows 10, permițând utilizarea instrumentelor ca winstall pe orice computer fără configurări suplimentare.
Odată instalat Managerul de pachete Windows, accesați site-ul winstall. Folosiți funcția de căutare sau răsfoiți aplicațiile populare, adăugând în scriptul de instalare pe cele dorite.
După selecția tuturor aplicațiilor, faceți clic pe butonul „Generează script” din partea de jos a paginii.
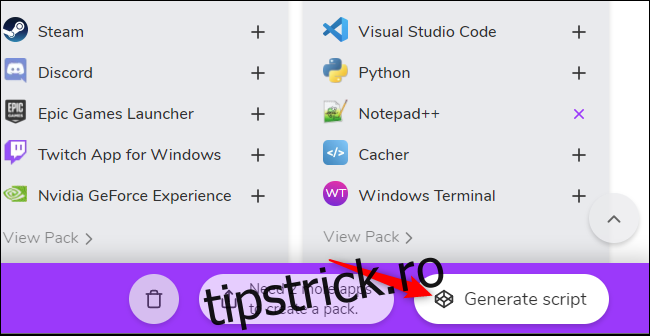
Site-ul web winstall va afișa comanda pe care trebuie să o executați pentru a instala aplicațiile selectate. Puteți revizui și modifica lista aplicațiilor în partea de jos a paginii, eliminând orice element nedorit.
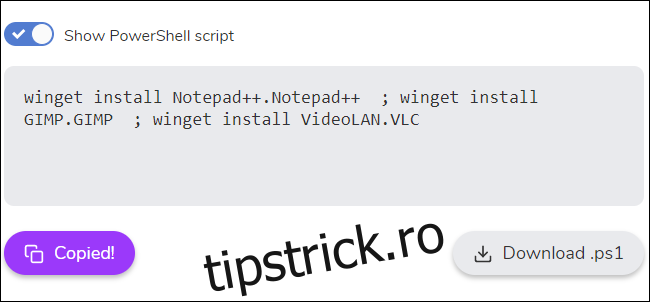
Pentru a iniția instalarea, deschideți o fereastră Windows Terminal, Command Prompt sau PowerShell. De exemplu, dați clic dreapta pe butonul Start și selectați „Windows PowerShell”. Nu este necesar să rulați ca administrator.
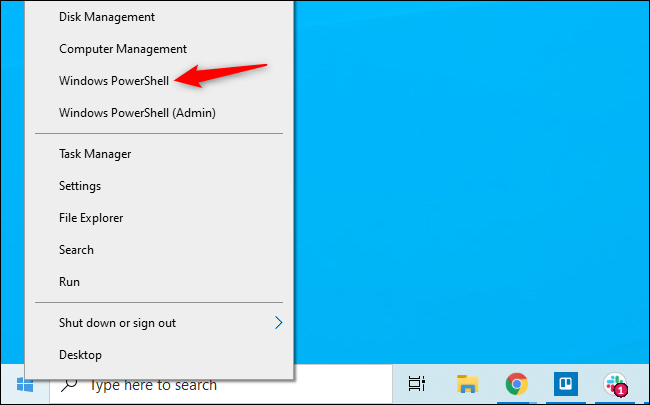
Copiați și inserați comanda de pe pagina web în fereastra liniei de comandă și apăsați Enter. (Dacă utilizați PowerShell, selectați „Afișați scriptul PowerShell” pe site.)
Alternativ, puteți descărca un fișier .bat sau .ps1. Acesta este un script care va executa automat comanda generată când dați dublu clic pe el.
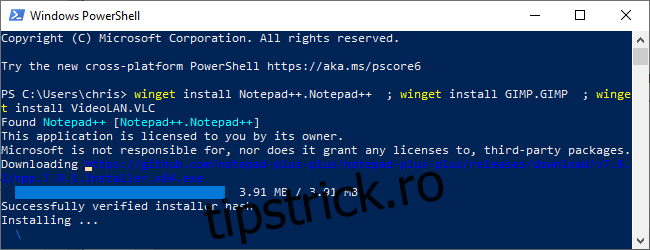
Managerul de pachete Windows va instala automat aplicațiile selectate prin linia de comandă. Acestea pot fi dezinstalate ca orice altă aplicație, prin Panoul de control sau aplicația Setări.
Site-ul winstall oferă și funcții adiționale, inclusiv crearea propriilor pachete pentru distribuirea facilă a aplicațiilor preferate către alte persoane.
Așteptăm cu nerăbdare evoluția Managerului de pachete pentru Windows și suntem entuziasmați de soluțiile grafice pe care le va crea comunitatea de dezvoltatori în viitor.