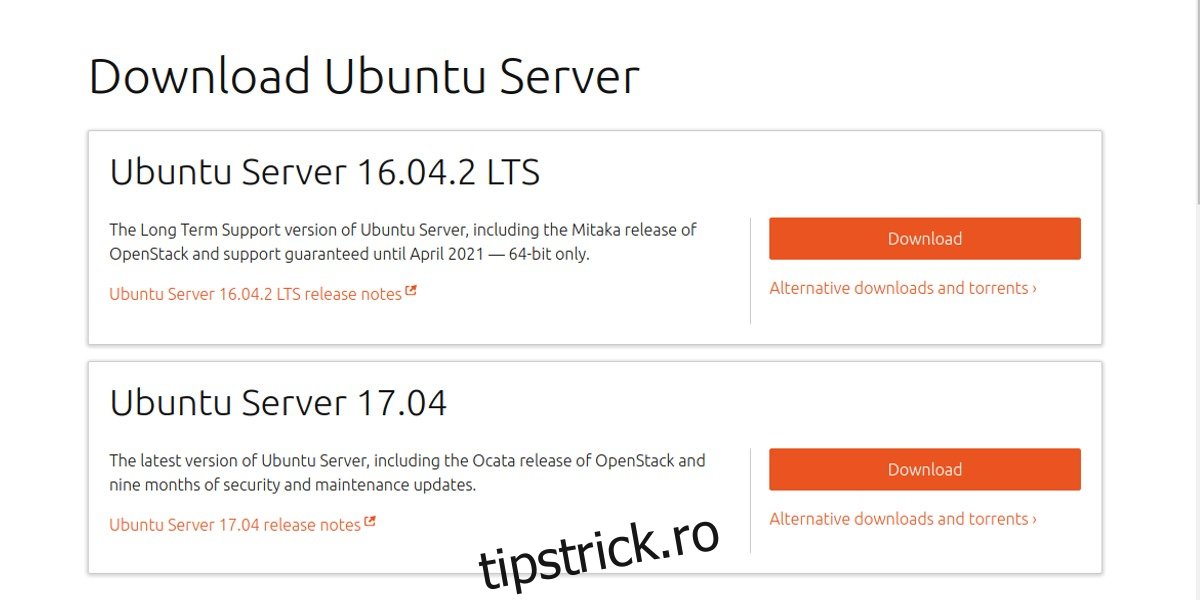Stocarea în cloud este destul de populară în zilele noastre. Din păcate, poate deveni destul de scump. Servicii precum Dropbox, Google Drive, Box etc., îi fac pe utilizatori să cheltuiască bani în fiecare lună doar pentru a stoca fișiere. O alternativă excelentă este să găzduiți propria soluție de stocare în cloud. Aici intervine NextCloud. Este un serviciu auto-găzduit care vă permite să vă configurați propriul spațiu de stocare în cloud pe Linux și să rulați ceea ce este în esență propriul Dropbox!
În acest tutorial, vom analiza cum să configurați un server Ubuntu și să găzduim cea mai recentă versiune a NextCloud.
Cuprins
Instalarea Ubuntu Server
O instalare NextCloud rulează pe aproape orice sistem de operare pentru desktop sau server Linux. Totuși, pentru cele mai bune rezultate, alege cea mai recentă versiune a serverului Ubuntu. Acest lucru se datorează faptului că NextCloud este o aplicație solicitantă și rulează cel mai bine atunci când are propria sa mașină.
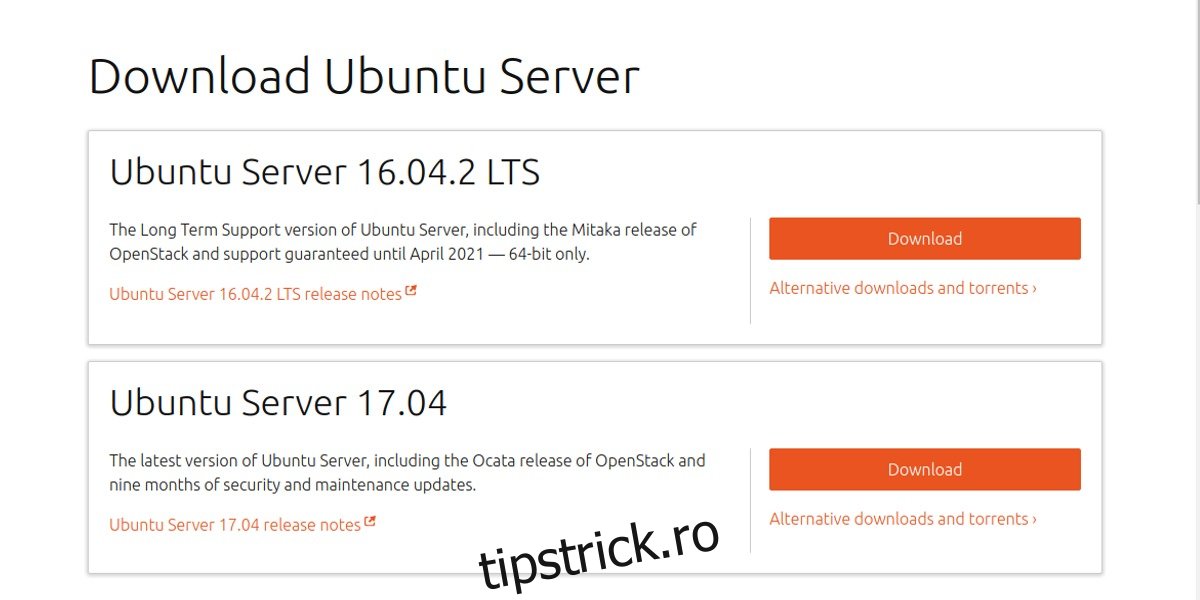
Primul pas în instalarea serverului Ubuntu necesită realizarea unui disc de instalare. Acesta este un proces ușor. Obțineți un USB de 2 GB și descărcați cea mai recentă versiune a sistemului de operare. Pentru a face instalarea de disc live USB, descărca Etcher.
Urmați instrucțiunile de pe pagina de descărcare Etcher pentru a crea discul live. Alternativ, inscripționați imaginea de disc pe un CD sau DVD.
Cu discul live creat, serverul Ubuntu este gata să fie instalat. Configurați BIOS-ul serverului dvs. pentru a se încărca de pe USB (sau CD/DVD). După aceea, utilizați meniul la pornire pentru a selecta limba maternă și selectați opțiunea „instalați serverul Ubuntu” pentru a începe procesul.
În interiorul programului de instalare, urmați procesul de instalare a serverului Ubuntu. Aceasta implică configurarea unui nume de utilizator, nume de gazdă și parolă. Acest lucru este foarte ușor, deoarece instalatorul vă ghidează prin el.
Notă: În timpul instalării, asigurați-vă că selectați „Ghid – folosiți întregul disc”.
Aproape de sfârșitul procesului de instalare a serverului, sunt necesare anumite pachete. Mai exact: LAMP Server și OpenSSH Server. Selectați aceste pachete folosind săgeata sus/jos pentru a naviga și bara de spațiu pentru a bifa caseta. După selectarea acestor pachete, serverul Ubuntu este instalat.
Instalarea Next Cloud
Unul dintre cele mai bune motive pentru a utiliza serverul Ubuntu pentru a găzdui o instanță NextCloud este acesta: pachete snap. Snaps-urile facilitează implementarea instrumentelor de server. Dacă nu ar fi acest lucru, configurarea unei noi instalări a Next Cloud ar putea dura foarte mult timp.
Funcționarea Next Cloud este o comandă distanță. Instalează-l cu:
sudo snap install nextcloud
Configurarea NextCloud
Configurarea instalării Next Cloud începe prin conectarea la interfața web. Pentru a ajunge la această interfață, utilizați comanda ifconfig de pe linia de comandă a serverului pentru a găsi adresa IPv4 și a încărca interfața de utilizare web.
Luați adresa IP și introduceți-o într-un browser web. De exemplu: https://192.168.1.108. Va încărca interfața web Next Cloud.
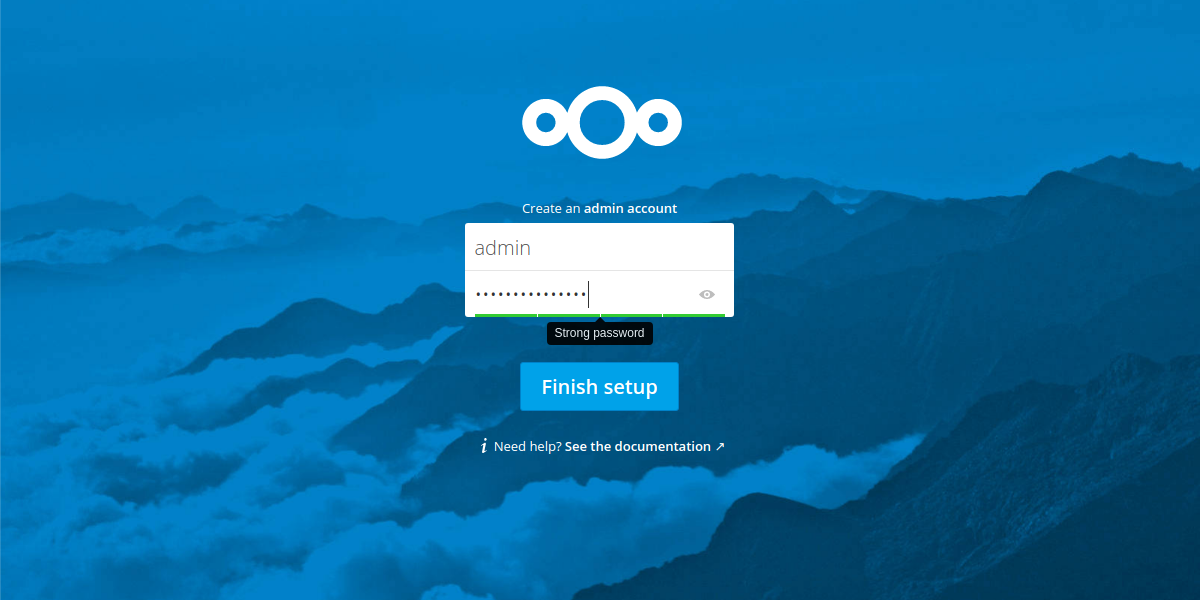
Pentru a vă conecta la UI, serverul necesită mai întâi ca utilizatorul să configureze un cont de administrare pentru a accesa serverul. Pentru a crea un cont de administrator. Asigurați-vă că generați o parolă sigură!
În cea mai mare parte, totul este setat și gata de utilizare. Next Cloud face o treabă foarte bună de a oferi utilizatorilor setările corecte din cutie. Încurcă-te cu setările doar dacă știi ce faci. Pentru a accesa toate setările serverului, faceți clic pe „admin” din partea dreaptă sus a ecranului și selectați „Admin”. Acest lucru va dezvălui toate opțiunile și setările legate de server.
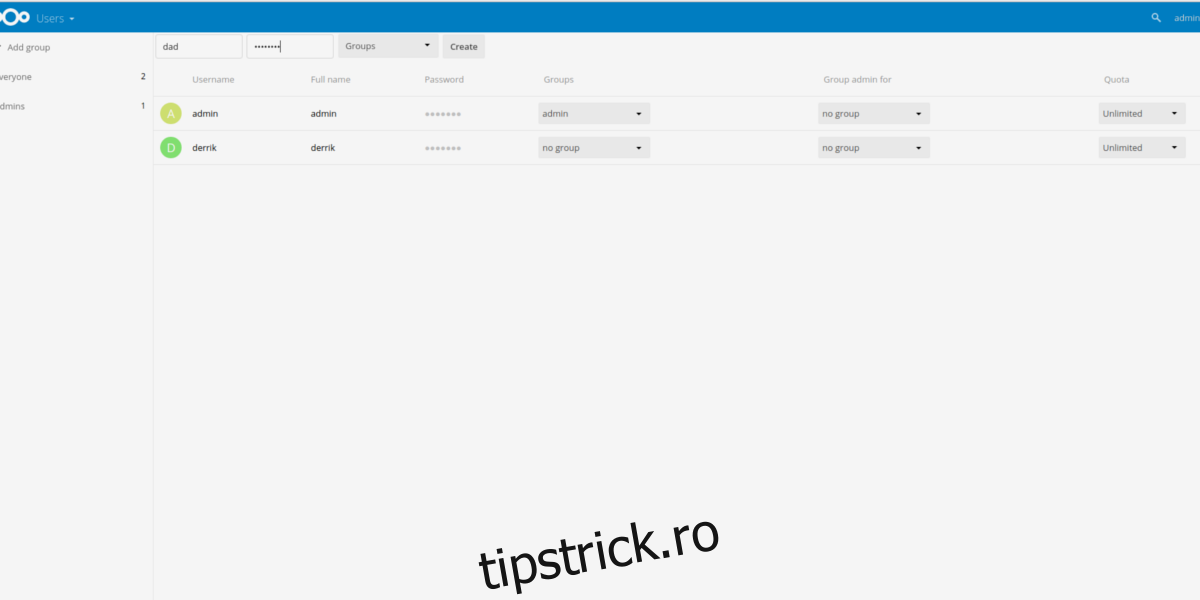
Singurul lucru real care trebuie configurat cu Next Cloud sunt utilizatorii. Acest lucru se datorează faptului că nu este o idee bună să utilizați contul de administrator pentru altceva decât pentru administrare. Creați un utilizator nou făcând clic pe „administrator” din colțul din dreapta sus, apoi selectați „Utilizatori” în submeniu.
Pe pagina de utilizator, există câmpuri „nume utilizator” și „parolă”. Completați-le pe ambele pentru a crea noul utilizator.
Sincronizarea cu NextCloud
Next Cloud, la fel ca toate celelalte servicii de stocare în cloud, necesită un client de sincronizare desktop pentru a funcționa. Pentru a sincroniza, Descarca programul și instalați-l pe computer. Clientul de sincronizare este disponibil pentru Windows, Mac și Linux.
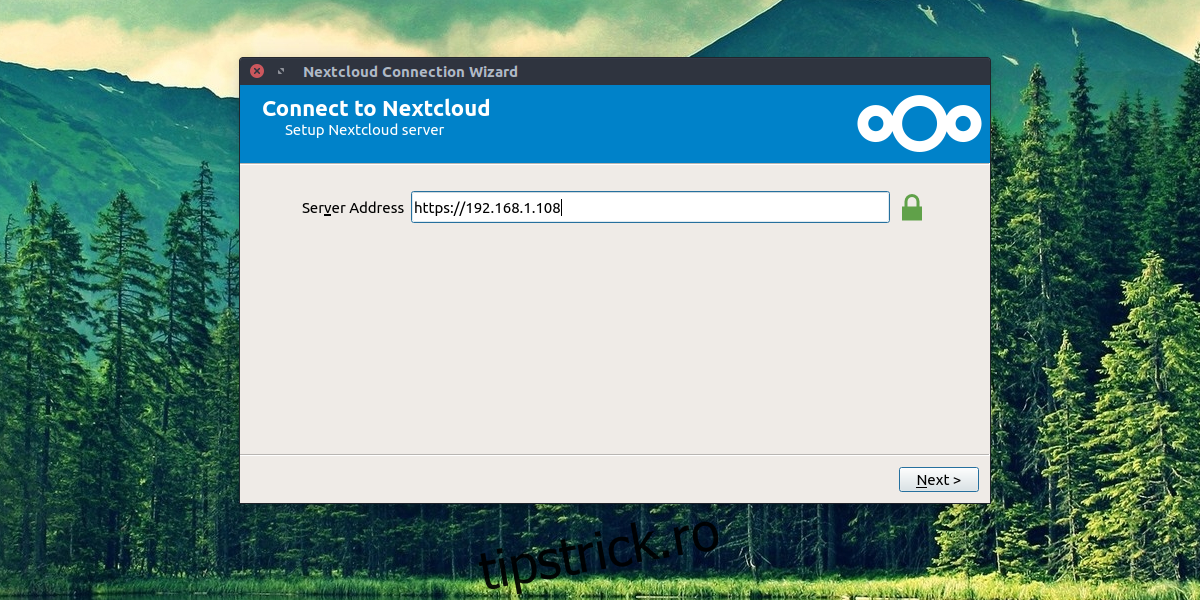
Odată instalat, începeți procesul de sincronizare introducând aceeași adresă folosită pentru a accesa interfața web Next Cloud în browser. Apoi, introduceți numele de utilizator și parola.
Va apărea un avertisment că Next Cloud rulează pe HTTP. Faceți clic pe opțiunea pentru a permite sincronizarea prin HTTP atunci când apare.
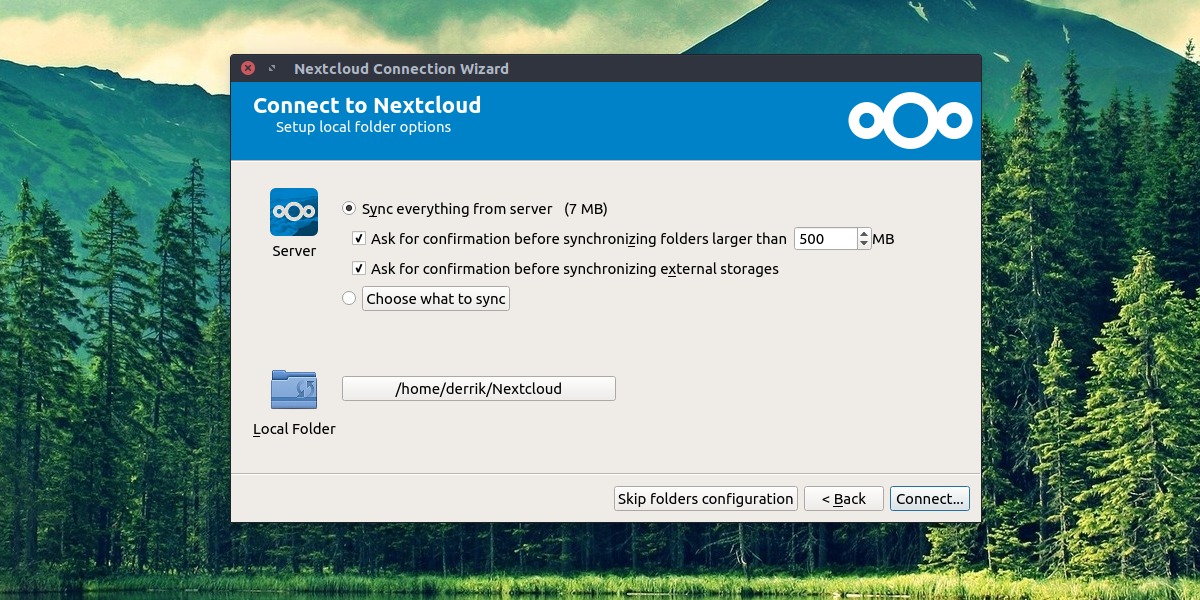
Cu toate informațiile adăugate, sincronizarea fișierelor poate începe prin adăugarea de elemente în folderul Next Cloud. Faceți acest lucru făcând clic dreapta pe pictograma de sincronizare și selectând „Deschideți folderul Next Cloud”.
Mobil
Împreună cu un client de sincronizare desktop, puteți accesa fișierele Next Cloud din mers. Aplicația este acceptată oficial și disponibil pentru Android, iOS și Windows Phone.
Concluzie
Next Cloud permite utilizatorilor să aibă aceleași beneficii ca și cei care folosesc Dropbox, Google Drive și Microsoft OneDrive, fără a fi nevoie să scoată sume mari de numerar. Dacă vă place conceptul de stocare în cloud, dar preferați să dețineți propriile date, Next Cloud este soluția ideală.