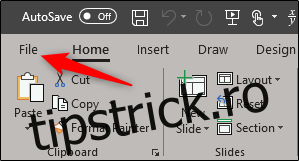Dacă creați o prezentare care solicită participanților să se gândească la anumite date viitoare, un calendar este o adăugare naturală. PowerPoint are mai multe șabloane de calendar diferite din care să alegeți. Selectați-l pe cel care vă place și copiați luna dorită în prezentarea dvs.
Inserarea unui calendar în PowerPoint
Deschideți prezentarea PowerPoint, selectați diapozitivul în care doriți calendarul, apoi faceți clic pe „Fișier”.
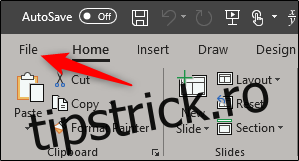
În panoul din stânga, selectați „Nou”.
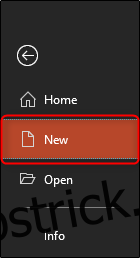
În bara de căutare, tastați „calendar” și apăsați Enter pentru a căuta. Răsfoiți prin șabloanele disponibile și selectați-l pe cel care vă place. Dacă nu găsiți unul care vă place, puteți să răsfoiți Multe șabloane de calendar disponibile din Office pe net.
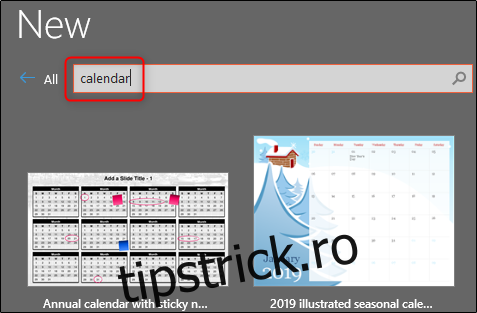
Odată selectat, va apărea o descriere a șablonului. Continuați și faceți clic pe „Creați”.
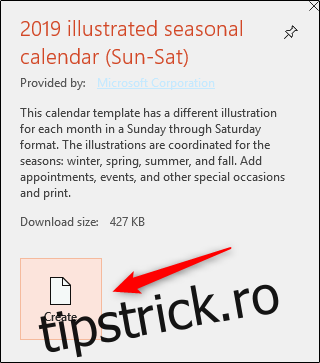
Calendarul va apărea într-o nouă prezentare PowerPoint; fiecare lună apare pe un diapozitiv diferit. Derulați prin vizualizarea normală din partea stângă și selectați luna pe care doriți să o utilizați în prezentarea existentă. În acest exemplu, vom folosi luna octombrie.
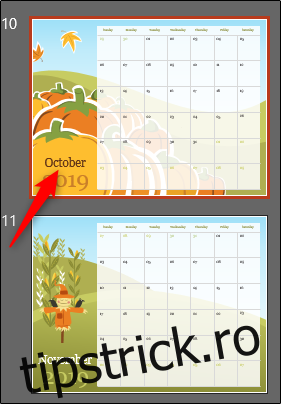
Faceți clic dreapta pe diapozitiv și selectați „Copiere” din meniu. Alternativ, puteți utiliza comanda rapidă Ctrl+C.
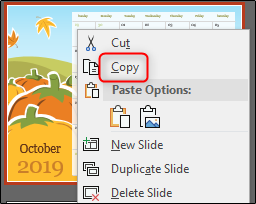
Apoi, întoarceți-vă la prezentarea existentă. Faceți clic dreapta pe diapozitiv din panoul de vizualizare normal în care doriți să inserați calendarul. În meniul contextual, selectați „Păstrați formatarea sursei” din opțiunile „Lipire”. Acest lucru va permite ca fundalul calendarului să preia tema utilizată în prezentarea dvs.
Alternativ, puteți utiliza comanda rapidă Ctrl+V.
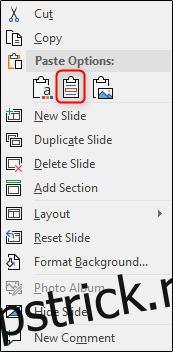
Acum că calendarul este inserat în prezentarea dvs., puteți selecta fiecare zi și puteți introduce informațiile relevante.
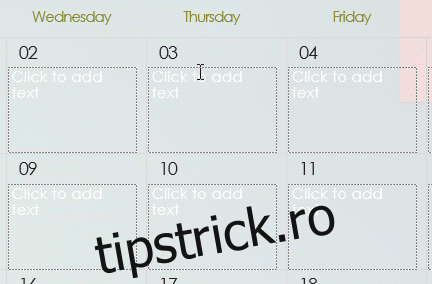
Dacă doriți să partajați această prezentare membrilor relevanți, astfel încât aceștia să poată ține pasul cu datele importante, faceți clic pe butonul „Distribuie” din colțul din dreapta sus al ecranului.
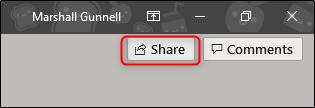
Vi se va solicita să selectați metoda în care doriți să partajați. În acest exemplu, îl vom distribui ca prezentare PowerPoint.
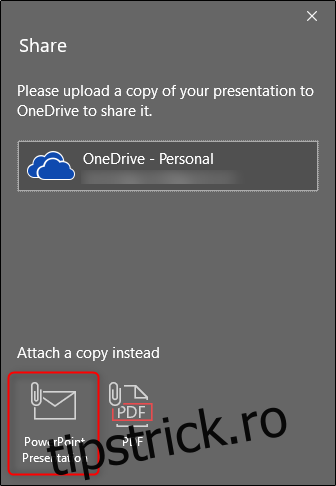
Odată selectat, clientul dvs. de e-mail implicit se va deschide cu documentul deja atașat. Introduceți e-mailurile destinatarului și faceți clic pe Trimitere.