Uneori, este necesar să scriem date pe un CD sau DVD pentru a distribui fișiere, a realiza copii de siguranță sau a transfera informații între diverse computere. Chiar dacă în prezent preferăm unitățile USB și transferurile prin rețea pentru aceste scopuri, Windows 10 oferă în continuare o modalitate facilă de a scrie (sau „arde”) un disc CD-R sau DVD-R. Iată cum se face.
Noțiuni de bază
Înainte de a începe, vom considera că aveți o unitate optică capabilă să scrie pe tipul de disc pe care îl veți utiliza. Poate fi o unitate internă sau una externă, conectată la computer prin USB. De asemenea, presupunem că toate driverele necesare sunt instalate. Din fericire, Windows 10 funcționează automat cu majoritatea unităților CD-R/W și DVD-R/W prin sistemul Plug and Play, deci este posibil să nu fie nevoie să instalați niciun driver.
Veți avea nevoie, de asemenea, de discuri goale CD-R, CD-RW, DVD-R sau DVD-RW care sunt compatibile cu unitatea dvs. DVD-urile de 4,7 GB (sau 8,5 GB pentru DVD-uri cu dublu strat) pot stoca semnificativ mai multe date decât CD-urile, care de obicei pot reține doar aproximativ 700 MB. Mai jos este prezentată diferența între versiunile inscriptibile și reinscriptibile ale acestor medii:
CD-R, DVD-R: Aceste discuri permit scrierea datelor o singură dată. Nu pot fi șterse fizic, dar Windows poate ignora fișierele „șterse” de pe disc dacă alegeți un sistem de fișiere live (consultați secțiunea „Cum să scrieți un CD sau DVD cu un sistem de fișiere live” de mai jos).
CD-RW, DVD-RW: Aceste discuri permit scrierea și ștergerea datelor, însă pot fi șterse doar de un număr limitat de ori (de obicei, aproximativ 1.000), număr care poate varia în funcție de marcă.
Când alegeți suporturile, asigurați-vă de compatibilitatea unităților: majoritatea unităților DVD înregistrabile pot scrie și discuri CD-R, dar unitățile CD-R nu pot scrie discuri DVD-R. De asemenea, nu puteți citi DVD-uri într-o unitate CD-ROM.
Alegerea modului în care Windows scrie discul
Să începem. Conectați-vă la computerul dvs. Windows și introduceți un CD sau DVD înregistrabil gol în unitatea optică. Imediat ce introduceți discul, va apărea o fereastră intitulată „Scrieți un disc”. Acest dialog vă întreabă cum doriți ca Windows să gestioneze scrierea discului. Iată opțiunile și semnificația lor:
Ca o unitate flash USB: Această opțiune vă permite să scrieți și să ștergeți fișiere pe disc în timp real, utilizând un sistem de fișiere live, fără a fi nevoie să finalizați sau să „masterizați” discul. Dacă utilizați un disc CD-R sau DVD-R și ștergeți un fișier, acesta nu va mai apărea în Windows, dar spațiul va fi în continuare ocupat. Totuși, dacă utilizați un disc reinscriptibil, puteți șterge fișierele pe măsură ce mergeți, fără a șterge tot discul dintr-o dată. Un dezavantaj este că discurile create în acest mod nu sunt, de obicei, compatibile cu sistemele mai vechi decât Windows XP.
Cu un CD/DVD player: Aceasta este metoda mai tradițională de „masterizare” a discurilor. Când copiați fișiere pe unitate, acestea sunt copiate temporar într-o zonă de stocare de pe hard disk, apoi sunt scrise pe disc simultan când selectați „Scrieți” în File Explorer. Discurile create în acest fel sunt mai compatibile cu versiunile mai vechi de Windows.
După ce ați ales metoda de scriere, selectați-o. Apoi introduceți un titlu pentru disc și faceți clic pe „Următorul”.
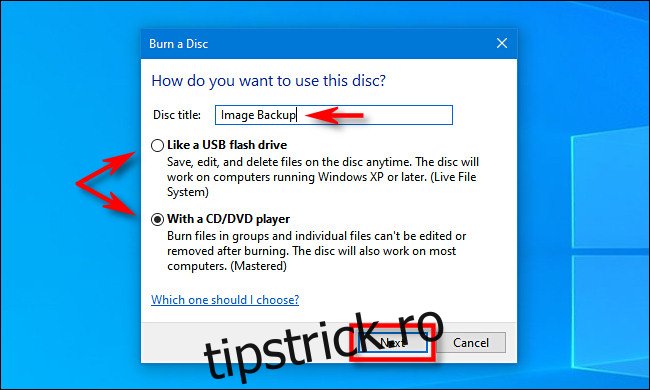
Ce se întâmplă în continuare depinde de opțiunea selectată. Vom detalia fiecare dintre ele mai jos.
Cum să scrieți un CD sau DVD cu un sistem de fișiere live („Ca o unitate flash USB”)
Dacă ați ales să utilizați discul „Ca o unitate flash USB” în meniul precedent, scrierea pe CD sau DVD nu necesită pași suplimentari. Se va deschide o fereastră File Explorer pentru unitatea optică, iar pentru a scrie pe ea, tot ce trebuie să faceți este să copiați fișierele direct în unitate, folosind File Explorer. Puteți să trageți și să plasați fișiere în fereastră sau să le copiați și să le lipiți acolo.
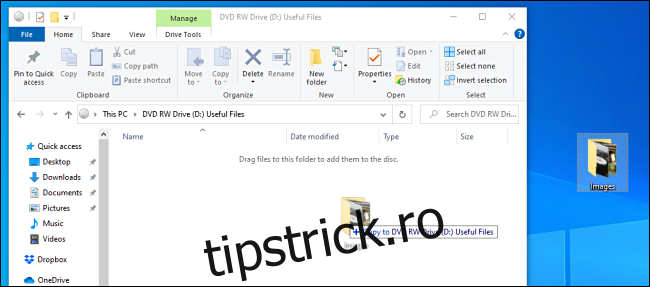
După cum am menționat mai devreme, puteți șterge fișiere folosind această metodă, dar dacă utilizați un disc CD-R sau DVD-R, le ștergeți doar logic. Datele „șterse” rămân fizic scrise pe disc, dar devin inaccesibile. De exemplu, presupunem că aveți 700 MB liberi și copiați 10 MB de date pe disc. Acum aveți 690 MB liberi. Dacă ștergeți cei 10 MB de date, veți avea tot 690 MB liberi.
Pe de altă parte, dacă utilizați un disc reinscriptibil, Windows se va ocupa de ștergerea fișierelor în timp real și puteți recupera spațiul de stocare de pe disc după ștergerea fișierelor.
Imediat ce doriți să scoateți discul, Windows va finaliza anumite operațiuni înainte ca unitatea să elibereze discul. După aceea, puteți să îl introduceți din nou și să scrieți pe el sau să îl citiți pe un alt computer.
Cum să scrieți un CD sau DVD masterizat („cu un CD/DVD player”)
Dacă ați ales să utilizați discul „cu un CD/DVD player” în meniul precedent, unitatea optică se va deschide într-o fereastră File Explorer. În fereastră, veți vedea un antet cu eticheta „Fișiere gata de a fi scrise pe disc”.
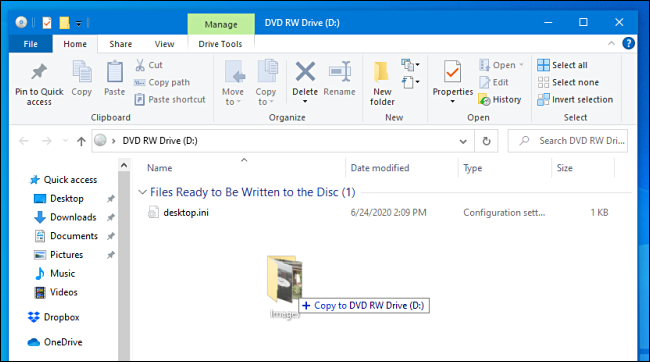
Pe măsură ce glisați și plasați (sau copiați și lipiți) fișiere în această fereastră, ele vor apărea acolo. Aceasta este, practic, o zonă de pregătire pentru un disc masterizat final. Fișierele nu vor fi scrise fizic pe disc decât în momentul în care alegeți să inscripționați discul în File Explorer.
După ce ați terminat de copiat tot ceea ce doriți să scrieți pe disc, selectați „Instrumente de unitate” din meniul barei de instrumente a ferestrei File Explorer, apoi selectați „Finalizare inscripționare”.
(De asemenea, puteți face clic dreapta pe pictograma unității optice din File Explorer și să selectați „Scrieți pe disc”.)
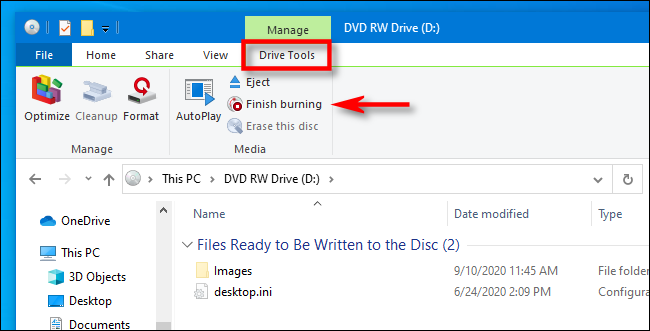
Va apărea un expert „Inscripționare pe disc”. Introduceți un titlu pentru disc, apoi selectați viteza de scriere. De obicei, este sigur să alegeți cea mai mare viteză posibilă. Apoi faceți clic pe „Următorul”.
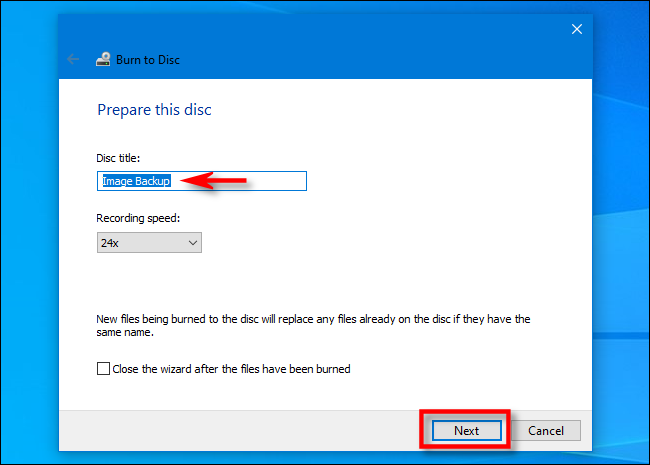
Apoi, veți vedea o bară de progres și timpul estimat până la finalizare pe măsură ce fișierele sunt scrise pe disc.
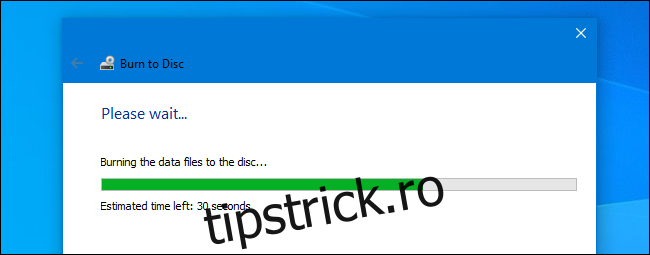
Când procesul este finalizat, discul va fi scos automat din unitatea optică, iar expertul vă va întreba dacă doriți să scrieți aceleași fișiere pe un alt disc. Dacă da, bifați caseta de lângă „Da, scrieți aceste fișiere pe un alt disc”, apoi faceți clic pe „Următorul”. Veți parcurge din nou același proces.
Dacă ați terminat de scris discuri, faceți clic pe „Terminare”.
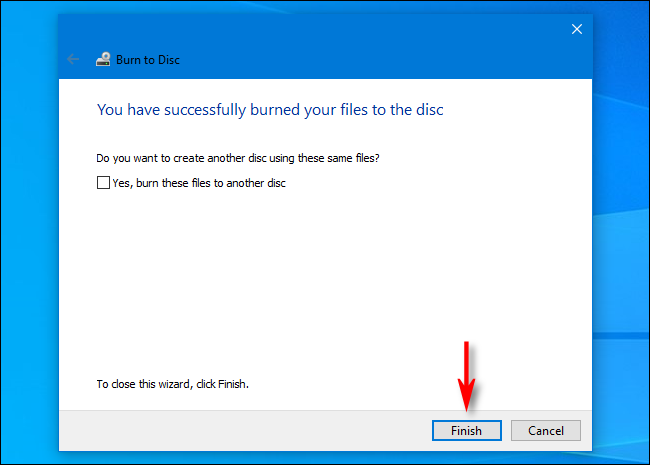
După aceea, CD-ul sau DVD-ul nou creat este gata de utilizare.
Rețineți că, științific, discurile CD și DVD înregistrabile nu sunt medii de arhivă, ceea ce înseamnă că există un risc ridicat ca suporturile optice de calitate slabă să vă piardă datele chiar dacă stau pe un raft câțiva ani. Ca urmare, nu le recomandăm pentru copii de rezervă pe termen lung; luați în considerare un hard disk extern sau un serviciu cloud. Discurile optice pot fi utile în situații de urgență, atâta timp cât sunteți conștienți de riscuri.