Recomandări Principale
- Funcția integrată Captură de ecran simplifică inițierea și încheierea unei înregistrări video a ecranului pe Mac, utilizând scurtături de la tastatură.
- Aplicația QuickTime Player reprezintă o alternativă excelentă dacă sistemul tău Mac operează cu macOS High Sierra sau o versiune anterioară.
- O aplicație creată de o altă companie, precum OBS Studio, îți poate oferi mai multe posibilități de control și personalizare pentru capturarea ecranului Mac-ului tău.
În diverse situații, s-ar putea să dorești să înregistrezi ecranul Mac-ului tău, fie pentru a realiza un tutorial video, pentru a salva momente din jocuri sau apeluri video, pentru a construi o prezentare profesională sau pentru alte scopuri. Indiferent de motivul tău, te vom ghida pas cu pas cum să efectuezi o înregistrare a ecranului pe un Mac.
Cum înregistrezi ecranul pe un Mac cu ajutorul funcției Captură de ecran
Poate fi tentant să instalezi programe de captură ecran de la terți pe Mac, totuși, cea mai simplă metodă de a înregistra ecranul este folosirea instrumentului Captură de ecran inclus. Acest instrument îți permite să capturezi atât înregistrări video, cât și instantanee, folosind combinații de taste rapide.
Apasă simultan tastele Command + Shift + 5 pentru a accesa instrumentul Captură de ecran. În partea de jos a ferestrei apărute, vei observa două opțiuni pentru înregistrarea ecranului: „Înregistrează întregul ecran” și „Înregistrează porțiunea selectată”.
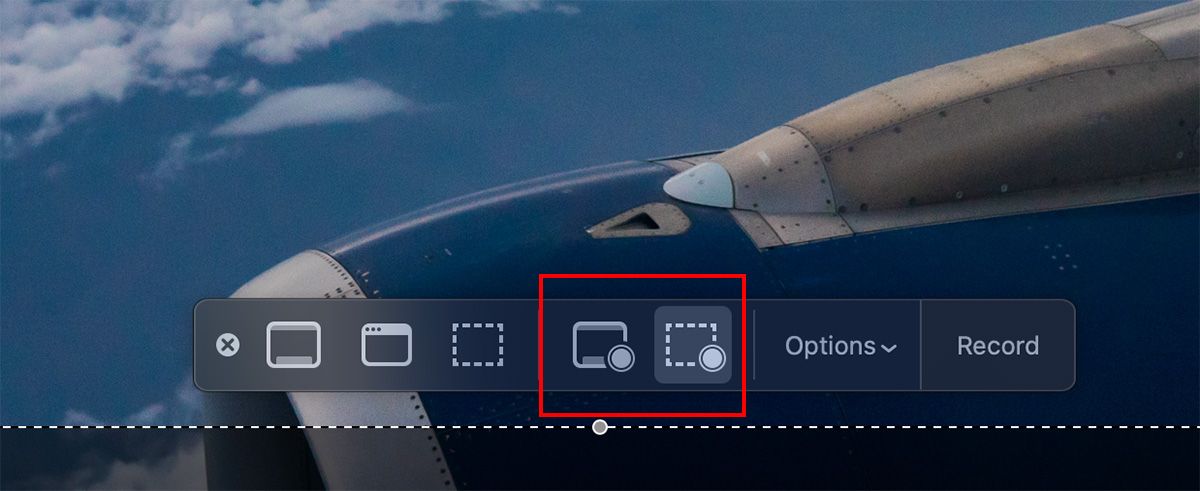
Dacă alegi „Înregistrează întregul ecran”, cursorul mouse-ului se va transforma într-o iconiță de cameră. Această funcție este utilă dacă utilizezi mai multe monitoare. Deplasează iconița camerei pe monitorul pe care vrei să-l înregistrezi și apasă click pentru a începe capturarea.
Dacă optezi pentru „Înregistrează porțiunea selectată”, ajustează dimensiunea cadrului trăgând de colțurile casetei vizibile. De asemenea, poți muta caseta într-o altă parte a ecranului.
Prin click pe „Opțiuni”, poți selecta diverse setări pentru înregistrarea ecranului Mac-ului. Aici poți alege microfonul dorit, locația unde va fi salvată înregistrarea, și dacă vrei să înregistrezi și click-urile mouse-ului. Când ai terminat de configurat, apasă butonul „Înregistrare” pentru a demara capturarea.
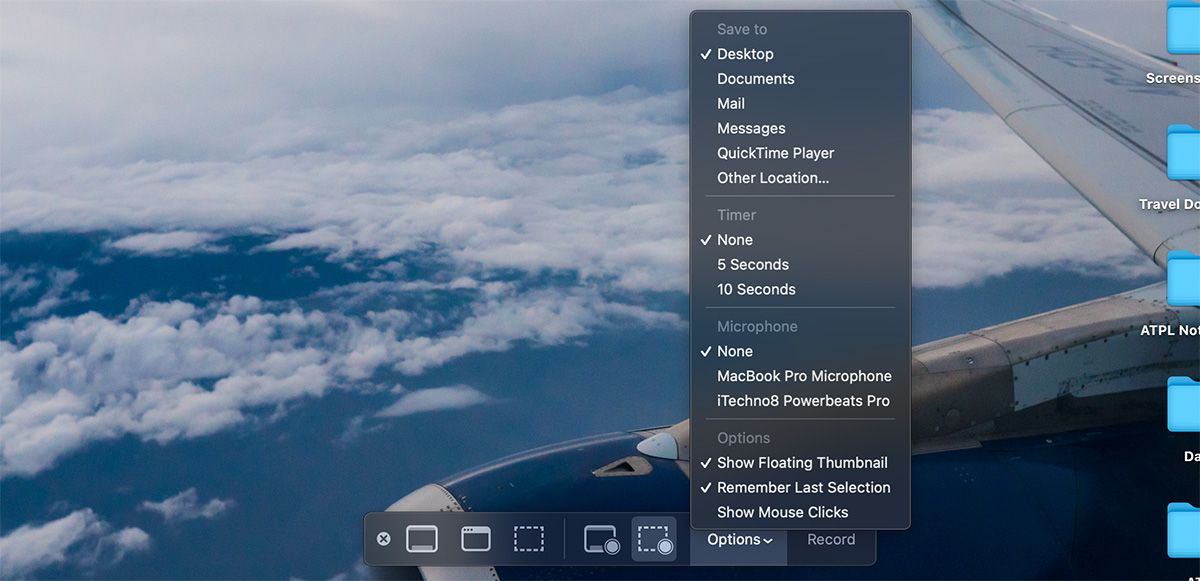
După ce ai terminat de înregistrat, s-ar putea să nu știi cum să oprești captura, deoarece fereastra utilitarului Captură de ecran nu mai este afișată. În schimb, în bara de meniu macOS vei vedea o mică iconiță de Stop. Apasă pe ea pentru a opri înregistrarea ecranului pe Mac.
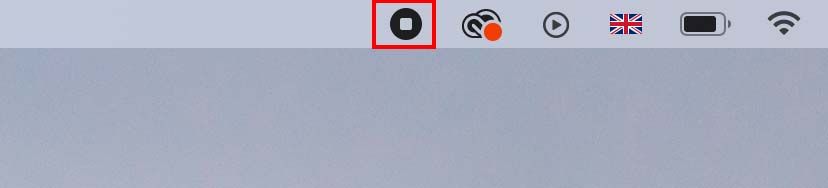
Poți, de asemenea, să apeși Command + Control + Esc pentru a opri rapid înregistrarea ecranului. Alternativ, tastează Command + Shift + 5 pentru a afișa din nou fereastra utilitarului Captură de ecran, unde vei găsi opțiunea de a finaliza înregistrarea.
Se poate înregistra un apel FaceTime pe Mac?
Este posibil să te întrebi dacă poți înregistra un apel FaceTime. Deși Apple nu oferă o opțiune directă în aplicația FaceTime, poți utiliza instrumentul Captură de ecran pentru a salva și apeluri video.
Este important să reții că persoana sau persoanele din apelul FaceTime nu vor fi informate că înregistrezi discuția, așa că este esențial să le anunți.
Cum înregistrezi ecranul pe un Mac folosind QuickTime Player
O altă metodă de a înregistra ecranul Mac-ului tău este să utilizezi QuickTime Player. QuickTime Player folosește același instrument Captură de ecran, dar diferența constă în faptul că gestionezi totul direct din aplicația QuickTime Player. Aceasta poate fi o soluție utilă pentru Mac-urile mai vechi care rulează macOS High Sierra sau versiuni anterioare.
Pentru a înregistra cu QuickTime Player, deschide aplicația, apoi alege Fișier > Înregistrare nouă ecran din bara de meniu.
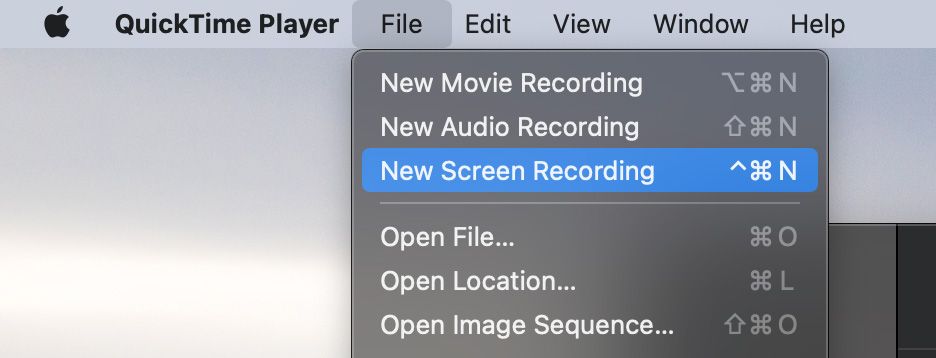
Această acțiune va lansa o suprapunere, oferindu-ți posibilitatea de a selecta diferite opțiuni pentru a-ți înregistra ecranul. Poți alege să înregistrezi fie întregul ecran, fie o porțiune selectată, similar cu funcționalitatea Captură de ecran.
După ce ai configurat totul, începe înregistrarea apăsând butonul „Înregistrare”. Când ai terminat, apasă pictograma „Stop” din bara de meniu macOS pentru a încheia sesiunea de înregistrare a ecranului.
Video-ul înregistrat se va deschide automat. Poți alege să-l editezi folosind instrumentele „Decupare” sau „Rotire”. Când ai finalizat editarea, apasă „Fișier > Salvare” din bara de meniu sau folosește comanda rapidă Command + S pentru a salva videoclipul în locația preferată.
Cum înregistrezi ecranul pe un Mac folosind OBS
Cu cele două opțiuni prezentate mai sus, există puține motive să cauți o aplicație terță pentru înregistrarea ecranului Mac-ului, cu excepția cazului în care dorești mai multe funcții. Dacă nu ești mulțumit de opțiunile încorporate, OBS Studio este programul nostru gratuit preferat pentru a înregistra ecranul și sunetul Mac-ului tău.
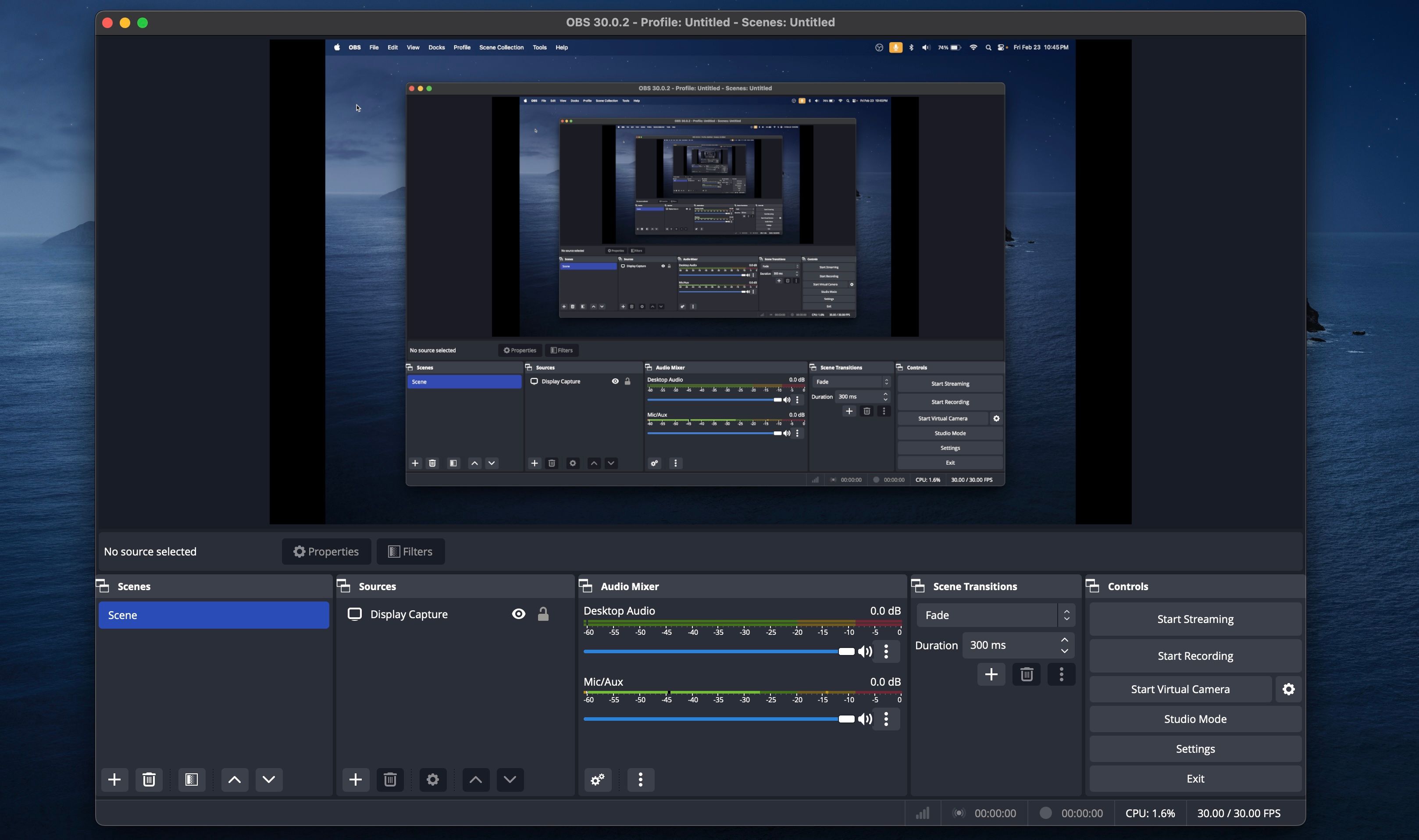
Atât utilizatorii ocazionali, cât și cei avansați sunt de acord că nu există un instrument de înregistrare ecran gratuit la fel de performant ca OBS Studio. Aplicația pune la dispoziție funcții care îți permit să personalizezi orice aspect al înregistrării ecranului. De asemenea, OBS Studio poate fi utilizat pentru a transmite în direct pe diverse platforme, inclusiv YouTube, Facebook, Twitch și multe altele.
Descarcă: OBS Studio (Gratuit)
După cum ai observat, inițierea și finalizarea unei înregistrări de ecran pe Mac este destul de simplă, mai ales dacă te-ai familiarizat cu scurtăturile de la tastatură macOS. Ai la dispoziție mai multe instrumente integrate pentru a-ți înregistra cu ușurință ecranul, iar dacă îți dorești opțiuni avansate, un program open-source precum OBS îți poate fi de ajutor. Sperăm că una dintre aceste metode corespunde exact cerințelor tale pentru înregistrarea ecranului Mac-ului tău.