Înregistrarea apelurilor Skype pe Linux este o afacere foarte dificilă. Microsoft actualizează continuu cadrul programului și modul în care alte instrumente pot interacționa cu acesta, ceea ce distruge instrumentele existente. De ani de zile, mici programe precum Skype Call Recorder s-au putut conecta direct la popularul program VOIP și s-au putut înregistra totul, dar în zilele noastre nu este atât de ușor să înregistrezi apelurile Skype pe Linux.
În acest tutorial, vom folosi funcția de înregistrare din software-ul OpenBroadcaster. Vom merge pe această cale, deoarece poate înregistra simultan audio de la o intrare pentru microfonul PC-ului, precum și audio PC în același timp.
Din păcate, OBS înregistrează numai în format video FLV (flash), așa că după ce primim apelul nostru Skype, va trebui să convertim videoclipul într-un fișier MP3.
Urmați instrucțiunile de mai jos pentru a instala OBS pe computerul dvs. Linux. De asemenea, asigurați-vă că aveți instalată cea mai recentă versiune de Skype.
Cuprins
Înregistrați apelurile Skype cu OBS
Deschideți instrumentul OBS și căutați sub „mixer”. Este un analizor audio care vă permite să gestionați volumul sunetului (în înregistrare) atât pentru sunetul de pe desktop, cât și pentru intrarea implicită a microfonului. Mixerul va arăta cum arată nivelurile. Încurcă-te cu aceste niveluri trăgând glisorul în jur. Odată ce sunteți mulțumit de niveluri, deschideți Skype și începeți un apel audio. Vei observa că, pe măsură ce tu și oaspetele tău vorbiți, contoarele de deasupra mixerului încep să se miște. Fii cu ochii pe ele și asigură-te că nu devin prea zgomotoase.
Căutați sub surse și faceți clic pe semnul +. Adăugați sursa „Captură de ieșire audio (PulseAudio)”, precum și Captură de intrare audio (PulseAudio).
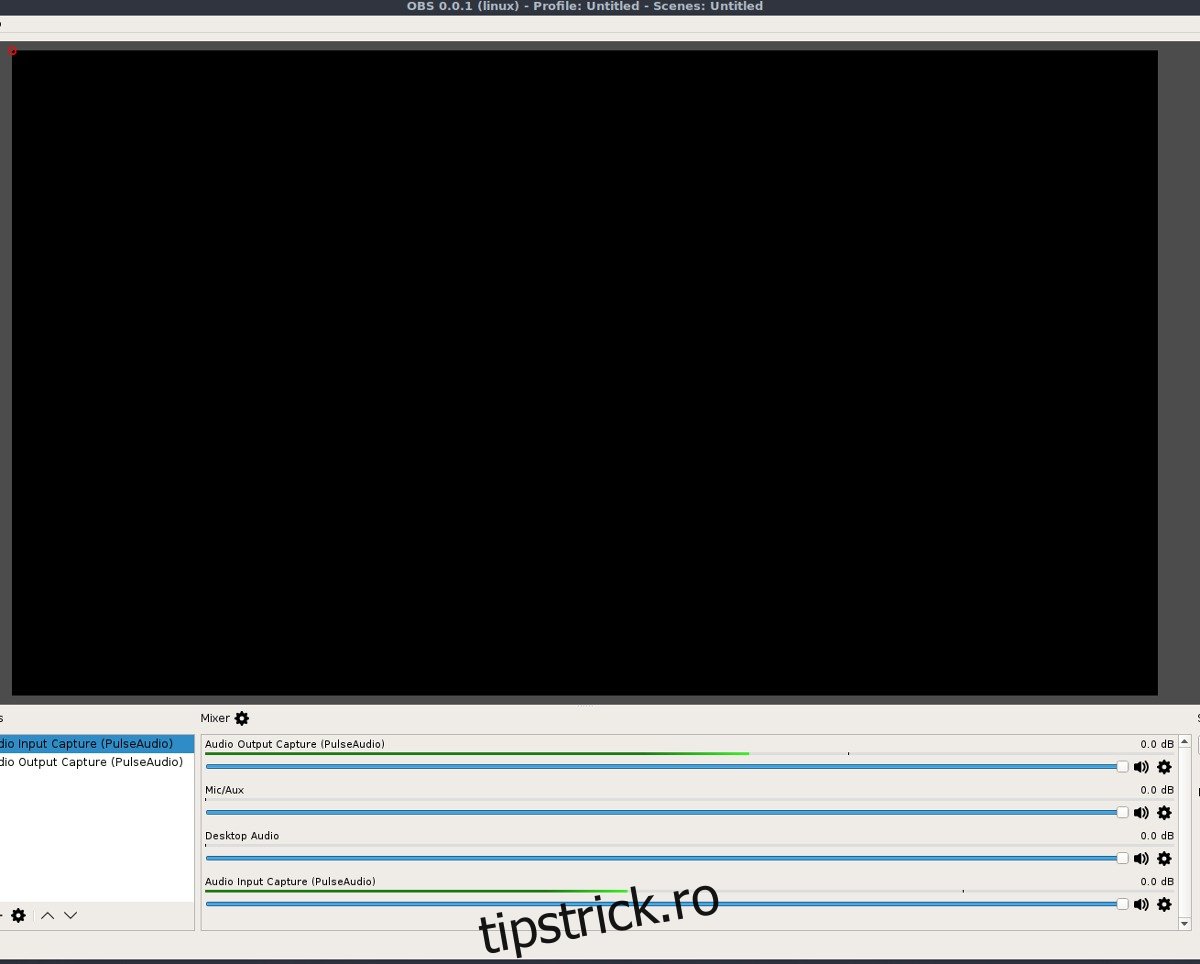
Notă: Păstrați toate celelalte sunete de pe desktop-ul Linux dezactivate, deoarece vor apărea în înregistrare și vor încurca totul.
Faceți clic pe butonul „Începe înregistrarea” și lăsați apelul să continue. Înregistrați în OBS atât timp cât doriți. Când ați terminat, faceți clic pe butonul „Opriți înregistrarea”. Când OBS termină înregistrarea, veți vedea un fișier video FLV cu data în el. Videoclipul FLV este înregistrarea dvs. OBS. Păstrați acest fișier FLV într-un loc sigur, deoarece este fișierul sursă necesar pentru restul acestui tutorial.
Convertiți FLV în MP3 cu FFMPEG
Acum că avem conversația Skype înregistrată cu OBS într-un fișier FLV, trebuie să o convertim într-un fișier audio. Cel mai simplu mod de a face acest lucru este cu instrumentul de codificare FFMPEG din linia de comandă. Sunt șanse destul de mari să aveți deja acest instrument pe computer. Dacă nu, urmați instrucțiunile pentru a instala FFMPEG pe Linux.
Instalați FFMPEG
Ubuntu
sudo apt install ffmpeg
Debian
sudo apt-get install ffmpeg
Arch Linux
sudo pacman -S ffmpeg
Fedora
sudo dnf install ffmpeg
OpenSUSE
sudo dnf install ffmpeg
Alte Linux-uri
FFMPEG este un instrument de codificare utilizat pe scară largă și coloana vertebrală a multor programe audio și video pe Linux. Dacă distribuția dvs. nu este listată mai sus și trebuie să o instalați, deschideți un terminal, utilizați managerul de pachete pentru a căuta „FFMPEG”. In caz contrar, vizitați site-ul oficial FFmpeg și învață cum să-l construiești și să-l instalezi manual.
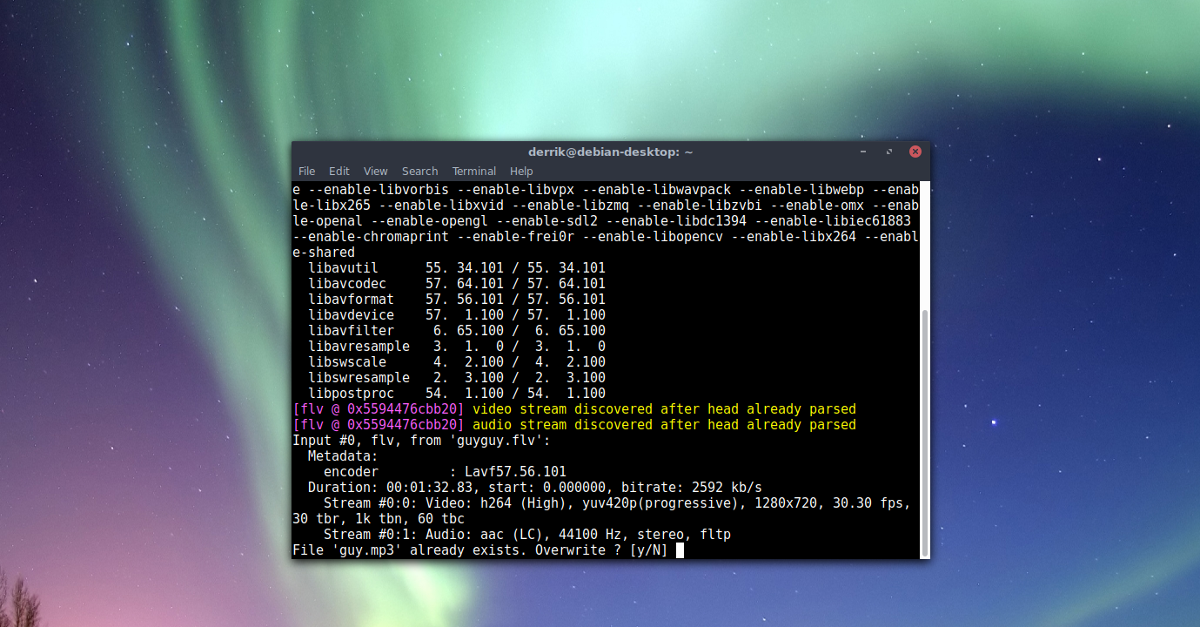
Cu FFMPEG pe sistem, codarea poate începe. Deschideți managerul de fișiere în /home/, faceți clic dreapta pe fișierul de înregistrare FLV și schimbați numele în skype-call.flv. Redenumirea va face mai ușor să scrieți titlul în terminal.
Apoi, utilizați instrumentul de codificare pentru a converti FLV în MP3.
ffmpeg -i skype-call.flv skype-call.mp3
Când FFmpeg se termină, veți vedea skype-call.mp3 în directorul dvs. /home/.
Apoi, ștergeți skype-call.flv, acum că înregistrarea este convertită.
rm skype-call.flv
Editarea înregistrărilor Skype cu Audacity
Există multe editoare audio pe Linux, dar pentru editarea de bază, nu puteți greși cu Audacity. Pentru a edita fișierul MP3 nou convertit, instalați instrumentul Audacity.
Instalați Audacity
Ubuntu
sudo apt install audacity
Debian
sudo apt-get install audacity
Arch Linux
sudo pacman -S audacity
Fedora
sudo dnf install audacity
OpenSUSE
sudo zypper install audacity
După instalarea Audacity, deschideți-l și faceți clic pe „Fișier”. În meniul „Fișier”, căutați „Importați” și plasați cursorul peste el. În „Import”, selectați „Audio”. Făcând clic pe opțiunea audio, se deschide un browser de fișiere. Folosiți-l pentru a găsi skype-call.mp3 și faceți clic pe „deschide”.
Importarea audio, în special a fișierelor MP3 de formă lungă (cum ar fi o conversație Skype) poate dura ceva timp, în funcție de puterea computerului. Acordați-i câteva minute și, în cele din urmă, fișierul MP3 va fi încărcat complet în Audacity.
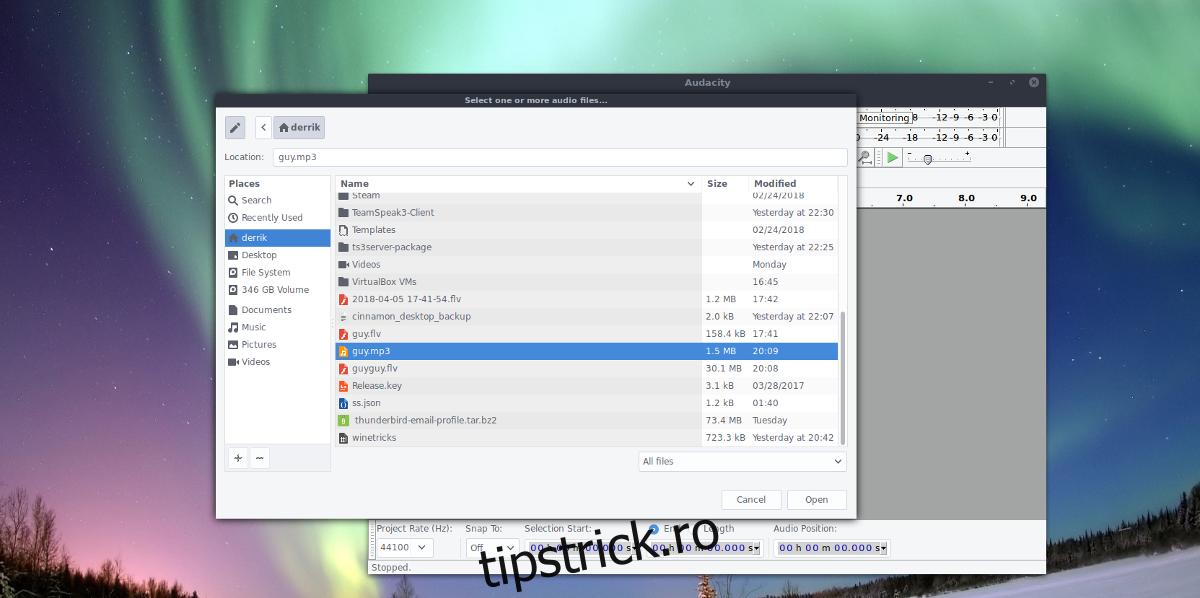 De aici, nu ezitați să utilizați editorul audio Audacity pentru a tăia și a face tăieturi în înregistrarea dvs. Skype. Când sunteți mulțumit de cum arată totul, faceți clic pe „Fișier”, apoi pe „Exportați audio”. Utilizați meniul pop-up pentru a adăuga metadate ID3 la fișierul MP3, apoi faceți clic pe butonul pentru a începe procesul de export.
De aici, nu ezitați să utilizați editorul audio Audacity pentru a tăia și a face tăieturi în înregistrarea dvs. Skype. Când sunteți mulțumit de cum arată totul, faceți clic pe „Fișier”, apoi pe „Exportați audio”. Utilizați meniul pop-up pentru a adăuga metadate ID3 la fișierul MP3, apoi faceți clic pe butonul pentru a începe procesul de export.
Rețineți că exportul fișierelor audio (în special cu mai mult de două piste stereo) poate dura foarte mult timp.
O notă despre etică și legalitate
În timp ce apelurile Skype nu sunt reglementate în același mod în care sunt apelurile printr-o rețea celulară, ar putea fi ilegal să înregistrați apeluri Skype, cu excepția cazului în care toți cei care participă la apel știu că sunt înregistrate. Asigurați-vă că nu încălcați nicio lege privind confidențialitatea din țara dvs. și informați persoana de la celălalt capăt că este înregistrată din curtoazie.

