Cum să inițiezi un apel video direct în Slack
În contextul actual, când munca de la distanță este tot mai răspândită, mulți utilizatori Slack apelează la platforme externe, precum Zoom sau Google Meet, pentru convorbiri video. Cu toate acestea, nu toți sunt conștienți că Slack oferă, în mod nativ, posibilitatea de a iniția apeluri video, fără a fi necesare aplicații sau servicii suplimentare. Iată cum se procedează.
Începe prin a deschide un Mesaj Direct cu persoana cu care dorești să comunici video. Pentru a lansa apelul, caută pictograma „Apel”, reprezentată printr-un receptor telefonic, care se află în linia de lângă numele contactului.
Slack va iniția apelul către celălalt utilizator, invitându-l la o discuție video. Este posibil să apară o fereastră pop-up prin care se solicită permisiunea de a accesa microfonul și camera video. Acordă accesul făcând clic pe „OK” în ambele cazuri.
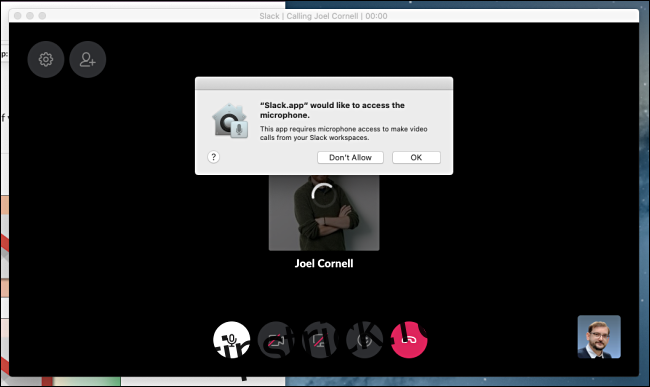
Odată ce apelul este acceptat și microfonul și camera video sunt activate de către celălalt participant, îl vei putea vedea într-o fereastră dedicată pe ecran. Dacă te muți de pe fereastra Slack la o altă aplicație (fie pe Mac, fie pe PC), chatul video va continua să ruleze într-o fereastră plutitoare mai mică, pe care o poți muta cu ajutorul cursorului.
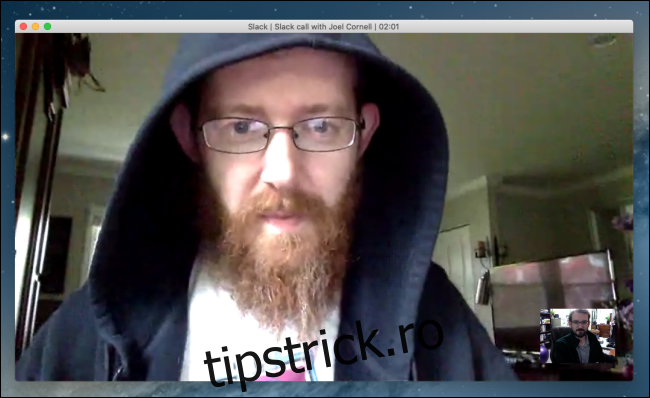
Când deplasezi cursorul peste fereastra video, se vor afișa o serie de butoane de control circulare.
În colțul din stânga sus al ferestrei, vei găsi butoanele „Setări” și „Invită persoane”. În centrul părții de jos a ecranului, vei observa, de la stânga la dreapta, următoarele butoane: „Activare/Dezactivare microfon”, „Activare/Dezactivare video”, „Partajare ecran”, „Trimite o reacție” și „Închide”.
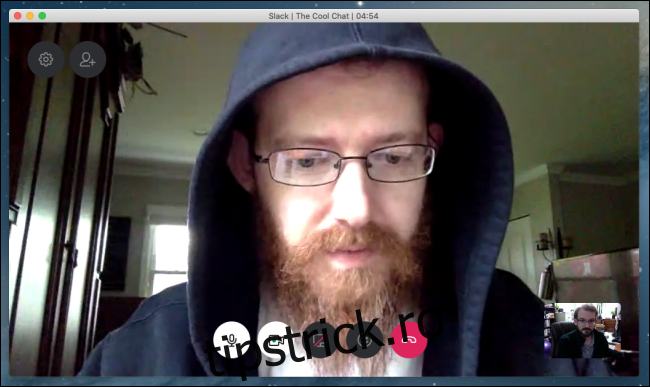
Dacă apeși pe pictograma „Setări”, va apărea un meniu restrâns, unde poți atribui un titlu conversației și modifica setările pentru microfon, difuzor și cameră video.
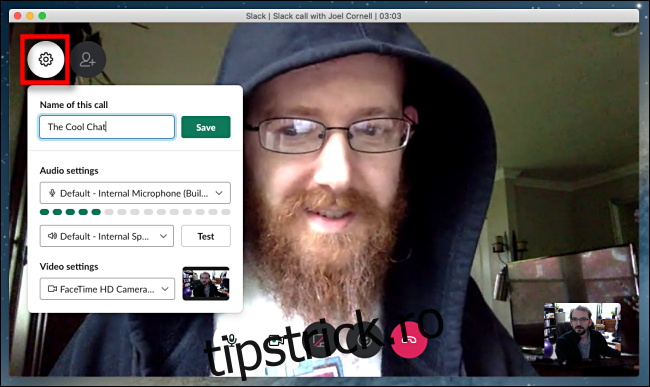
Butonul „Invită oameni” te ajută să transformi conversația într-una de grup, permițând adăugarea de mai mulți participanți.
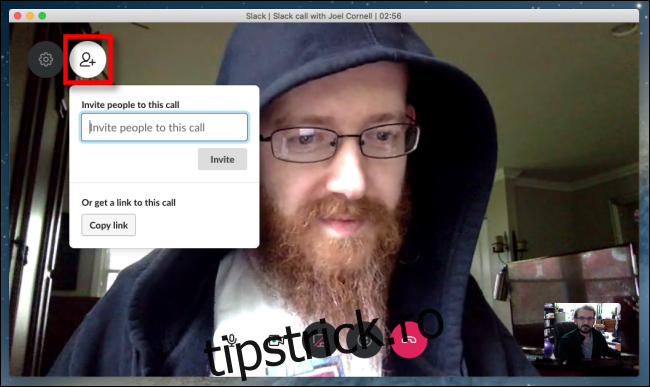
Accesând pictograma cu fața zâmbitoare, funcția „Reacții” îți permite să adaugi emoji și scurte mesaje text, care vor fi afișate într-un flux în partea dreaptă a ferestrei.
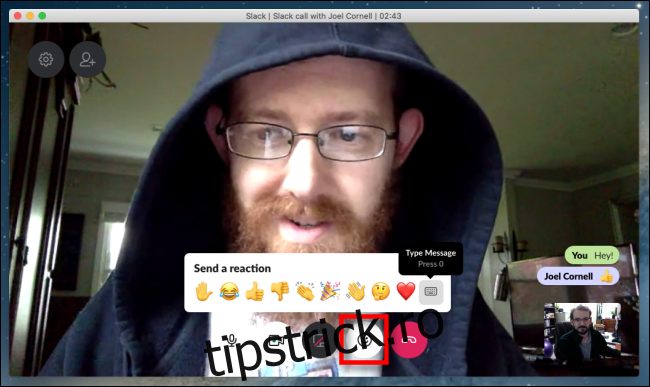
Oricând dorești, poți dezactiva temporar microfonul cu ajutorul butonului dedicat sau opri fluxul video făcând clic pe butonul corespunzător camerei (un contur de cameră cu un punct verde în interior).
De asemenea, poți partaja o imagine a ecranului tău, apăsând butonul „Partajare ecran” din mijloc (dar fii atent la ce partajezi). Pictograma „Partajare ecran” are forma unui monitor, dar este posibil să apară tăiată dacă nu ai acordat permisiunea necesară lui Slack pentru partajarea ecranului.
La finalul apelului, salută politicos și apasă butonul roșu „Închide”. Această acțiune va încheia conversația video.
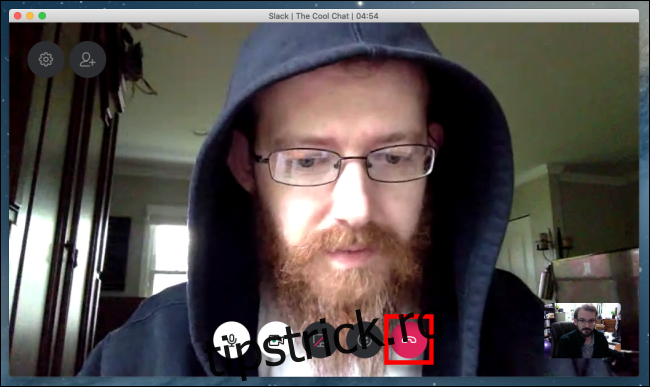
Pentru a oferi mai multe opțiuni, Slack se integrează cu diverse alte platforme de chat video, cum ar fi Zoom, Microsoft Teams și altele. Dacă preferi să utilizezi aceste soluții, este necesar ca administratorul Slack să activeze fiecare aplicație în mod individual. Distrează-te și comunică cu plăcere!